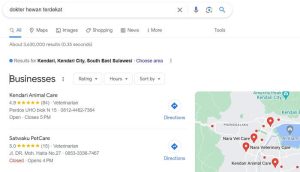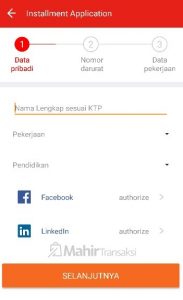Microsoft Word yaitu salah satu program pengolah kata yang paling terkenal dipakai di seluruh dunia. Dengan fitur yang lengkap, Word memungkinkan penggunanya untuk menulis dan mengedit teks dengan mudah. Namun, kadang-kadang teks yang disusun dalam Word dapat terlihat acak-acakan dan perlu diatur ulang biar tampaklebih rapi. Berikut yaitu beberapa cara untuk membereskan teks di Word:
Daftar Isi:
- 1 1. Menggunakan Ruler
- 2 2. Mengatur Spasi Antar Baris
- 3 3. Menggunakan Fitur Justifikasi
- 4 4. Menata Paragraf dengan Tab Stop
- 5 5. Menggunakan Fitur Bullet dan Numbering
- 6 6. Menyusun Teks dalam Tabel
- 7 7. Menggunakan Format Painter
- 8 8. Menentukan Jenis dan Ukuran Huruf
- 9 9. Menyusun Heading dengan Format Heading Style
- 10 10. Menggunakan Fitur Spell Check
1. Menggunakan Ruler
Ruler ialah salah satu fitur yang sangat memiliki kegunaan dalam Word untuk membenahi teks. Ruler memungkinkan pengguna untuk mengontrol tata letak teks dengan lebih presisi. Untuk memperlihatkan Ruler, pengguna cukup mengklik tab ‘View’ dan pilih opsi ‘Ruler’.
2. Mengatur Spasi Antar Baris
Spasi antar baris ialah salah satu aspek penting dalam menciptakan teks terlihat rapi. Untuk menertibkan spasi antar baris di Word, pengguna dapat menekan tombol ‘Ctrl + 1’ untuk spasi tunggal, ‘Ctrl + 2’ untuk spasi ganda, dan ‘Ctrl + 5’ untuk spasi setengah.
3. Menggunakan Fitur Justifikasi
Fitur justifikasi memungkinkan teks untuk rata kanan dan kiri secara otomatis, sehingga membuat teks terlihat lebih rapi dan terstruktur. Pengguna mampu mengaktifkan fitur justifikasi dengan memilih teks yang ingin diatur, kemudian klik tombol ‘Justify’ di toolbar di bab atas Word.
4. Menata Paragraf dengan Tab Stop
Tab stop adalah fitur yang berkhasiat untuk menata paragraf dan menciptakan teks terlihat lebih terencana. Pengguna mampu menambahkan tab stop dengan mengklik tombol ‘Tab stop’ di grup ‘Paragraph’ di tab ‘Home’.
5. Menggunakan Fitur Bullet dan Numbering
Untuk membuat daftar yang terorganisir, pengguna mampu menggunakan fitur bullet dan numbering. Fitur ini memungkinkan pengguna untuk membuat daftar dengan simbol bullet atau angka sesuai dengan keperluan.
6. Menyusun Teks dalam Tabel
Menggunakan tabel yakni cara yang efektif untuk menyusun teks dalam bentuk yang teratur. Pengguna dapat menciptakan tabel dengan mengklik tab ‘Insert’ dan menentukan opsi ‘Table’ untuk menentukan jumlah kolom dan baris sesuai keperluan.
7. Menggunakan Format Painter
Format Painter adalah fitur yang memungkinkan pengguna untuk mengambil format dari satu teks dan menerapkannya ke teks lain dengan segera. Pengguna hanya perlu menentukan teks yang ingin diambil formatnya, kemudian klik tombol ‘Format Painter’ dan seret kursor ke teks lain yang ingin diterapkan format tersebut.
8. Menentukan Jenis dan Ukuran Huruf
Memilih jenis dan ukuran huruf yang tepat juga ialah faktor penting dalam membereskan teks di Word. Pengguna dapat menertibkan jenis dan ukuran aksara dengan menentukan teks yang ingin diubah, kemudian pilih jenis dan ukuran aksara yang dikehendaki di tab ‘Home’.
9. Menyusun Heading dengan Format Heading Style
Untuk menyusun teks yang berlawanan tingkatan, pengguna dapat memakai format heading style. Pengguna mampu memilih teks yang ingin dijadikan heading, kemudian pilih format heading style yang diharapkan di grup ‘Styles’ di tab ‘Home’.
10. Menggunakan Fitur Spell Check
Terakhir, untuk memutuskan teks yang ditulis bebas dari kesalahan ejaan, pengguna mampu menggunakan fitur spell check. Fitur ini akan menyorot kata-kata yang salah eja dan memperlihatkan usulan perbaikan.
Dengan mengikuti kiat di atas, pengguna mampu membenahi teks dalam Word dengan lebih mudah dan efektif. Semoga postingan ini bermanfaat untuk meningkatkan mutu teks yang ditulis menggunakan program Word.
- Cara Mengatasi Baterai Cepat Habis
- Cara Menambal Gigi Berlubang
- Cara Agar Cepat Gemuk Dalam 1 Minggu
- Cara Tutup Akun Ig
- Cara Cuci Tangan Yang Benar
- Cara Melihat Aktivitas Login Ig
- Tata Cara Mandi Bersih
- Cara Mengetahui Usus Buntu Dengan Mengangkat Kaki
- Cara Buat Akun Email Baru
- Pemicu Terbesar Kegiatan Deforestasi Hutan Adalah Kegiatan