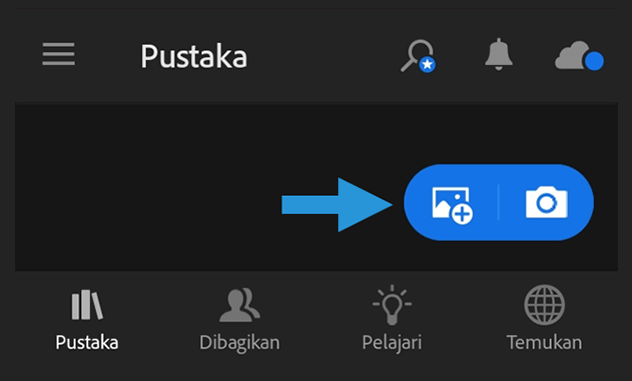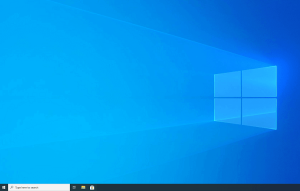Saat ini telah cukup
banyak aplikasi editing untuk memajukan mutu foto, salah satunya Adobe
Lightroom.
Aplikasi yang
dikembangkan Adobe ini memiliki fitur yang kompleks, yang menciptakan Anda mampu
mengoptimalkan mutu pada foto.
Nah, bicara soal Lightroom, ternyata masih banyak, pengguna baru yang tidak tahu cara menyimpan foto yang telah di-edit . Padahal bantu-membantu sungguh mudah.
Daftar Isi
Daftar Isi:
Cara Menyimpan Foto di Lightroom
Pada aplikasi editing, lazimnya memiliki fitur export foto yang ditandai dengan ikon save.
Di Lightroom juga ada.
Hanya saja lokasi save-nya agak
berbeda. Untuk lebih lengkapnya silakan ikuti tindakan berikut ini:
1. Mengambil Foto Dari Galeri
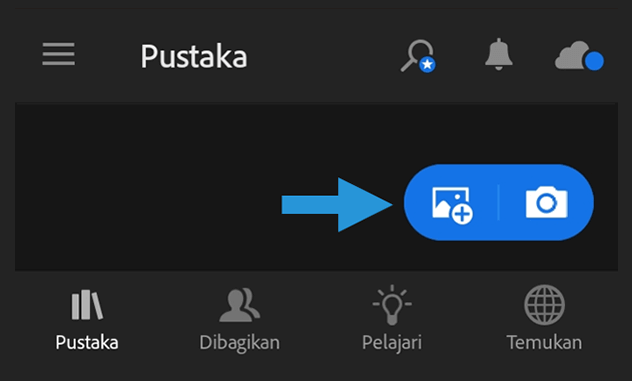
Langkah pertama, Anda
bisa membuka aplikasi Lightroom di HP yang dipakai. Setelah itu, silakan
masukkan foto yang mau di-edit.
Untuk caranya sendiri ada
dua:
- Anda bisa klik
ikon Galeri. Kemudian cari foto yang akan di-edit, terakhir klik
Tambah. - Anda juga
bisa mengambil gambar dengan memfotonya langsung, caranya tinggal klik ikon
Kamera.
Khusus untuk kamera,
setelah Anda memfoto objek yang cocok, maka nanti foto tersebut akan otomatis
masuk ke lightroom.
2. Membuka Foto di Lightroom
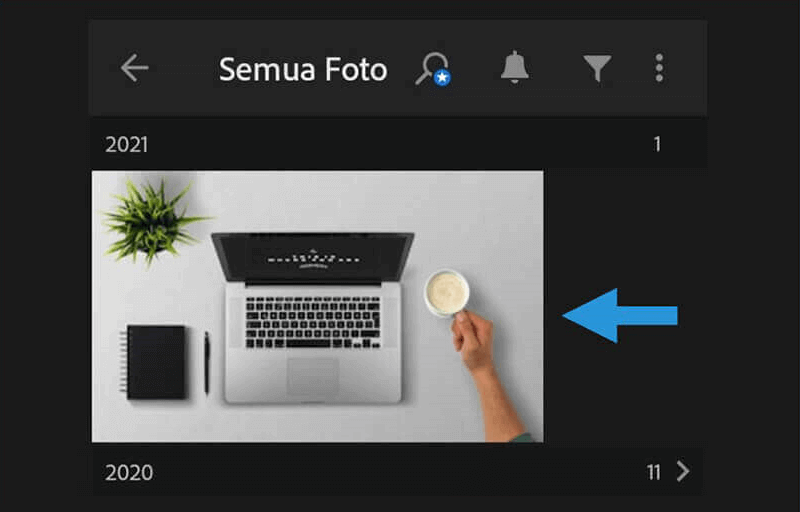
Langkah sebelumnya baru
untuk memasukkan foto. Di sini belum bisa Anda edit fotonya. Untuk itu, silakan
buka hidangan foto yang terdeteksi di page permulaan Lightroom.
Kemudian pilih lagi
foto yang sebelumnya dimasukkan. Kalau telah, maka proses edit bisa mulai
dilakukan.
Catatan: Foto yang sudah Anda edit akan tersimpan pada sajian ini dalam bentuk cache. Jadi bukan file asli ya.
Baca Juga: Cara Praktis Membuat Foto Twibbon
3. Mulai Edit Foto
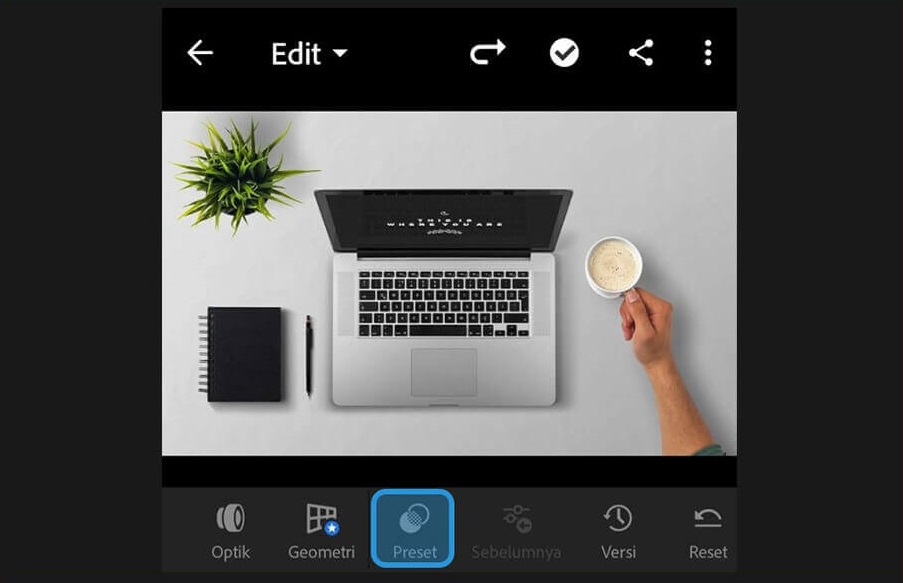
Setelah Anda membuka foto, maka Anda akan diarahkan ke page editing.
Di page ini Anda mampu memodifikasi foto sesuai keinginan, misalnya
ingin mengembangkan kontras dan lainnya.
Well, salah satu fitur yang banyak digunakan tentunya
yakni preset. Yaitu untuk mengendalikan
kualitas foto berdasarkan pengaturan yang sudah ada sebelumnya.
Cara pakainya Anda cuma perlu ketuk menu Preset di bagian bawah. Lalu tinggal pilih deh pengaturan yang
Anda senangi.
Catatan: Contoh pengaturan preset yaitu mirip kontras, saturasi warna, dan elemen-komponen lain tertentu pada foto.
Baca Juga: Cara Membuat Foto GIF (Bergerak) Bisa Lewat HP Android Juga
4. Ekspor Foto Ke Perangkat
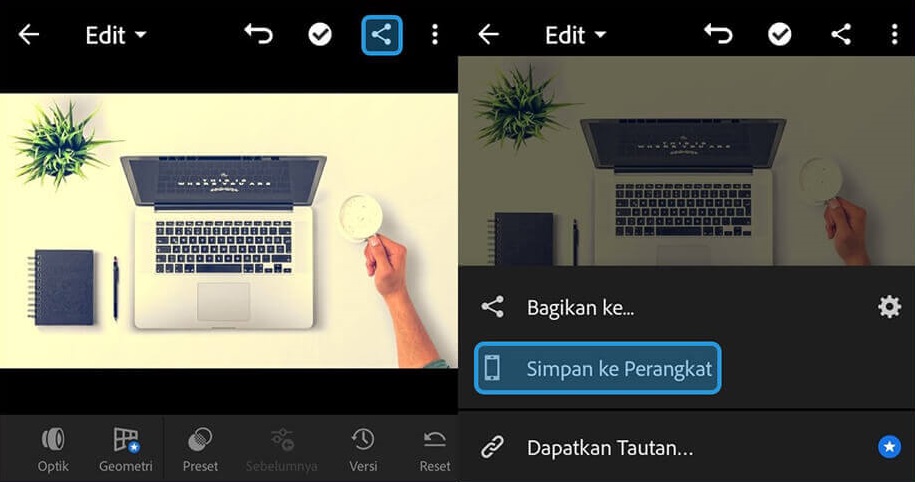
Nah, ke pembahasan utama. Setelan Anda tamat mengedit foto, Anda bisa menyimpan risikonya ke Galeri. Seperti yang aku sebut sebelumnya, lokasi simpan foto di Lightroom ini agak berbeda.
Yaitu Anda perlu ketuk icon share di bab kanan atas. Maka akan muncul sajian opsi di bab bawah layar.
Di sini Anda bisa menentukan menu Simpan ke Perangkat (untuk menyimpan ke galeri). Akan timbul notifikasi export foto > Silakan ketuk OK untuk konfirmasi. Terakhir, Anda tinggal cek kesudahannya di galeri.
Catatan:
Untuk sajian Bagikan ke berfungsi untuk pribadi menyimpan hasil foto ke aplikasi lain (bukan ke galeri). Misalnya sosmed Instagram, Facebook atau aplikasi WhatsApp.
Tips Menyimpan Foto di Lightroom
Saat proses editing final, dan Anda menyimpan foto di Lightroom, nanti Anda mampu mengatur format foto yang diinginkan.
Karena Lightroom ini biasanya dipakai untuk gambar berjenis fotografi, diusulkan untuk menyimpan fotonya dalam format JPG atau JPEG.
Tujuannya biar hasil foto tersebut tidak pecah, dan efek yang ditemukan bisa terlihat jelas / tidak buram.
Tapi tidak mengikat, bila Anda punya keperluan tertentu yang lain, tentu Anda juga bisa menyimpan fotonya dalam format lain seperti PNG.
Akhir Kata
Untuk proses simpan
foto ini, di setiap model Lightroom caranya kurang lebih sama saja.
Tapi pastinya model
terbaru lebih direkomendasikan (seperti yang saya pakai). Apalagi banyak fitur-fitur
mempesona yang tidak mampu Anda peroleh di model lama.
Oh iya, terakhir, untuk letak foto yang di-export dari Lightroom. Selain di Galeri, Anda bisa juga melihatnya di memori internal > Lalu cari folder Adobe Lightroom. Foto tadi akan tersimpan juga di sana.
Silakan tinggalkan komentar kalau ada pertanyaan. Nanti akan aku bantu jawab.
Semoga berfaedah.