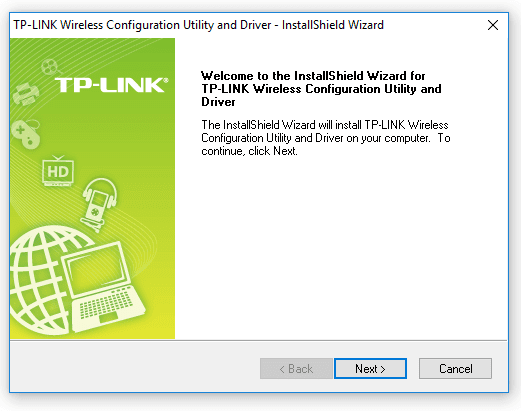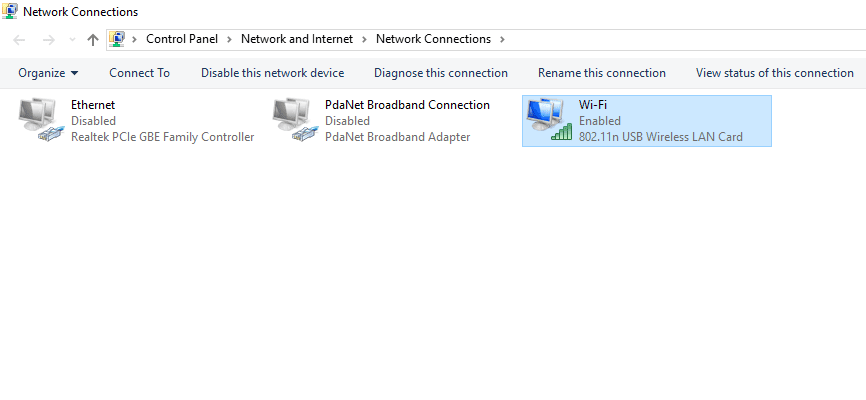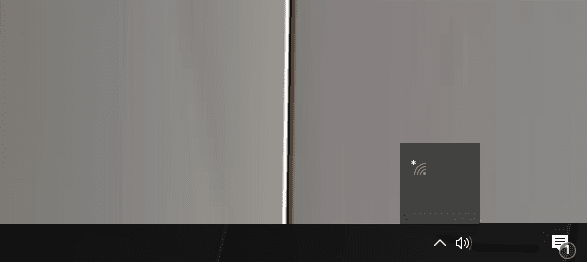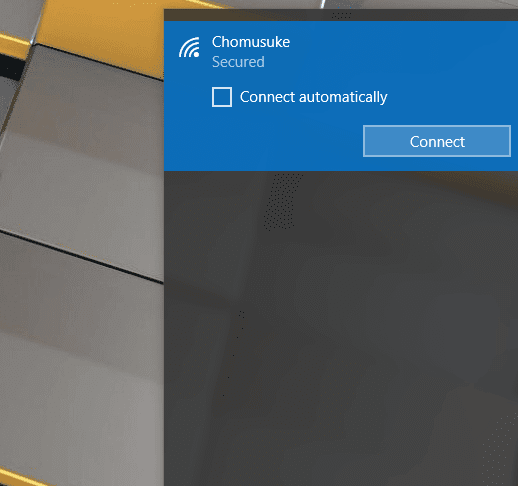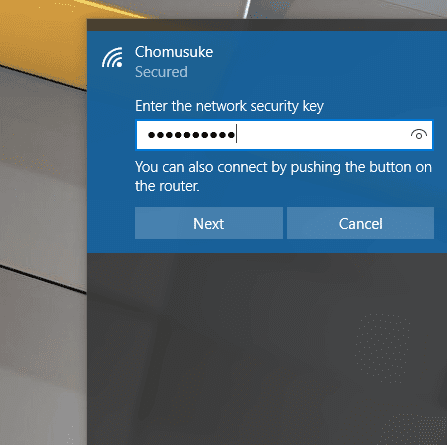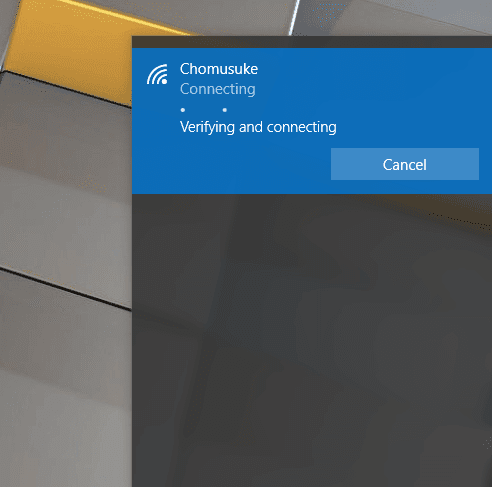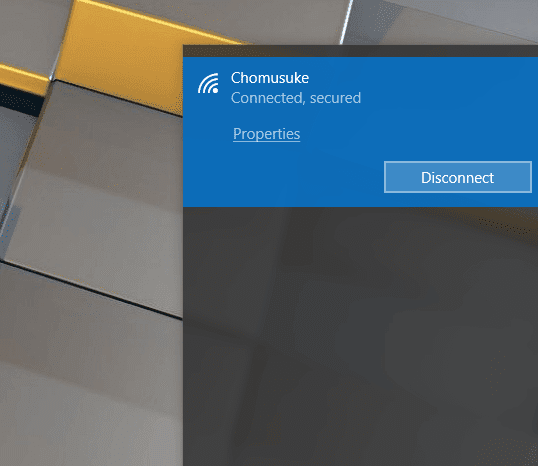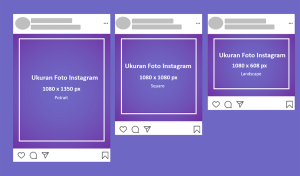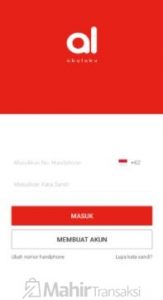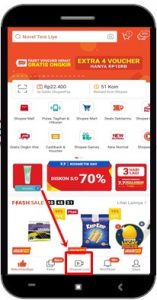Kalau laptop mungkin gampang. Setelah driver diinstal, lalu tombol WiFi dinyalakan, maka WiFi mampu eksklusif dipakai.
Sedangkan bagaimana dengan komputer? Nah, tidak ada tombol WiFi di komputer. Begitu pun dengan driver-nya, yang umumnya cuma terdapat untuk LAN saja.
Akan tetapi, hal tersebut tidak serta-merta membuat komputer menjadi tidak mampu disambungkan ke WiFi, lho.
Saya sendiri juga seorang pengguna PC, dan setiap harinya selalu memakai WiFi sebagai susukan internet di komputer aku. Penasaran kan bagaimana caranya? Lanjut, kita diskusikan sama-sama.
Daftar Isi
Cara Menyambungkan WiFi ke Komputer
Pada laptop, terdapat suatu komponen receiver yang berfungi untuk menangkap sinyal WiFi.
Lain lagi bila di komputer, komponen ini lazimnya tidak tersedia. Unutk itu, kita membutuhkan suatu adapter WiFi yang mesti dipasang.
Nah, di sini saya ingin menjelaskannya, langkah demi langkah sampai WiFi di komputer Anda mampu terhubung seutuhnya.
1. Beli Dulu USB WiFi
Receiver (akseptor) WiFi ini bentuknya mirip seperti flashdisk, juga umumdisebut USB WiFi.
Sebagaimana namanya, kelengkapan ini berfungsi untuk menangkap sinyal WiFi yang sebelumnya tidak bisa dideteksi oleh komputer.
USB WiFi ini harganya beragam. Paling murah kurang lebih sekitar 50 ribuan, dan mampu didapatkan dengan gampang, baik di toko komputer terdekat maupun toko online seperti Shopee, Tokopedia, Bukalapak, dan lain-lain.
Kalau saya sendiri pakai TP-Link tipe TL-WN721N. Untuk pemakaian WiFi di dalam ruangan telah lebih dari cukup.
Bagaimana dengan brand lain? Tidak dilema. Yang penting cari yang penangkapan sinyalnya manis, dan cari review-nya di Youtube terlebih dulu.
2. Sambungkan Adapter WiFi ke Komputer
Kalau sudah punya adapternya, Anda mampu pribadi sambungkan adapter tersebut ke komputer.
Ciri dikala USB WiFi sudah terbaca, ditandakan dengan hadirnya lampu yang berkedap-kedip. Untuk di komputer, diusulkan untuk menyambungkan eksklusif ke port USB bab belakang.
Soalnya, power komputer lebih terkonsentrasi di sana (dengan catatan sinyal WiFi yang diterima bakal berkurang).
3. Menginstal Driver USB WiFi
Sebelum USB WiFi tersebut bisa terbaca, lazimnya kita perlu menginstal driver apalagi dahulu.
Nah, untuk driver-nya sendiri, rata-rata sudah disediakan eksklusif lewat media DVD. Tapi bila nggak ada, bisa coba cari di halaman resmi merk USB WiFi, sesuai yang Anda pakai.
Misalnya, driver TP-LINK TL-WN721N. Cara instalnya kurang lebih sama seperti software–software biasa. Cukup ikuti instruksinya saja sampai akhir.
4. Atur WiFi Sebagai Default Connection
Khusus komputer, sering kali driver LAN masih suka ter-setting sebagai default connection, sehingga USB WiFi menjadi tidak terbaca.
Untuk mengubahnya, caranya sangat mudah. Silakan ikuti tindakan berikut ini:
- Buka dulu Control Panel.
- Masuk ke Network and Internet.
- Pilih Change Adapter Settings.
- Klik kanan Ethernet, kemudian pilih Disable.
- Lalu tentukan koneksi WiFi sudah dalam keadaan Enable.
- Kalau sudah, maka koneksi WiFi yang tersedia akan terdeteksi komputer di langkah ini.
5. Menyambungkan WiFi ke Komputer
Di langkah ini, kita telah bisa menyambungkan WiFi ke komputer. Silakan nyalakan router. Pastikan keadaan perangkatnya sudah 100% aktif, ya.
Selanjutnya, ikuti langkah-langkah ini:
Langkah 1. Di bagian kanan bawah (taskbar) Windows, akan timbul logo WiFi. Silakan klik logo tersebut.
Langkah 2. Setelah itu, Anda akan menyaksikan daftar koneksi WiFi yang tersedia. Pilih WiFi yang hendak Anda gunakan, lalu klik tombol Connect.
Langkah 3. Silakan masukkan password WiFi terlebih dulu.
Langkah 4. Tunggu proses penyambungannya beberapa ketika hingga selesai.
Langkah 5. Setelah tamat, pada koneksi WiFi terpilih akan nampak status Connected. Ini menerangkan bahwa WiFi telah berhasil tersambung ke komputer Anda.
Kalau telah, tinggal tes browsing saja, deh.
Mengatasi Masalah Seputar WiFi
Langkah-langkah di atas, biasa saya pakai untuk menyambungkan WiFi.
Buat Anda yang mengalami sedikit duduk perkara ketika ingin menyambungkan koneksi WiFi, berikut ini ada beberapa kiat yang bisa dicoba sebagai solusi:
WiFi Tidak Terbaca
Cirinya, ditandai dengan icon koneksi pada taskbar Windows (bab kanan bawah) memperlihatkan tanda silang merah.
Jika ini terjadi, maka kemungkinan besar USB WiFi-nya tidak terbaca.
Solusinya, coba lepas USB WiFi dulu, kemudian akukan instalasi ulang driver, kemudian sambungkan lagi. Biasanya ini telah cukup.
Oh ya, coba tes juga di komputer lain. Kalau masih tidak terbaca, bisa jadi adapternya yang rusak. Kalau bisa, ganti saja adapternya (ditukar kembali ke tokonya).
Status Koneksi No Internet Access
Sewaktu WiFi disambung, terdapat pesan “no internet access“, dan komputer tidak bisa dipakai untuk browsing.
Solusinya, coba lepas adapter, lalu sambungkan kembali.
Periksa juga router atau modem WiFi. Pastikan koneksinya nggak memiliki masalah, alasannya adalah rata-rata penyebabnya berasal dari sini.
Baca juga: Cara Mengatasi WiFi Koneksi “No Internet Access“.
Muncul Pesan Unable to Connect
Kemungkinan besar, password WiFi yang Anda masukkan salah. Maka dari itu, Anda harus memeriksa kembali password-nya.
Bisa jadi Anda memang memasukkan kata yang salah, atau cuma typo dalam penulisannya. Bisa juga coba reset modem, lalu masukkan password default dari modemnya.
Oh ya, kondisi ini lazimnya diikuti juga dengan hadirnya tanda silang merah pada WiFi.
Akhir Kata
Begitulah bahasan perihal cara menyambungkan koneksi WiFi di komputer.
Tidak sukar bukan? Paling hanya perlu setting–setting di awal saja. Selebihnya, tinggal sambung modem, lalu menghubungkannya. Sudah hanya mirip itu saja.
Sekali lagi, panduan ini saya tujukan untuk pengguna komputer dengan tata cara operasi Windows. Baik itu untuk Windows 7, Windows 8, Windows 10, Windows 11.
Semoga berguna, ya.