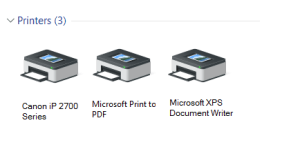Masih banyak orang yang suka gundah, bagaimana cara menganalisa tipe laptop yang mereka gunakan.
Beda dengan merk yang logo atau namanya biasa tertulis di bab belakang body laptop (layar), goresan pena tipe laptop ini agak susah didapatkan.
Padahal mengenali tipe laptop cukup penting lho. Terutama bila Anda ingin memasarkan kembali laptop tersebut. Untuk mencari harga, tentu saja mesti tahu tipenya juga bukan?
Daftar Isi
Daftar Isi:
Cara Melihat Tipe Laptop Dengan Mudah

Buat Anda yang belum tahu, bekerjsama mengevaluasi tipe laptop itu gampang.
Ada beberapa cara yang bisa Anda gunakan untuk menyaksikan tipe laptop Anda sendiri, yang mampu digunakan untuk semua brand laptop.
Misalnya ASUS, Lenovo, Acer, Dell, Gigabyte, MSI, AXIOO, Toshiba, bahkan yang lain-lain, seperti Xiaomi.
Berikut pembahasannya:
1. Melalui DXDiag (DirectX Diagnostic Tools)
DXDIAG, ialah sebuah Aplikasi pengecek Sistem, yang biasanya digunakan untuk menyaksikan spesifikasi komputer / laptop (Misalnya, RAM, VGA, Processor, bahkan tipe BIOS).
Nah, pada DXDIAG, juga lazimnya terdapat Informasi perihal brand dan tipe laptop.
Cara melihat tipe laptop paling mudah melalui DXDIAG.
- Klik Start -> Run -> ketik DXDIAG
- Bisa juga dengan Klik Tombol Windows + Tombol R, lalu ketik DXDIAG
- Kemudian pada bagian System Manufacturer dan System Model.
- Kedua kolom tersebut menawarkan tipe dan brand laptop yang Anda gunakan.
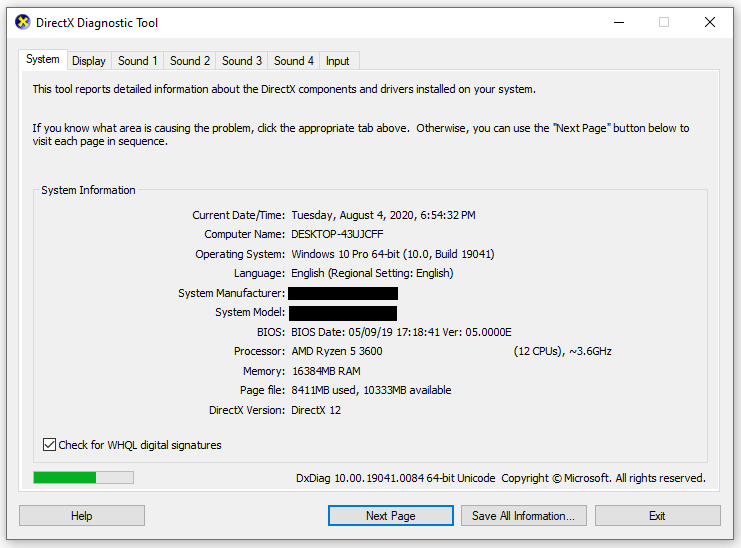
| System Manufacturer | Menunjukkan merk laptop Anda |
| System Model | Menunjukkan tipe laptop Anda |
Contohnya gambar yang kolomnya aku coret diatas (Well aku nggak mau kasih tahu laptop apa yang aku pakai, hehe).
Baca Juga: Cara Update Driver Laptop Ke Versi Terbaru
2. Lewat System Information
Cara ini tidak jauh beda dengan DXDIAG. Di System Information Ini kita mampu melihat aneka macam informasi ihwal laptop.
Bedanya, System Information punya Informasi yang lebih rincian daripada DXDIAG.
Disini kita bisa melihat aneka macam Informasi spek, hingga tipe unsur yang dipakai laptop. Nah, tipe laptop juga tergolong tentunya.
- Caranya klik Start
- Ketik “System Information” kemudian buka.
- Pada bab System Model, itulah tipe laptop yang Anda pakai.
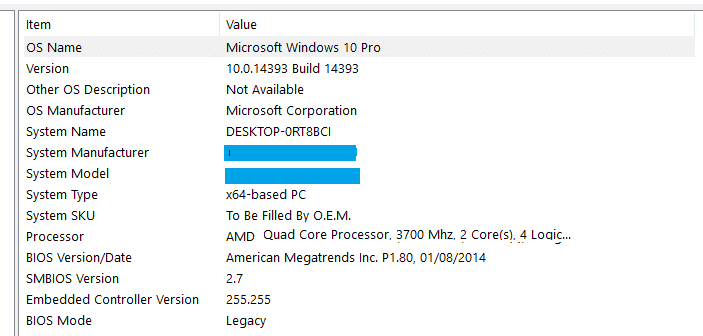
Cara ini juga telah disarankan oleh situs produsen laptop besar, mirip Dell.
3. Cara Melihat Tipe Laptop Lewat CMD
Ada banyak perintah-perintah yang jarang banyak orang tahu di Command Prompt (CMD). Salah satunya, bisa kita pakai lho untuk cek tipe laptop.
Berikut cara menyaksikan tipe laptop lewat CMD.
Langkah 1: Buka terlebih dulu Command Prompt.
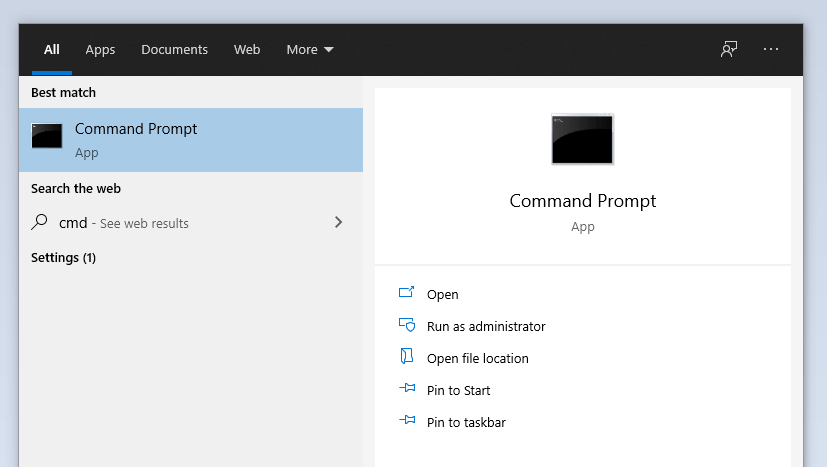
- Di kolom search > Ketik “CMD” > Lalu buka
- Atau bisa juga klik tombol Windows + R > Ketik “CMD” > Lalu Enter
Langkah 2: Di Command Prompt silakan ketik “systeminfo” kemudian tekan Enter
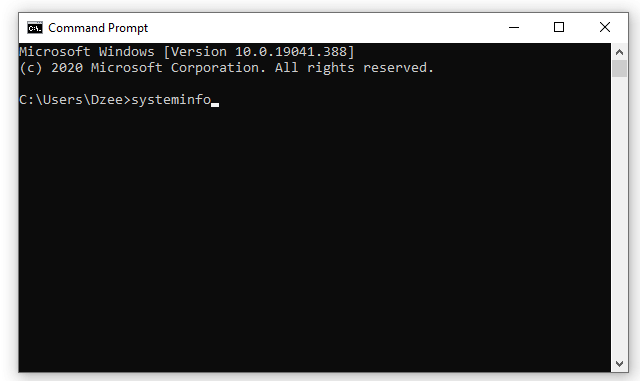
Langkah 3: Anda bisa mengetahui tipe laptop yang digunakan pada bagian System Manufacturer dan System Model.
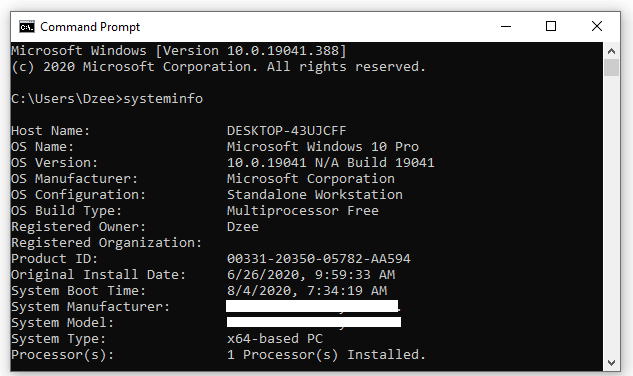
Selesai.
4. Melihat Tipe Laptop Lewat BIOS
Singkatnya, BIOS ialah tata cara yang ada sebelum Windows dipasang. Well, pada dasarnya sih telah pribadi ada dari produsen laptop.
BIOS bisa kita lihat waktu laptop gres dinyalakan. Biasanya ada logo atau merk laptop (Ini disebut layar BIOS).
Berikut cara cek tipe laptop lewat BIOS:
- Langkah 1: Nyalakan laptop
- Langkah 2: Saat penampilan BIOS timbul tekan tombol F1 / F2 / F8 / / F11 / F12 / Del / Esc.
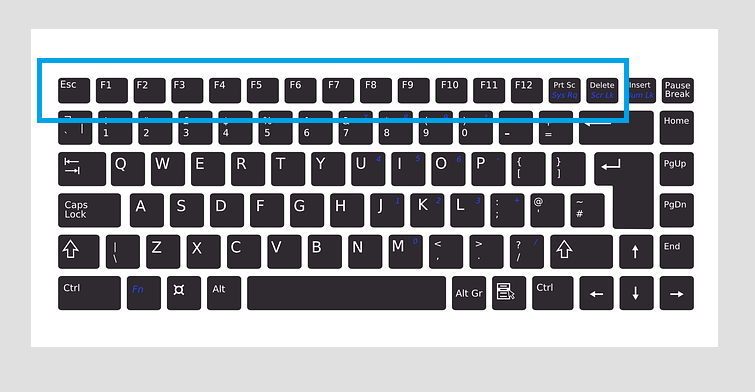
Catatan: Tombol BIOS ini bisa berbeda-beda, tergantung brand laptopnya.
Mudahnya, lihat saja pada Layar BIOSnya, biasanya ada bimbingan Tombolnya (Misal F1 to Show Menu)
- Langkah 3: Jika sudah masuk, eksklusif saja cari ke bagian System Information atau sejenisnya. Di sana terdapat tipe atau model laptop Anda.
5. Melalui Dus Laptop
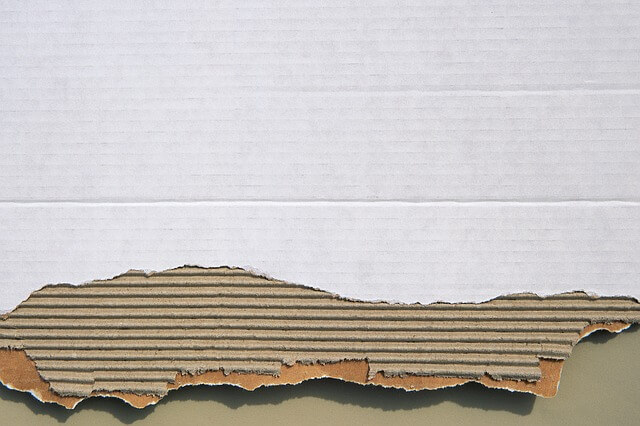
Nah, jarang yang tahu, jikalau dus laptop itu mampu digunakan lho, untuk memeriksa tipe laptop.
Waktu kita beli laptop, sudah niscaya mampu dus kan? Nah, di dus ini lazimnya terdapat brand dari laptop tersebut, juga terdapat info tipenya.
- Ceknya silakan cari dus laptop tersebut, kemudian cari tulisan yang kira-kira ialah tipenya.
- Kalau di dus gak ada, cek juga buku manualnya. Biasanya didalamnya terdapat gosip model laptop Anda.
Ngomong-Ngomong soal dus, bila punya dus laptop, lebih baik jangan dibuang.
Selain mampu digunakan untuk menyimpan barang-barang bekas didalamnya, juga mampu memaksimalkan harga laptop saat laptop ingin dijual kembali.
Baca Juga: Cara Melihat Bit Laptop (Dijamin Akurat!)
Mana Metode Paling Bagus Untuk Mengecek?
Metode-tata cara diatas, saya pikir semuanya sangat akurat untuk menyaksikan tipe laptop Anda.
Jadi, sebetulnya Anda tidak perlu galau.. Mau pakai cara yang manapun tetap akurat.
Walau begitu, aku rekomendasikan untuk melihatnya lewat :
- System Information
- Lewat BIOS
- Lewat CMD
- Lewat DUS
- Lewat DXDIAG
Alasannya:
| System Information | Cara terbaik. Lengkap tapi kurang user-friendly tampilannya buat beberapa pengguna. |
| BIOS Laptop | Lengkap, tetapi kurang cocok untuk pengguna laptop yang masih awam. |
| Lewat Dus tipe Laptop | Paling gampang. Tapi bila dusnya masih ada ya, hehe. |
| Lewat DXDIAG | DXDIAG ini juga paling gampang. Tapi berita yang ditampilkan kadang kurang detail. |
| Command Prompt | Kalau CMD kurang lebih mirip DXDIAG. Agak susah juga buat pemula. |
Silakan pilih sendiri hehe.
Akhir Kata
Demikian, cara melihat tipe laptop dengan segera dan akurat. Mungkin ada lagi beberapa cara lain yang bisa digunakan untuk cek versi laptop, namun cara diatas saya kira sudah mewakili seluruhnya, alasannya adalah memang telah yang paling praktis.
Jika Anda ada yang gundah di salah satu langkah, Anda bisa menanyakannya melalui Kotak komentar dibawah.
Semoga berfaedah.