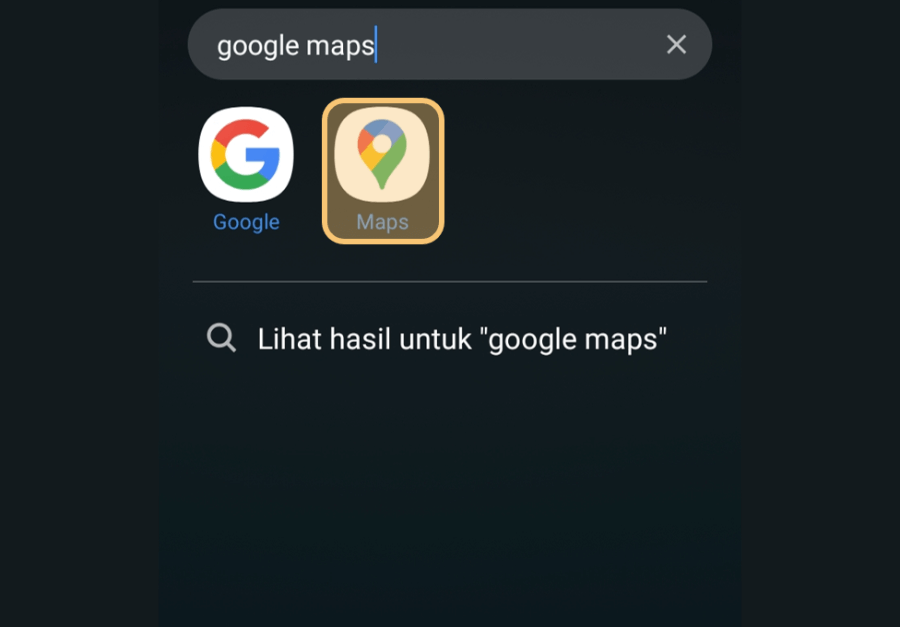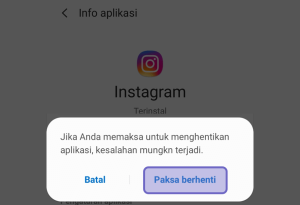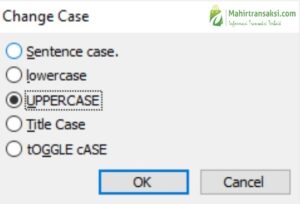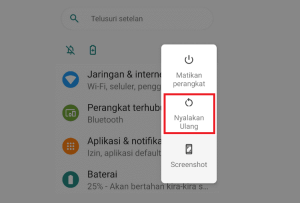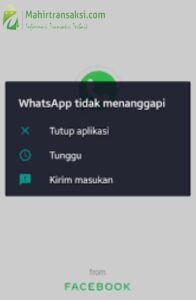Seperti yang kita tahu, Google Maps berfungsi untuk memperlihatkan jalan. Yaitu untuk peta.
Sudah banyak sekali pengguna Google Maps kini, yang mencari berita mengenai kawasan, wilayah maupun jalan dengan Google Maps.
Tapi selain hal tersebut, Google Maps juga memiliki fitur unik. Yaitu bisa mengukur jarak. Sehingga kita mampu tahu berapa panjang jarak yang akan ditempuh antara lokasi Anda dengan tujuan.
Fitur ini tentunya bisa sangat membantu. Terutama untuk Anda yang hobi travelling. Karena dengan mengenali jarak, kita mampu melakukan antisipasi perjalanan yang lebih baik.
Nah, bila Anda
ingin coba fitur ini, berikut akan saya diskusikan panduan untuk menggunakan fiturnya.
Daftar Isi
Cara
Mengukur Jarak di Google Maps
Mengukur jarak
di Google Maps bisa dengan gampang dikerjakan dengan memanfaatkan fitur ukur jarak
yang telah ada secara bawaan di aplikasi tersebut. Langsung saja, silakan
disimak:
1. Buka Google Maps
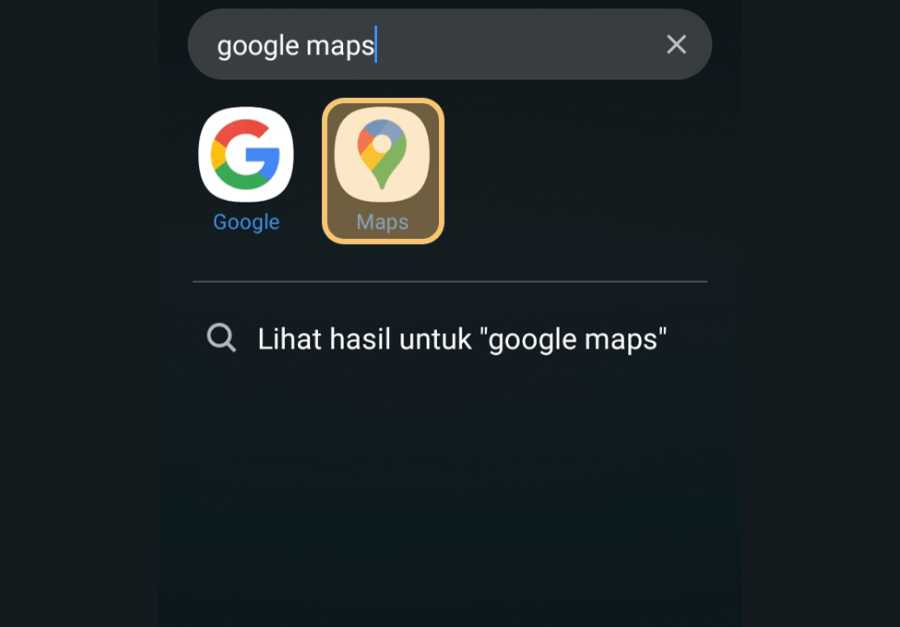
Langkah pertama, Anda bisa apalagi dulu buka aplikasi Google Maps di HP yang digunakan. Pastikan juga Google Maps yang digunakan sudah model modern.
Untuk memutuskan Google Maps Anda telah versi modern atau belum, cukup buka Playstore lalu cari Google Maps di sana.
Kalau tersedia tombol Update, silakan update terlebih dahulu. Tapi jika tidak ada, memiliki arti Google Maps Anda telah model terbaru.
2. Tentukan Lokasi yang Ingin Diukur
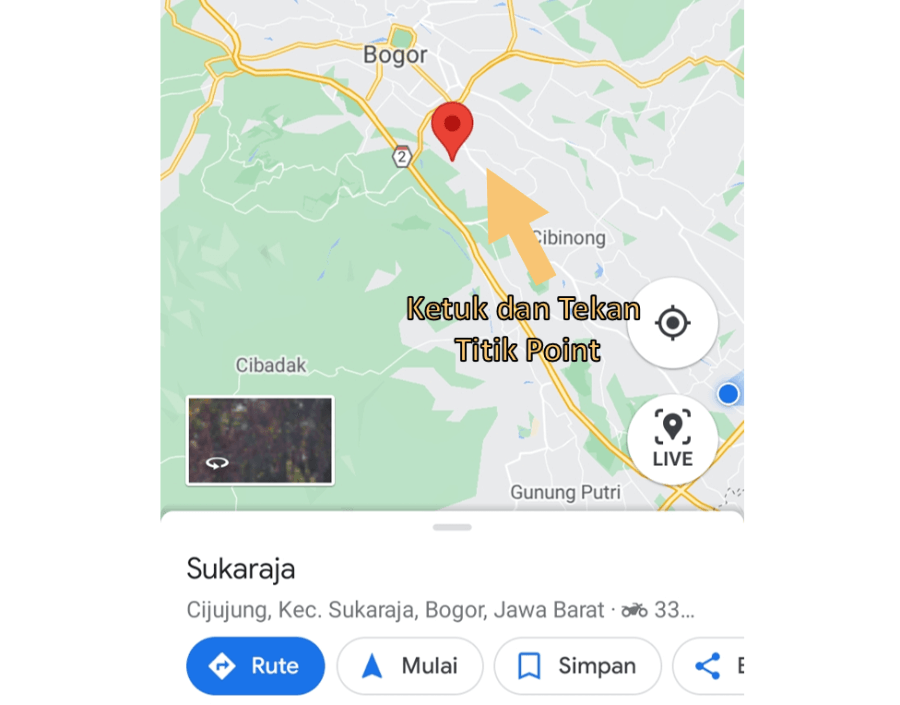
Selanjutnya
silakan cari lokasi Anda terlebih dahulu. Setelah tahu lokasinya, Anda
mampu tekan titik poin di Maps
sampai muncul icon Pin seperti di atas.
3. Aktifkan Fitur Ukur Jarak
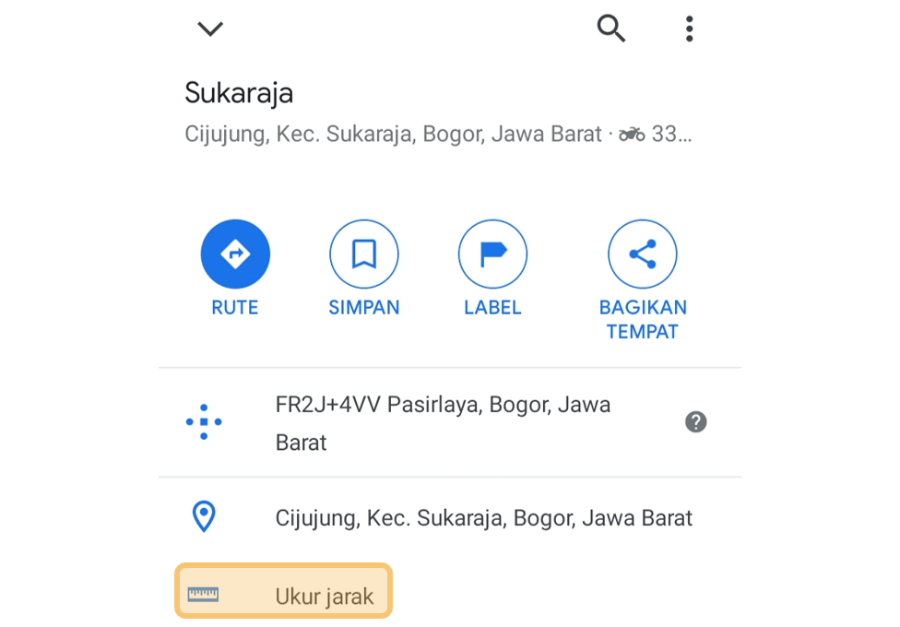
Swipe kotak dialog isu lokasi ke atas. Kemudian Anda mampu ketuk
hidangan Ukur jarak yang ada di kotak obrolan informasi.
Catatan: Kalau fitur Ukur Jarak tidak muncul, Anda bisa memasang titik poin di lokasi yang belum terdaftar
di Google Maps.
4. Tambahkan Titik Poin
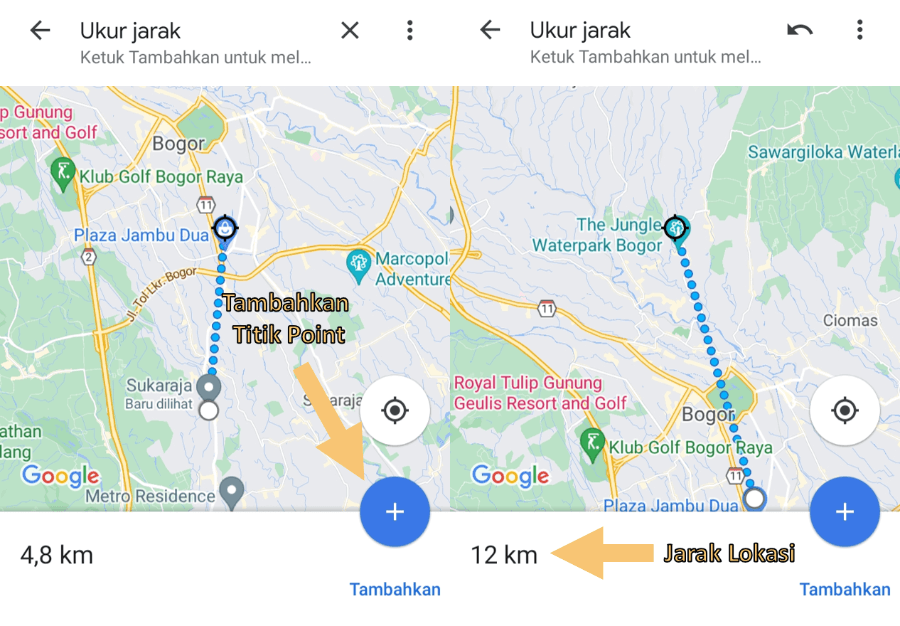
Terakhir Anda
cuma perlu menyertakan titik poin.
Sebenarnya tanpa menyertakan titik poin,
jarak antara lokasi Anda dengan tujuan sudah timbul.
Tapi kalau
tujuan Anda lebih dari 1 lokasi, fitur titik poin ini disarankan agar Anda mampu tahu total jarak dari
semua tujuan Anda.
Cara menyertakan titik poin, cukup dengan mengetuk tombol Plus. Lalu cari lagi tujuan berikutnya, nantinya ukuran jarak akan bertambah.
Baca Juga: Cara Menghapus History Lokasi di Google Maps
Cara
Mengukur Jarak di Maps Dengan Situs Pihak Ketiga
Selain lewat
Google Maps, Anda juga bisa mengukur jarak lokasi dengan lewat situs. Salah
satu situs yang kami rekomendasikan untuk mengukur jarak yaitu Maps.ie.
Karena lewat
situs, tentunya Anda tidak perlu repot lagi untuk men-download aplikasi.
Cukup langsung melalui situsnya.
Untuk lebih
jelasnya, silakan cek berikut:
1. Buka Situs Maps.ie
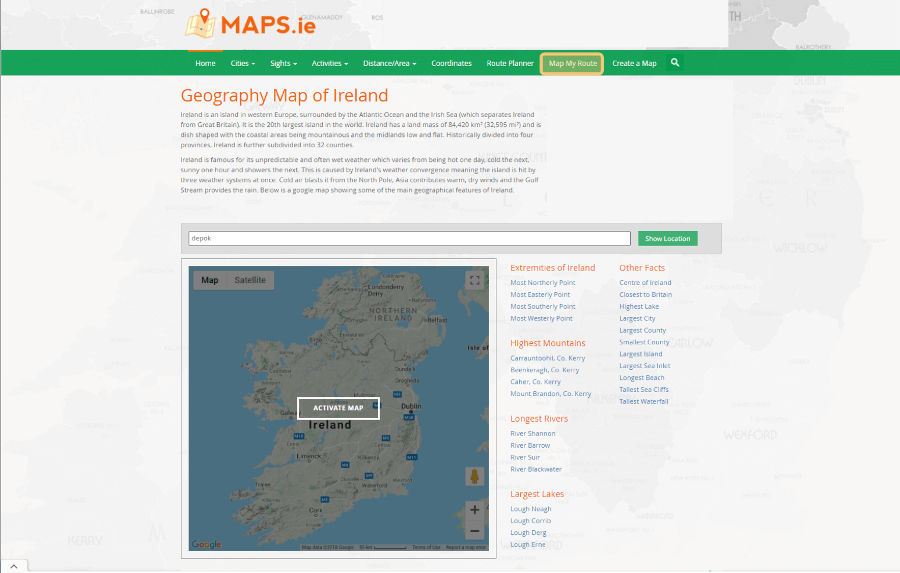
Pertama, Anda
harus buka browser terlebih dulu. Kemudian Anda mampu eksklusif membuka
situs Maps.ie.
Setelah masuk ke
halaman Maps.ie, Anda mampu klik fitur Map My Route yang ada di menu
navigasi.
2. Tentukan Lokasi Anda
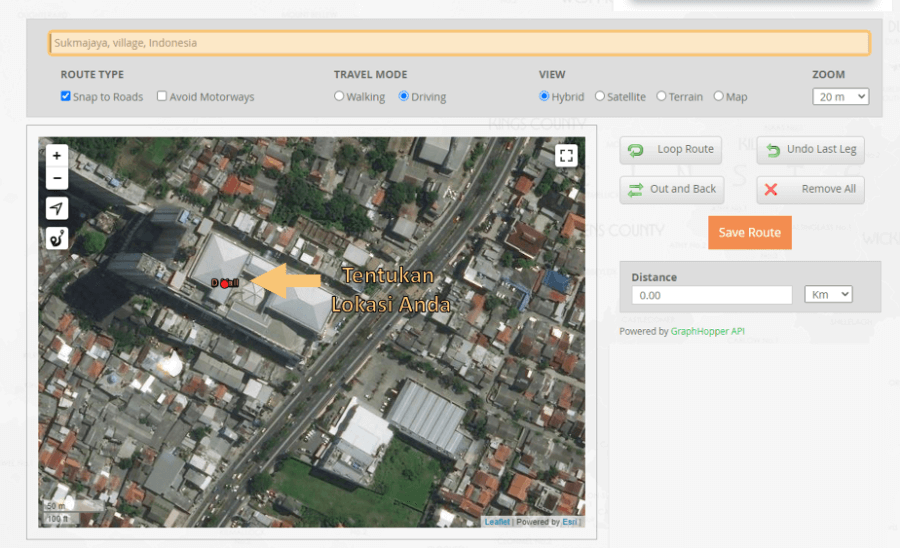
Kalau telah,
berikutnya masukkan lokasi di
kolom yang telah ditawarkan. Lalu pilih lokasi Anda apalagi dahulu dengan klik
sekali sampai muncul icon bullet berwarna merah.
Catatan: Untuk memindah maps, Anda mampu tekan klik kiri pada mouse dan
geser seperti biasa.
3. Tentukan Lokasi Tujuan
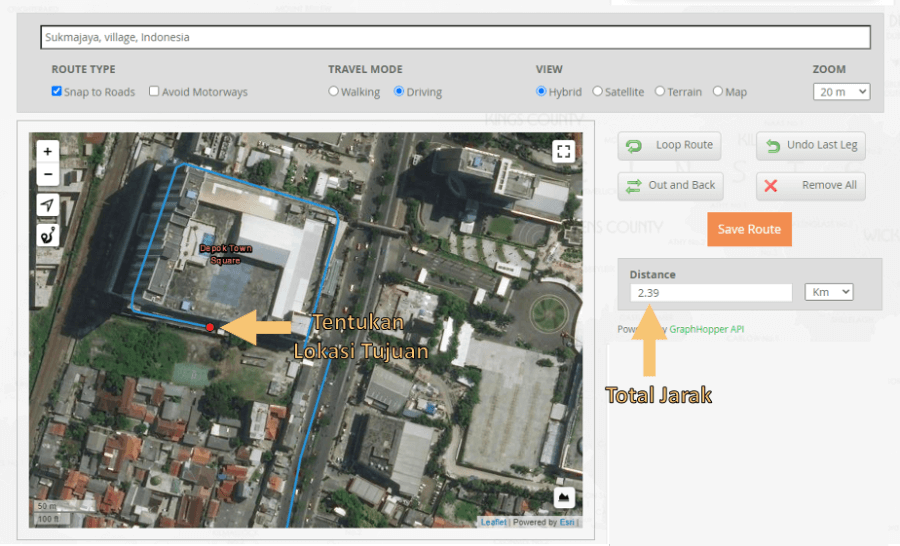
Setelah
menentukan lokasi Anda, terakhir hanya perlu mencari lokasi tujuan.
Kalau lokasi tujuan telah ketemu, Anda bisa tandai dengan klik kiri lagi hingga
muncul icon bullet merah.
Kemudian Anda
bisa lihat jaraknya di kolom Distance yang ada di samping maps.
Default-nya untuk jarak dijumlah dalam satuan kilometer. Nah, jikalau ingin diubah, cukup klik saja tombol kilometer.
Baca Juga: Cara Menambah Lokasi Baru di Google Maps
Akhir
Kata
Untuk mengukur jarak di Google Maps,
kesimpulannya kita bisa menggunakan aplikasinya eksklusif maupun memakai
aplikasi pihak ketiga. Seperti situs Maps.ie.
Intinya Anda cuma perlu menandakan
jaraknya. Nanti aplikasi akan secara otomatis menghitung jarak tersebut.
Jangan ragu
untuk bertanya bila masih ada yang kurang Anda ketahui dari tutorial ini.
Semoga
berguna.