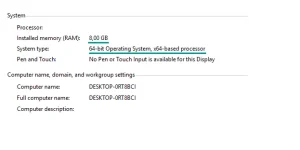Banyak sekali komputer atau laptop ketika ini yang memakai tata cara operasi Windows.
Hal tersebut dikarenakan kompabilitas aplikasi dan game-nya yang baik, sehingga memiliki pengaruh pada penggunaan yang jadi kian beragam.
Untuk melaksanakan sebuah aplikasi di Windows, maka kita hanya perlu menginstalnya, lalu mampu langsung menjalankannya mirip biasa.
Akan namun, perlu dimengerti juga bahwa tidak semua aplikasi yang ingin dilaksanakan bisa selalu wajar . Misalnya, malah muncul pesan “D3DX9_43.DLL is missing“.
Nah, jikalau Anda sedang mengalami masalah tersebut juga, maka Anda mampu mengatasinya dengan cara memasang salah satu file tata cara, yang dikenal dengan nama DirectX.
Baca juga: Selain DirectX, Microsoft .NET Framework Juga Wajib Diinstal, lho.
Daftar Isi
Daftar Isi:
Apa Itu DirectX? Dan Apa Fungsinya?
Kalau mampu dijelaskan secara singkat, DirectX adalah suatu program kumpulan antarmuka (Applications Programming Interfaces atau biasa disingkat API).
Biasanya digunakan oleh para pengembang game.
DirectX sendiri berfungsi untuk menangani tugas pada program-program yang berbasis multimedia (khususnya game), dan memiliki berbagai macam unsur di dalamnya.
Komponen yang dimaksud:
| DirectX3D | Untuk gambar 3D. |
| DirectXDraw atau DirectX2D | Untuk gambar 2D. |
| DirectX Input | Untuk deteksi perangkat, mirip joystick, keyboard,mouse, dsb. |
| Xinput | Untuk stik XBOX 360. |
| DirectSound | Untuk bunyi |
Dan lain-lain. Pada pada dasarnya, kegunaan DirectX ini sangatlah penting. Terutama bila Anda ingin melaksanakan software berbasis media, mirip game misalnya.
Karena dengan memakai DirectX, hasil visual dan audio yang didapat mampu menjadi jauh lebih bagus dan maksimal.
Ketika acara DirectX ini belum terinstal, maka tidak heran bila akan timbul pesan error. Umumnya mirip pesan missing.
Cara Download DirectX Versi Terbaru
Saat ini, DirectX bisa kita peroleh di situs resmi Microsoft dan mampu diunduh secara gratis.
Ada dua model yang tersedia, adalah tata cara install secara offline dan secara online. Bedanya sesuai dengan namanya, di mana yang online butuh koneksi internet, sedangkan yang offline tidak.
Seperti ini tindakan untuk mengunduhnya:
- Silakan kunjungi Halaman DirectX Microsoft > Lalu tekan tombol Download.
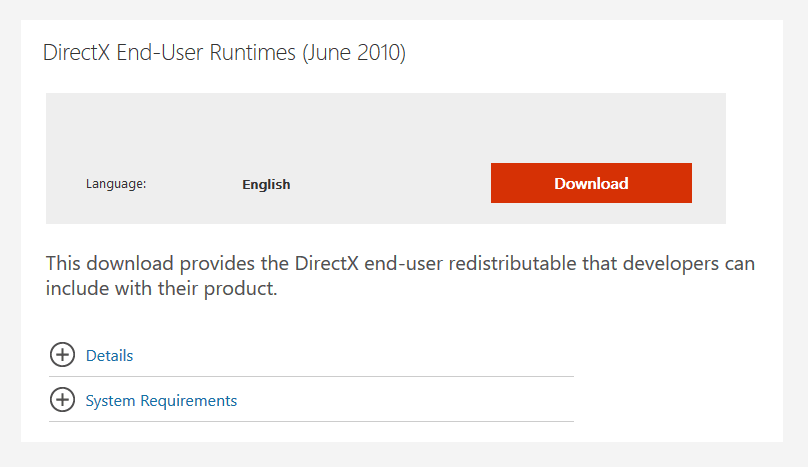
- Centang aplikasi lain yang mungkin Anda perlukan, kemudian teruskan ke proses download-nya.
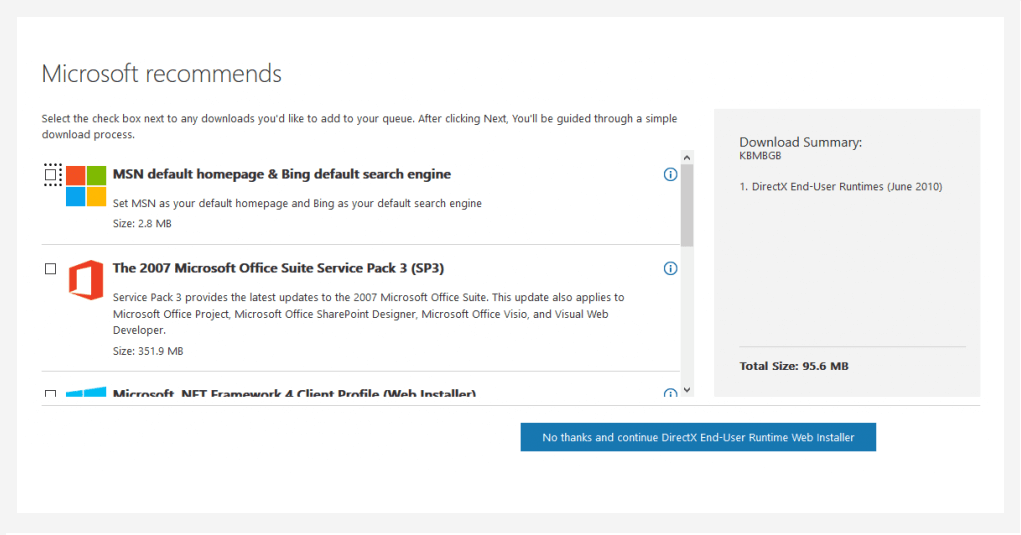
- Kalau sudah, tinggal tunggu saja prosesnya.
Untuk size-nya sekitar 95MB. Tapi bisa bertambah juga seiring adanya penambahan update gres dari Microsoft.
Cara Menginstal DirectX di Komputer atau Laptop Windows 7, 8, 10, 11
Memasang DirectX ini bantu-membantu kurang lebih sama mirip memasang aplikasi umumnya. Tidak ada langkah yang khusus hingga DirectX tersebut mampu terpasang.
Anda bisa mengikuti tindakan berikut untuk menginstall DirectX di Windows:
- Download DirectX lalu buka aplikasi installernya.
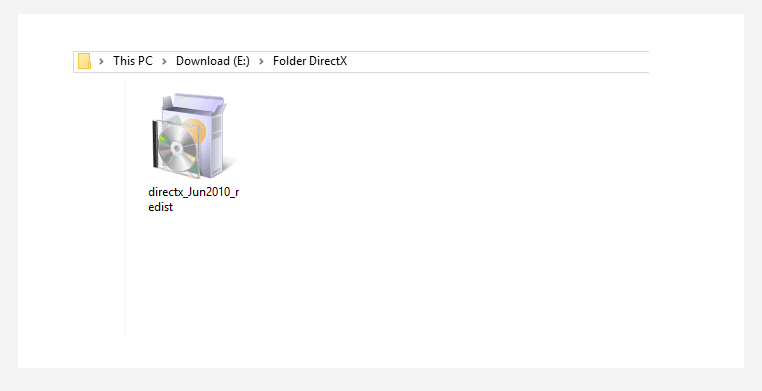
- Akan timbul jendela notifikasi, klik Yes.
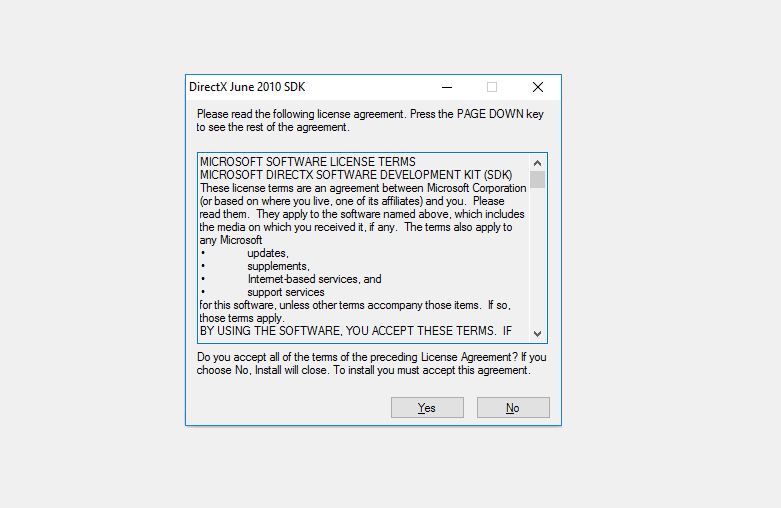
- Pilih di mana data DirectX akan diekstrak. Saran saya buat saja folder baru bila bisa.
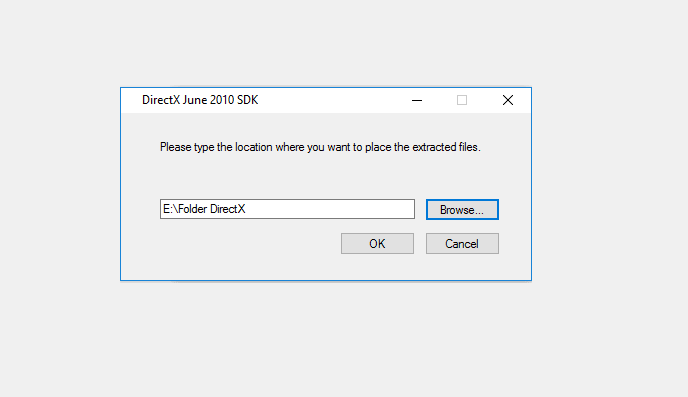
- Kalau sudah, pergi ke folder hasil ekstrak tadi, lalu cari dan buka file berjulukan DXSETUP.
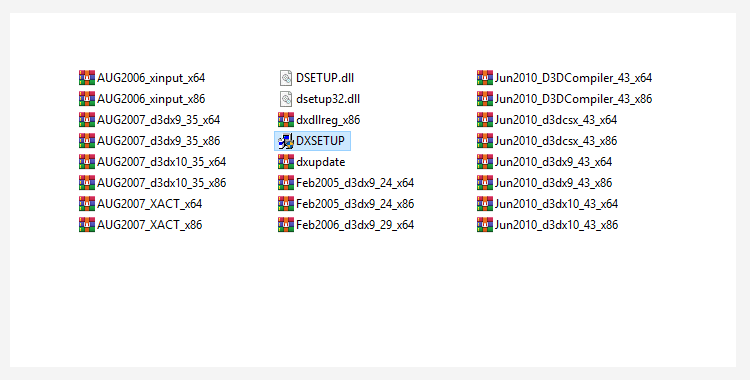
- Centang I accept the agreement, lalu klik Next.
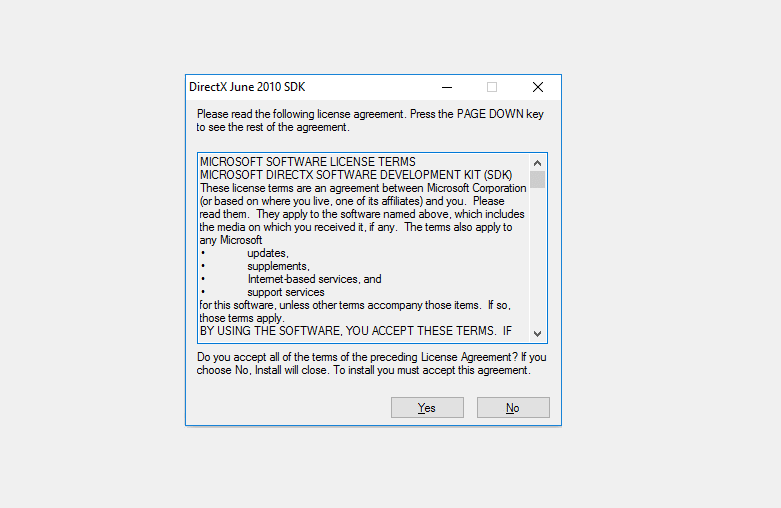
- Di jendela berikutnya, klik Next lagi.
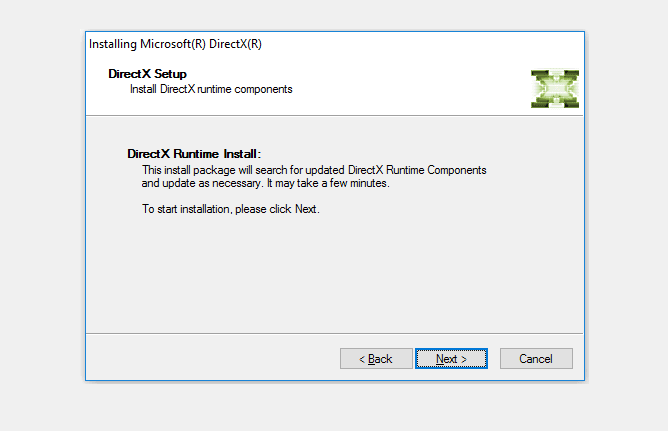
- Tunggu proses instalasinya selama beberapa saat.
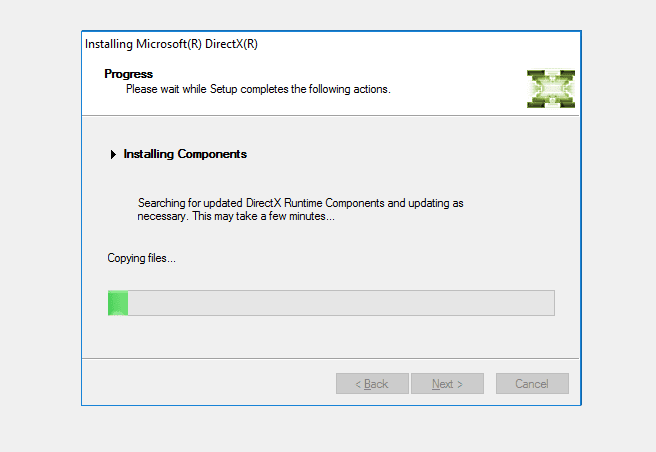
- Klik Finish untuk menyelesaikan proses instalasi.
Setelah itu, disarankan untuk melakukan restart Windows, supaya DirectX mampu mulai berfungsi secara optimal.
Perbedaan DirectX 9, 10, 11, dan 12

Dengan cara di atas, acara DirectX otomatis akan terinstal, dan masalah DLL missing yang berafiliasi dengan DirectX pun dijamin akan menghilang.
Nah, mungkin di sini ada yang bertanya-tanya juga, semacam:
- Bagaimana cara install DirectX 11?
- Bagaimana cara install DirectX 12?
- Dan pertanyaan sejenisnya.
Untuk menjawab hal ini, maka perlu aku katakan bahwa perbedaan antara DirectX, baik itu model 9, 10, 11, maupun 12 berdasarkan beberapa sumber cuma terletak pada sisi tampilan dan fitur.
Ini cukup masuk logika, mengenang DirectX hanyalah acara untuk menangani tugas multimedia saja.
Nah, jika kita pernah melihat benchmark game, perbedaan penampilan di antara model-model DirectX ini akan tercatat.
Terus bagaimana cara menganalisa versi DirectX? Jawabannya ada pada versi Windows yang dipakai itu sendiri. Singkatnya mirip ini:
| DirectX 9 | Support untuk semua model Windows, seperti XP, Vista, 7, 8, dan 10. |
| DirectX 10 | Support untuk semua versi Windows, kecuali XP. |
| DirectX 11 | Support untuk semua versi Windows, kecuali XP. Sedangkan untuk Vista butuh update khusus. |
| DirectX 11.1 | Support untuk model Windows 8 dan 10. Untuk Windows 7 mesti install update SP1. |
| DirectX 12 | Untuk ketika ini cuma support di Windows 10 dan 11. DirectX ini, di zaman kini sudah mulai dipraktekkan di game–game terbaru. |
Sebenarnya, masih ada juga versi DirectX 11.4 dan 11.3. Keduanya cuma support Windows 10 dan Windows 11, tetapi cuma mampu didapat via update saja.
Cara Mengecek Versi DirectX di PC / Laptop
Selanjutnya, bagaimanakah cara mengevaluasi versi DirectX? Kalau Anda sudah menginstal suatu update untuk menggunakan versi DirectX tertentu, maka cara mengeceknya gampang sekali.
- Klik tombol Windows + R.
- Ketik “DXDIAG” lalu klik OK.
- Pada tab System, cek pada bab paling bawah
- Di sana terdapat gosip DirectX Version.
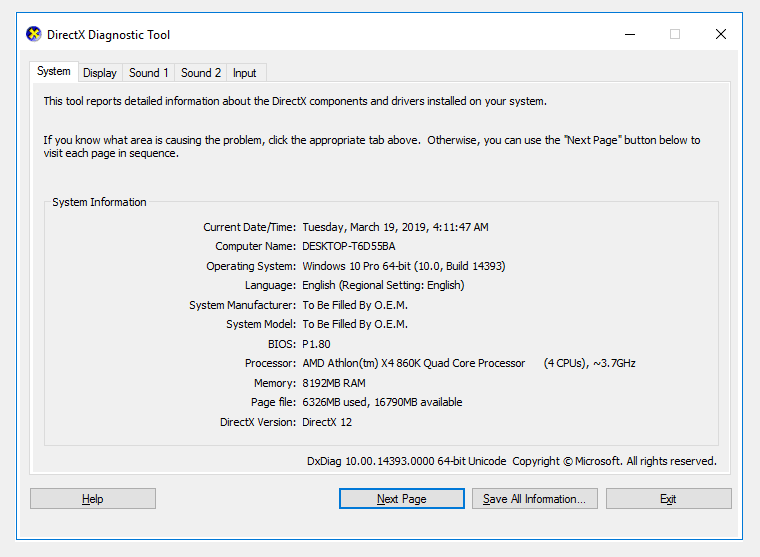
Oh ya, selain terkait support dari Windows, versi DirectX juga dipengaruhi juga menurut support kartu grafis (VGA) yang digunakan.
Untuk mengeceknya, Anda bisa memakai aplikasi tertentu, seperti GPU-Z misalnya. Pada kolom DirectX Support mampu tampakdengan jelas.
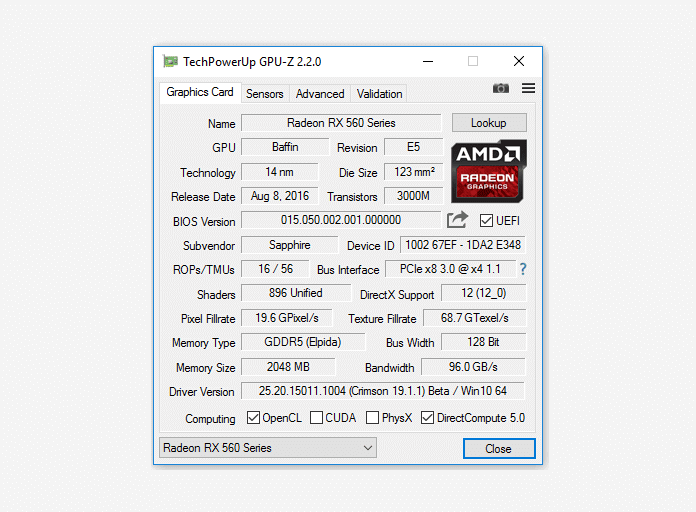
Sedikit perhiasan, bila VGA Anda hanya support DirectX 9 dan 10, tetapi Anda menggunakan Windows 10 dan 11, maka DirectX 12 nantinya tidak akan aktif
Baca juga: Cara Menginstal Software atau Game di Komputer.
Akhir Kata
Sejujurnya, di beberapa postingan, saya sempat menyarankan untuk menginstal DirectX bila mengalami error ketika membuka aplikasi tertentu.
Namun, umumnya saya tidak memberi bimbingan lengkapnya. Karena itulah saya diskusikan secara detail di sini.
Semoga postingan cara menginstal DirectX ini bisa membantu Anda, yang barangkali belum paham. Semoga juga info lain yang diberikan, mampu menambah gosip yang diharapkan.
Kalau kurang terang, tanyakan saja melalui kolom komentar di bawah.
Semoga berguna.
Ketahui juga cara menginstal WinRAR di metode operasi Windows.