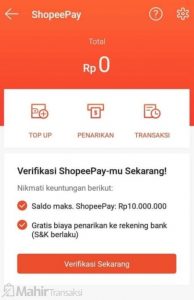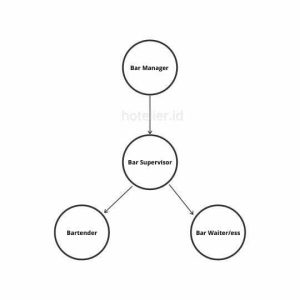Apa itu VT? Dan bagaimana cara mengaktifkan VT di Windows? Sebelumnya, bila boleh berterus terang, mampu dibilang aku eksklusif sudah kenal dengan fitur VT ini semenjak cukup usang.
VT sendiri yaitu akronim dari Virtualization Technology, di mana jika diterangkan secara singkat, fitur ini punya fungsi untuk menciptakan suatu processor mampu melakukan pekerjaan mirip layaknya beberapa processor.
Pada mulanya, fitur ini memang relatif jarang digunakan (kecuali untuk kelompok tertentu). Tapi sejak muncul emulator Android mirip Nox, Bluestack, dan lain-lain, VT mulai diketahui .
Karena apa? Ini yang mau kita bahas di sini, sekaligus ihwal bagaimana caranya mengaktifkan fitur Virtualization ini di Windows.
Daftar Isi
Daftar Isi:
Apa Itu Fitur Virtualization?

Kita mulai dari awal lagi, ya. VT ini ialah kependekan dari Virtualization, yang berfungsi untuk membuat satu processor bisa bekerja layaknya seperti beberapa processor.
Buat apa kegunaannya? Macam-macam. Tapi tujuan terutama adalah untuk menjalankan virtual machine di komputer dengan satu sistem hardware saja, semoga bisa berjalan secara optimal.
Pada awalnya, VT ini dipakai untuk keperluan developer aplikasi, yang intinya memang butuh sebuah tata cara embel-embel (untuk kebutuhan tes).
Akan namun, sehabis emulator Android terkenal, fitur ini pun mulai banyak digunakan oleh publik secara lazim.
Nama-nama emulator populer mirip Bluestack, Leapdroid, Nox, Tencent, Gameloop, dan lain-lain, seluruhnya memakai fitur VT.
Kapan Virtualization Harus Dinyalakan?
Fitur virtualization mampu Anda nyalakan, jikalau Anda sering mengerjakan aplikasi virtual machine mirip yang disebutkan sebelumnya.
Entah itu untuk menjalankan OS virtual (mirip virtual box) maupun emulator seperti nama-nama yang telah disebut sebelumnya.
Dengan adanya virtualization, nantinya penampilan dari virtual machine tersebut akan meningkat drastis. Serta lebih stabil dan tanpa gangguan.
Cara Mengaktifkan Virtualizations di Windows
Selanjutnya, bagaimana cara mengaktifkan VT? Ternyata tidak susah kok.
Virtualization ini punya ungkapan/penyebutan yang berbeda, jikalau kita berbicara dari sudut pandang vendor processor-nya, ialah:
| Intel Virtualization | Untuk model processor dari Intel. |
| AMD-V | Untuk versi processor dari AMD. |
Sedangkan untuk mengaktifkannya sendiri, juga punya cara yang berlawanan-beda, ya. Hal ini bergantung dari aspek:
- Tipe Motherboard yang dipakai.
- Chipset Motherboard yang dipakai.
- Dan model BIOS yang dipakai.
Meski demikian, kita tetap mampu mengambil garis besarnya kok. Kira-kira mirip ini gambarannya:
Cara Mengaktifkan Intel Virtualization Technology
Untuk processor Intel, pengaturan untuk mengaktifkannya, lazimnya dapat Anda peroleh di CPU Configuration BIOS.
Secara garis besar tidak jauh berlawanan langkah-langkahnya. Baik itu untuk processor usang, maupun yang modern.
Cara Menyalakan Intel Virtualization Technology:
- Pertama, silakan Anda nyalakan komputer atau laptop Anda terlebih dahulu.
- Klik tombol F11, F2, atau ESC, untuk masuk BIOS.
- Kalau telah, cari dan buka hidangan Advanced/CPU Configuration.
- Kemudian, cari dan aktifkan fitur Intel Virtualization Technology (ganti mode jadi Enabled).
- Pergi ke tab Exit, kemudian pilih Save Changes and Exit.
Oh ya, Intel ini ada fitur hyperthreading-nya juga. Jadi, silakan aktifkan juga untuk meningkatkan performa.
Tanpa Nge-lag! Ini Cara Menambah VRAM di Komputer atau Laptop.
Cara Mengaktifkan Virtualization Technology AMD
Selain Intel, aku juga pernah menggunakan processor AMD, dari yang low-end sampai yang terhitung high-end.
Biasanya ada perbedaan penyebutan perumpamaan di BIOS untuk model-model processor AMD tertentu. Namun secara garis besar, langkah-langkahnya kurang lebih mirip ini:
Cara Menyalakan Virtualization Technolgy AMD:
- Seperti biasa, nyalakan komputer atau laptop Anda terlebih dulu.
- Tekan tombol F2, F11, ESC (atau yang yang lain) untuk masuk ke BIOS.
- Selanjutnya, masuk ke hidangan CPU Configuration.
- Kemudian, silakan cari pengaturan SVM mode.
- Atur ke Enabled biar VT aktif.
- Terakhir, silakan pilih Save and Changes untuk menyimpan pengaturan BIOS.
Secara lazim, namanya SVM mode. Namun, kadang namanya mampu juga:
- AMD Virtualization.
- AMD-V.
- AMD-VT.
Dan lain-lain. Biasanya pada bagian kanan ada kolom deskripsi. Nah, Anda mampu melihatnya di sana.
Mengaktifkan Virtualizations Tanpa Masuk BIOS, Apakah Bisa?
Sebagian dari kita ada yang tanya, nih. Kalau tanpa masuk BIOS, mampu atau tidak? Jawabannya, mungkin bisa. Tapi paling hanya untuk beberapa versi processor tertentu saja.
Kenapa? Karena pengaturan VT ini biasanya cuma mampu dipakai saat komputer selesai restart, supaya fiturnya bisa berlangsung dengan stabil.
Intinya mirip itu. Makara tidak pengaruh, mau Anda memakai Windows 7, Windows 8, Windows 10 sampai Windows 11 sekalipun.
Ketahui juga, ini Cara Reset BIOS di Komputer.
Cara Mengetahui Processor Sudah Mendukung VT atau Belum
Nah, gimana bila pengaturan VT-nya tidak ada? Atau malah ada notifikasi tertentu bahwa VT tidak bisa diaktifkan?
Jika Anda mendapati keadaan tersebut, maka penyebabnya satu, adalah kemungkinan processor Anda belum mendukung fiturnya.
Kalau aku ada cara tersendiri buat mengeceknya:
1. Pakai CPU-Z
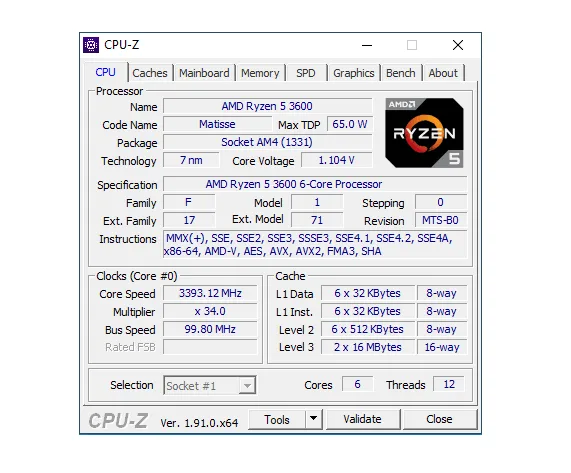
Saya umumnya pakai CPU-Z untuk memeriksa spesifikasi processor. Nah, informasinya yang ditampilkan di sini lengkap sekali, hingga kita mampu tahu apakah sebuah processor sudah support fitur VT atau belum.
Untuk cara pakainya mirip ini:
- Silakan download dulu aplikasi CPU-Z di https://www.cpuid.com/softwares/cpu-z.html.
- Kalau sudah, silakan install mirip biasa.
- Setelah itu, buka aplikasinya.
- Kemudian cek kolom Instruction, tentukan ada AMD-V atau Intel-V.
Kalau ada, berarti processor telah mendukung fitur virtualization.
2. Pakai LeoMoon CPU-V
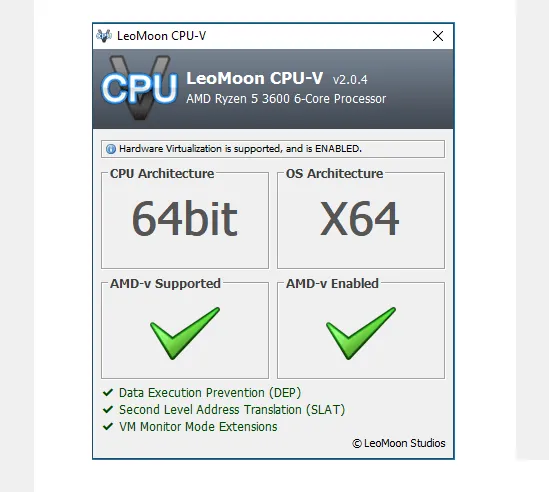
Selanjutnya, pakai LeoMoon CPU-V. Untuk aplikasi ini, penggunaan terutama cuma untuk mengenali suatu processor punya bantuan ke virtualization atau belum.
Cara memakainya mirip ini:
- Silakan download aplikasi LeoMoon CPU-V.
- Ekstrak menggunakan WinRAR.
- Buka aplikasinya.
- Cek pada kolom Supported. Akan ada tanda centang di sana.
Tanda centang tersebut tujuannya yakni processor sudah mendukung fitur virtualization.
3. Menggunakan CMD
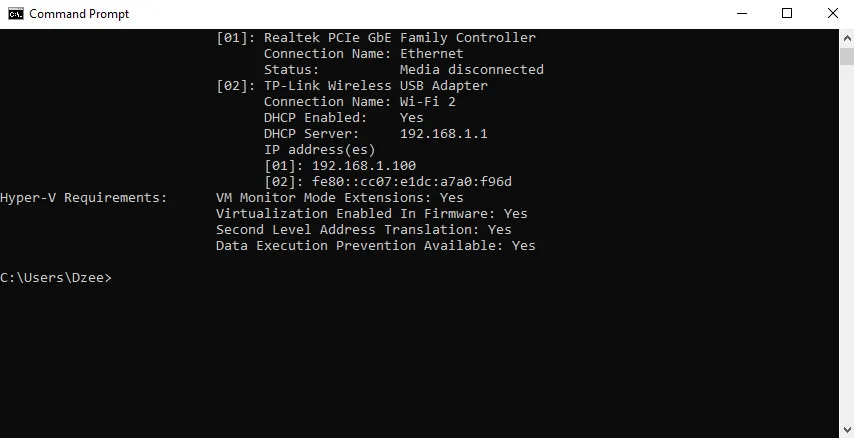
Selanjutnya lagi, Anda bisa mengecek virtualization processor memakai aplikasi CMD. Kurang lebih mirip berikut:
- Silakan buka CMD apalagi dulu.
- Kemudian ketik systeminfo.
- Tekan Enter.
- Nanti tinggal cek saja di bab Virtualization Enabled in Firmware.
Cara Mengetahui Virtualization Sudah Aktif atau Belum
Kalau saya sendiri, terus jelas bila telah mengaktifkan fitur virtualization di BIOS, jarang cek lagi fiturnya telah running atau belum.
Tapi yaa, jika Anda ingin tau bisa juga dikenali. Pakai cara ini:
- Klik tombol Ctrl + Alt + Del.
- Kemudian, pilih Task Manager.
- Setelah itu, buka kolom Performance.
- Cek pada kolom Virtualization.
- Kalau Enabled, mempunyai arti fitur VT telah aktif.
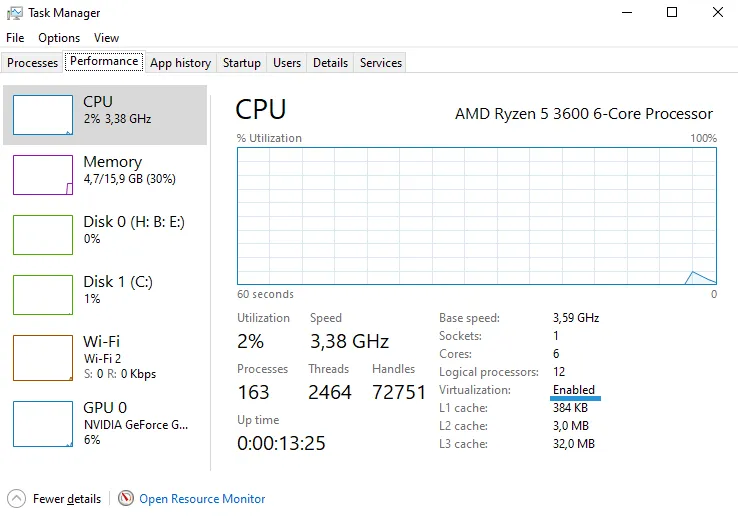
Catatan: Kalau VT sudah aktif, coba cek pengaturan di Emulator yang dipakai. Kadang mesti diaktifkan juga di sana.
Akhir Kata
Begitulah sedikit pembahasan perihal cara mengaktifkan fitur virtualization di Windows.
Sebenarnya tidak mesti Windows, metode operasi lain seperti MacOS atau Linux juga bisa.
Saya kira pembahasan ini telah lumayan lengkap. Tapi bila masih ada yang penasaran, atau mau sharing terkait topik ini, bisa diskusikan melalui kolom komentar yang ada di bawah.
Semoga bermanfaat.