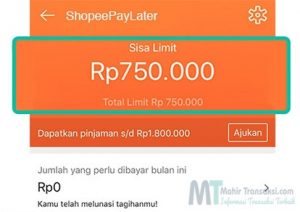Cara menetralisir objek di Photoshop, bisa dibilang ialah sebuah teknik rancangan yang perlu diketahui.
Misalnya, disaat mendesain suatu project ada saja objek yang mengganggu atau tidak cocok pada gambar. Sehingga Anda mesti menghilangkannya, supaya gambar tersebut tampaklebih sesuai dan anggun.
Pertanyaannya bagaimana caranya? Untuk menjawab hal tersebut, berikut akan dibahas cara menghilangkan objek di Photoshop.
Daftar Isi
Daftar Isi:
Cara Menghilangkan Object di Photoshop
Ada beberapa cara yang bisa dilakukan untuk menghilangkan objek di Photoshop, dengan rapih dan tanpa mesti menghancurkan bagian lain dari fotonya (mirip background dan lain sebagainya).
Anda mampu menentukan cara manapun sesuai harapan. Supaya Anda dapat mencobanya, langsung saja disimak bimbingan yang mau saya berikan berikut ini.
1. Menerapkan Content Aware
Content Aware ini merupakan tool pada Photoshop yang biasa dipakai untuk menyamarkan objek.
Untuk memakainya mudah, dengan catatan, nanti objek dari gambar yang ingin disamarkan mesti diseleksi apalagi dahulu.
Apabila Anda ingin tahu cara menerapkan content
aware untuk menghilangkan objek di Photoshop, maka dapat mengikuti
langkah-langkah berikut ini:
- Langkah pertama, silahkan buka aplikasi Adobe Photoshop pada PC yang dipakai.
- Kemudian open gambar yang ingin dihilangkan objeknya.
- Selanjutnya seleksi objek dari gambar dengan menggunakan lasso tool.
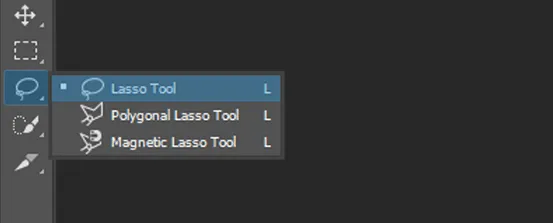
- Pada pola ini saya akan menghilangkan objek gambar balon udara yang letaknya ada di paling atas. Untuk lebih jelasnya dapat lihat gambar berikut ini.
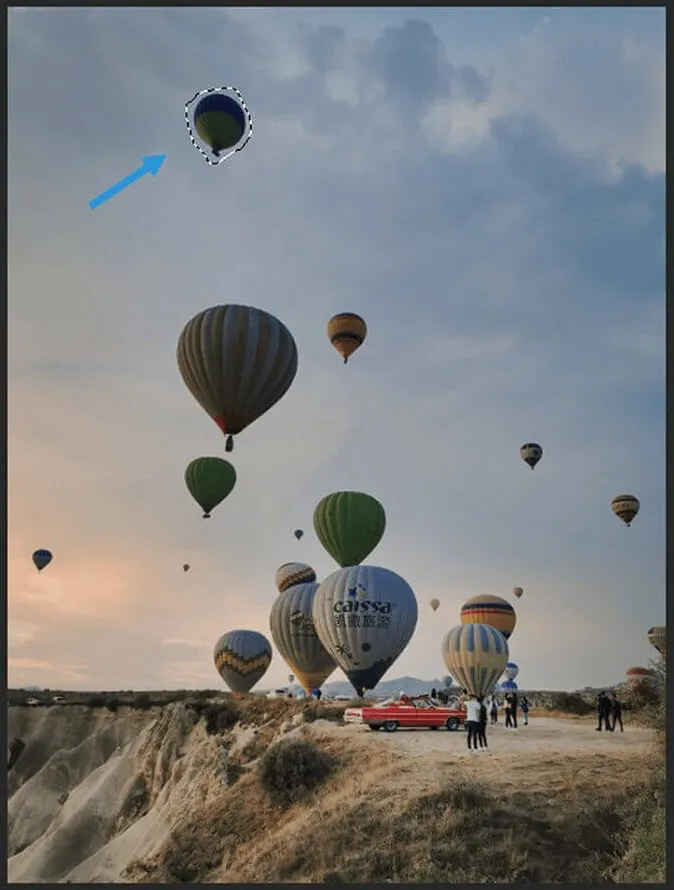
- Setelah itu klik Edit > pilih Fill > centang Color Adaptation > klik OK.
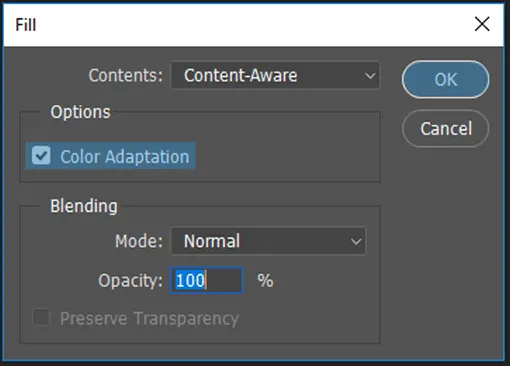
- Maka objek yang telah aku seleksi sudah hilang secara otomatis.
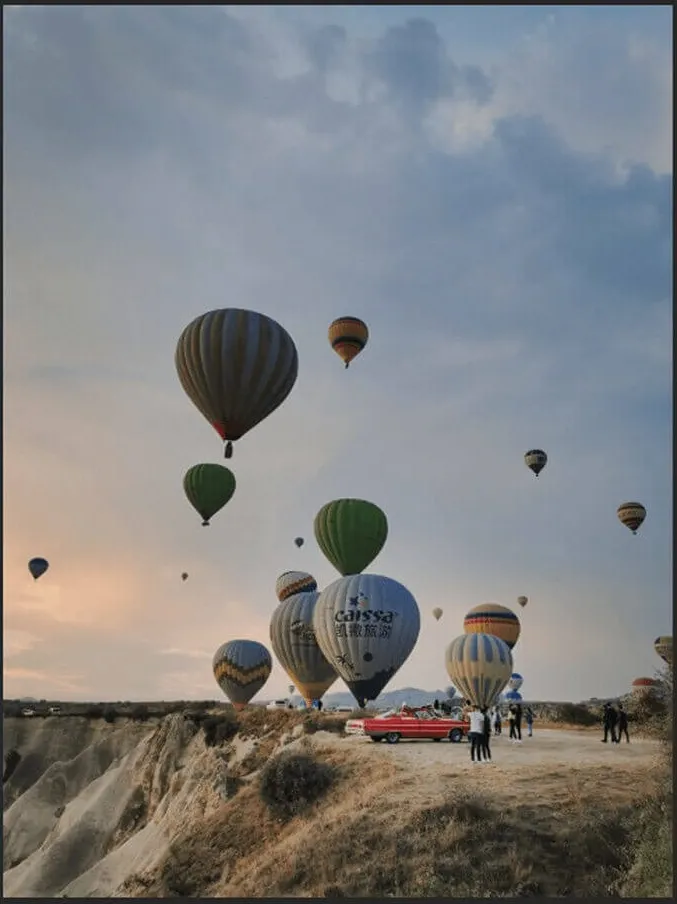
- Selesai, kini Anda telah dapat menetralisir objek dengan menerapkan content aware.
Perlu Anda pahami, tool content aware ini akan menawarkan transisi warna yang sungguh halus. Sehingga objek dari gambar yang dihilangkan tidak ada bekasnya sama sekali. Dijamin kesudahannya jadi rapi.
Baca Juga Tutorial Photoshop yang Lain:
- Cara Menggabungkan Layer di Photoshop
- Cara Memutihkan Wajah di Photoshop
- Cara Seleksi Rambut di Photoshop
- Cara Buat Efek Bayangan di Photoshop Dengan Mudah
2. Menggunakan Patch Tool
Selanjutnya Anda dapat memakai patch
tool untuk dapat menetralisir objek di Photoshop.
Patch tool
merupakan alat rancangan pada Photoshop yang berguna untuk menetralisir objek di suatu
gambar.
Berikut cara menghilangkan objek di Photoshop dengan patch tool:
- Pertama, Anda mesti membuka aplikasi Photoshop apalagi dulu.
- Selanjutnya pilih gambar yang objeknya ingin dihilangkan.
- Kemudian seleksi objek dari gambar tersebut dengan menggunakan patch tool.
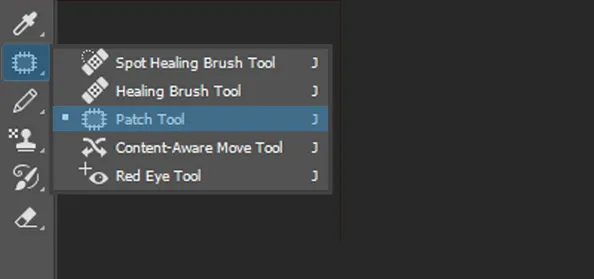
- Pada bimbingan ini saya akan menetralisir objek dari gambar balon udara yang letaknya ada di tengah. Supaya lebih jelas, maka Anda mampu menyaksikan gambar berikut ini.
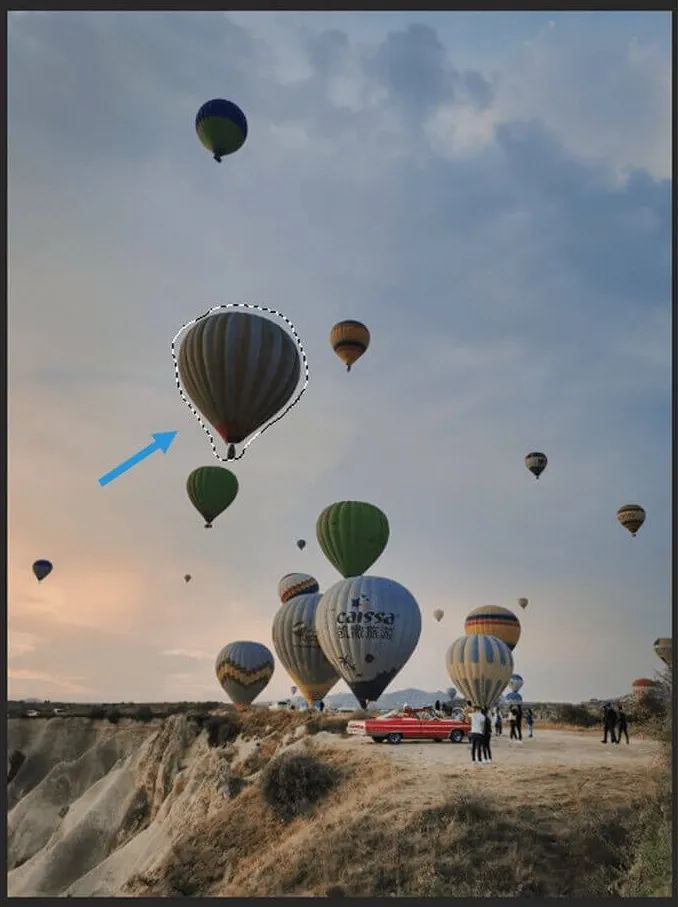
- Setelah diseleksi dengan patch tool, kini geser objek tersebut ke area yang sempurna semoga tampaksamar.
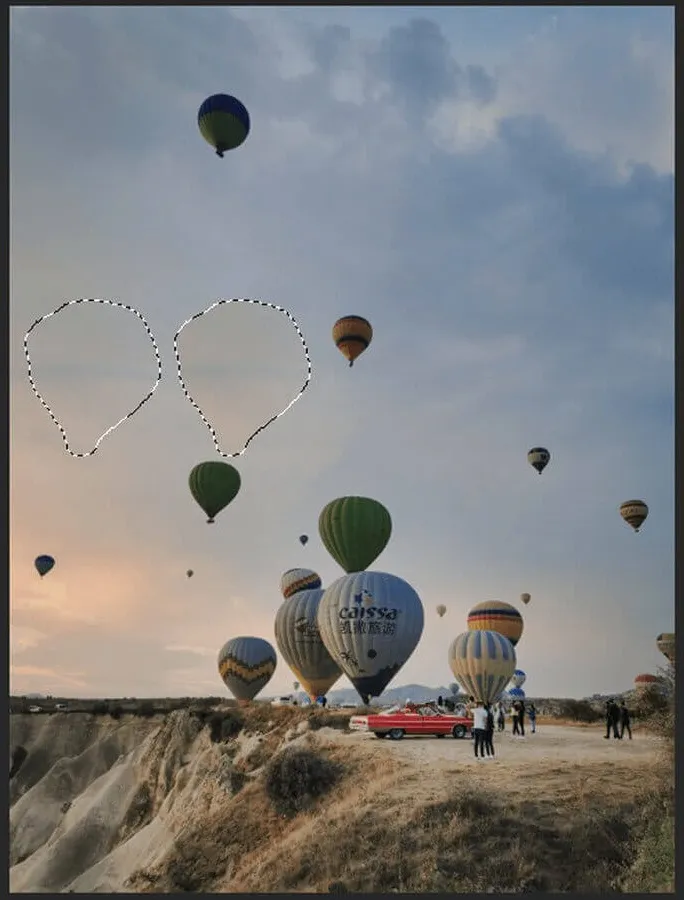
- Maka objek tersebut kini telah hilang dan tampaksamar.
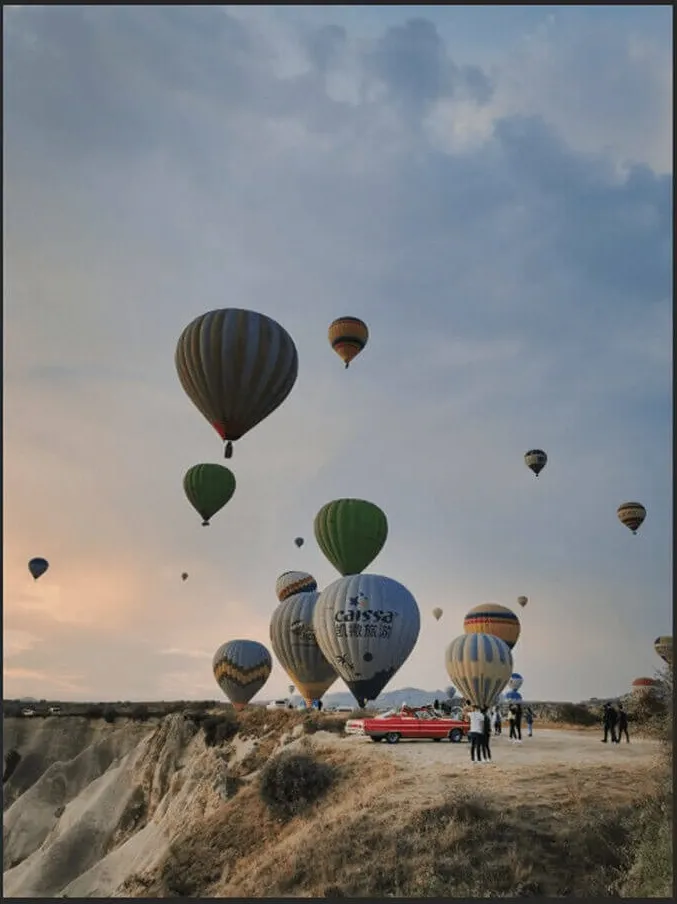
- Selesai. Objek yang dipindah tersebut sekarang telah tidak tampaklagi di dalam foto.
Perlu diperhatikan untuk memindah objek yang telah dipilih ke area yang tepat. Biasanya area itu tidak terlampau jauh dari objek yang ingin Anda hilangkan. Tujuannya ini tentu supaya rapih.
3. Menggunakan Spot Healing Brush Tool
Spot Healing Brush Tool sebetulnya kurang lebih seperti mirip patch tool. Hanya saja tool ini bisa menghapus objek secara lebih rapih.
Dan dengan Spot Healing Brush Tool, Anda mampu meniadakan objek tanpa mesti cemas merusak background gambar atau foto.
Caranya seperti berikut ini:
- Pertama buka gambar di Photoshop mirip biasa.
- Kemudian pilih Spot Healing Brush Tool pada bagian kiri.
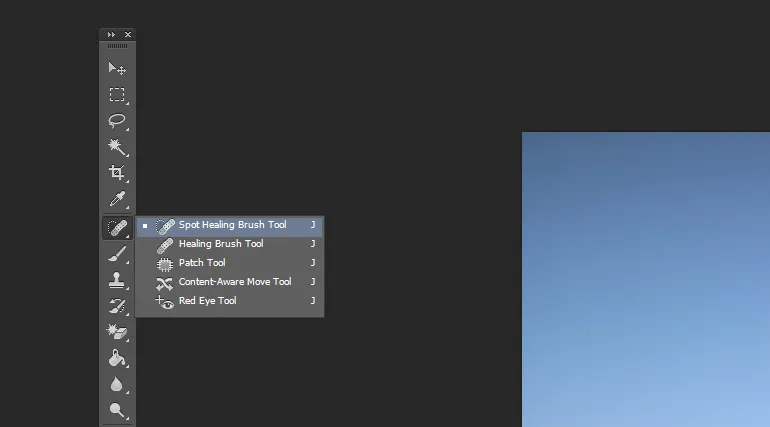
- Gunakan tool tersebut pada objek yang ingin Anda hapus.
- Ulangi beberapa kali sampai objek tersebut terhapus dengan baik.
- Maka hasilnya akan seperti berikut ini:
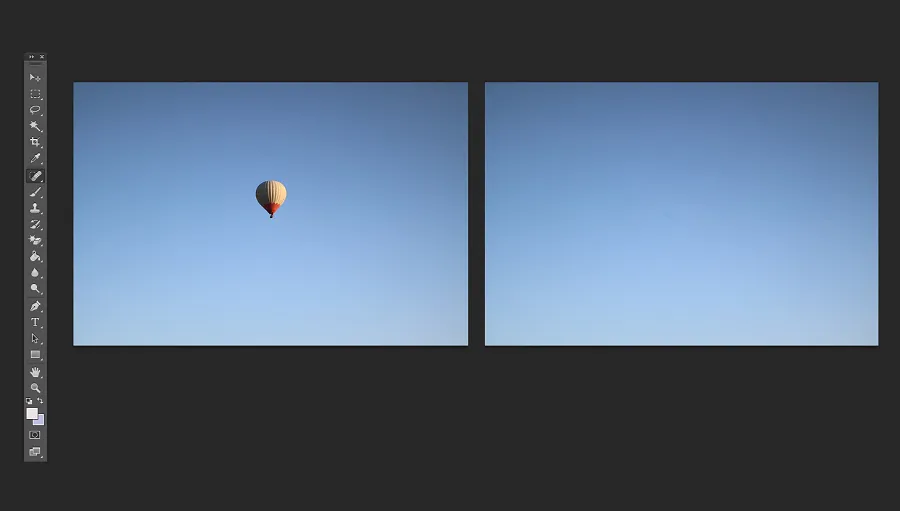
Catatan: Dalam panduan ini saya menggunakan Photoshop CC 2017. Bagi yang menggunakan Photoshop CS6, CS5 dan yang lain mungkin akan ada sedikit perbedaan saja.
Tapi untuk Photoshop versi yang sangat usang (dibawah CS4), mungkin ada fitur yang tidak tersedia mirip yang saya bahas di sini.
Akhir Kata
Demikian pembahasannya. Dengan dua tool tadi harusnya telah cukup. Gak perlu ribet-ribet lagi deh pokoknya.
Anda tinggal main-main saja. Sambil mencar ilmu. Supaya foto yang diedit sudah sesuai dengan apa yang diinginkan.
Semoga berguna. Jangan lupa tanya, bila masih ada yang galau atau ada yang perlu diterangkan lagi.
Baca Juga: Cara Membuat Blur di Photoshop

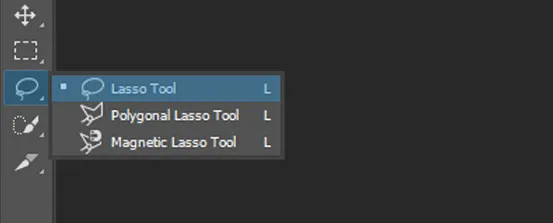






![√ 7 Cara Daftar Shopee Food Driver Melalui Hp [+Kiat Agar Lolos]](https://tintateras.com/wp-content/uploads/2024/03/1-3-300x225-1.jpg)