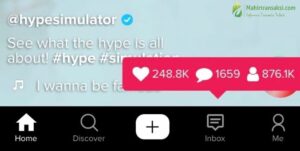Watermark ialah teks atau gambar yang diposisikan di belakang teks dokumen untuk menawarkan info aksesori. Penggunaan watermark pada dokumen sering dipakai untuk keperluan keamanan, branding, atau menyatakan status dokumen. Jika Anda menggunakan Microsoft Word untuk menciptakan dokumen, Anda dapat dengan mudah menyertakan watermark ke dalam dokumen tersebut. Berikut yakni langkah-langkah membuat watermark di Word:
Daftar Isi:
1. Langkah Pertama: Buka Dokumen Microsoft Word
Langkah pertama yang perlu Anda lakukan ialah membuka dokumen Microsoft Word yang ingin Anda tambahkan watermark-nya. Setelah dokumen terbuka, pilih tab “Design” di sajian kafe atas.
2. Langkah Kedua: Pilih Opsi Watermark
Pada tab Design, klik pilihan “Watermark” yang berada di grup Page Background. Setelah itu, Anda akan menyaksikan beberapa pilihan watermark yang dapat Anda pilih, mirip DRAFT, CONFIDENTIAL, atau CUSTOM WATERMARK.
3. Langkah Ketiga: Pilih Jenis Watermark
Jika Anda ingin memakai watermark bawaan Word seperti DRAFT atau CONFIDENTIAL, Anda hanya perlu mengklik pilihan tersebut. Namun, kalau Anda ingin menggunakan watermark kustom, pilih opsi “Custom Watermark” di bab bawah sajian Watermark.
4. Langkah Keempat: Atur Watermark Kustom
Jika Anda menentukan opsi Custom Watermark, Anda mampu mengontrol teks atau gambar yang ingin digunakan selaku watermark. Anda mampu memilih antara teks atau gambar, serta menertibkan transparansi, ukuran, dan orientasi watermark Anda. Setelah final mengatur, klik tombol “OK” untuk menambahkan watermark ke dalam dokumen Anda.
5. Langkah Kelima: Mengatur Letak Watermark
Setelah menambahkan watermark ke dalam dokumen, Anda mampu mengontrol letak watermark tersebut. Untuk mengendalikan letak watermark, pilih pilihan “Watermark Options” yang terletak di bab bawah hidangan Watermark. Anda mampu memilih untuk menempatkan watermark di belakang teks atau di belakang halaman.
6. Langkah Keenam: Menyimpan Dokumen
Setelah menyertakan dan mengendalikan watermark sesuai cita-cita Anda, jangan lupa untuk menyimpan dokumen tersebut. Anda dapat menyimpan dokumen dengan watermark selaku dokumen baru atau mengubah dokumen yang sudah ada.
7. Langkah Terakhir: Cek Hasil Watermark
Sebelum Anda memakai dokumen dengan watermark untuk keperluan tertentu, tentukan untuk menganalisa hasil watermark tersebut. Pastikan teks atau gambar watermark terlihat jelas dan sesuai dengan yang Anda kehendaki. Jika perlu, Anda dapat melaksanakan pembiasaan atau pergantian pada watermark.
Dengan mengikuti tindakan di atas, Anda dapat dengan gampang menciptakan watermark di Microsoft Word sesuai harapan Anda. Watermark mampu memberikan nilai tambah pada dokumen Anda dan memperlihatkan isu komplemen yang berkhasiat untuk keperluan Anda.
- Cara Transfer Pulsa Indosat Via Aplikasi Myim3
- Cara Membuat Magnet Dengan Digosok Yang Benar Adalah
- Cara Agar Batuk Cepat Sembuh
- Cara Menambah Nafsu Makan
- Cara Membuat Tulisan Hitam Tebal Di Facebook
- Distributor Bibit Parfum Terlengkap
- Cara Pencegahan Narkoba
- Website Telegram Video Downloader
- Cara Cek Barcode
- Agen Brilink Terdekat Dari Lokasi Saya




![11 Cara Top Up Diamond Mobile Legends Di Shopee [99% Berhasil]](https://tintateras.com/wp-content/uploads/2024/04/7-2-300x159-2.jpg)