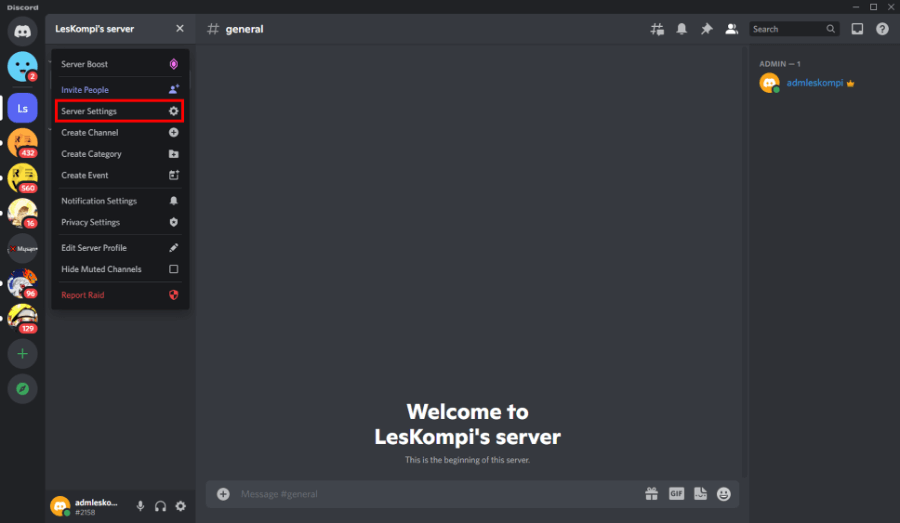Selain mampu berbicara secara langsung dengan sobat, kita juga mampu
melaksanakan panggilan secara grup dengan sobat di Discord.
Panggilan secara grup ini dilakukan lewat server yang telah dibuat sebelumnya. Panggilan grup juga ada cukup
beragam fiturnya. Salah satunya kita bisa menciptakan stage channel.
Apa itu stage channel Discord
dan bagaimana cara untuk membuatnya? Nah, di sini akan saya diskusikan beserta
panduannya.
Daftar Isi
Apa Itu
Stage Channel Discord?
Untuk yang belum tahu,
stage channel di Discord adalah fitur yang
memungkinkan Anda bisa membuat ruang
obrolan virtual dengan performa meeting.
Kalau Anda biasa
memakai aplikasi meeting, contohnya
seperti Zoom, Google Meet dan aplikasi-aplikasi lain sejenisnya, nah, kurang
lebih mirip itu.
Di stage channel, nantinya kita mampu
membuat tampilan dimana terdapat moderator, pembicara dan pemirsa.
Stage channel sendiri kini cukup banyak digunakan di event-event yang terkait dengan game. Misalnya saat kita ingin
mewawancara pro player game dan sejenisnya.
Di stage channel juga nantinya akan terdapat fitur-fitur pemanis lain. Contohnya seperti mute pemirsa, mengangkat tangan untuk mengajukan pertanyaan dan share screen.
Cara
Membuat Stage Channel Discord
Fitur stage
channel di Discord secara default tidak bisa dibentuk jikalau Anda belum
mengaktifkan fitur Community Server.
Fitur ini bertujuan untuk mengkonfirmasi jika server
yang Anda miliki
akan menjadi server untuk komunitas.
Nah, berikut cara mengaktifkan community
server dan menciptakan stage channel
di Discord:
1. Pertama silakan
buka aplikasi Discord apalagi dahulu. Kemudian login ke akun Anda.
2. Kalau telah, masuk ke server
yang dimiliki dan tekan icon More Options.
3. Setelah itu,
silakan pilih opsi Server Settings.
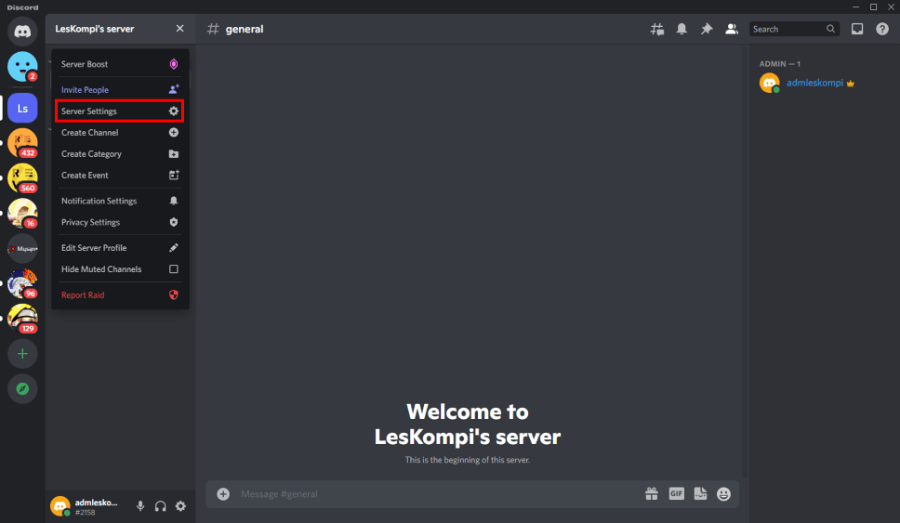
4. Kalau telah
masuk ke halaman Server Settings, silakan pilih tab Enable Community.
5. Lalu tekan
tombol Get Started untuk mulai mengaktifkan Community Server.
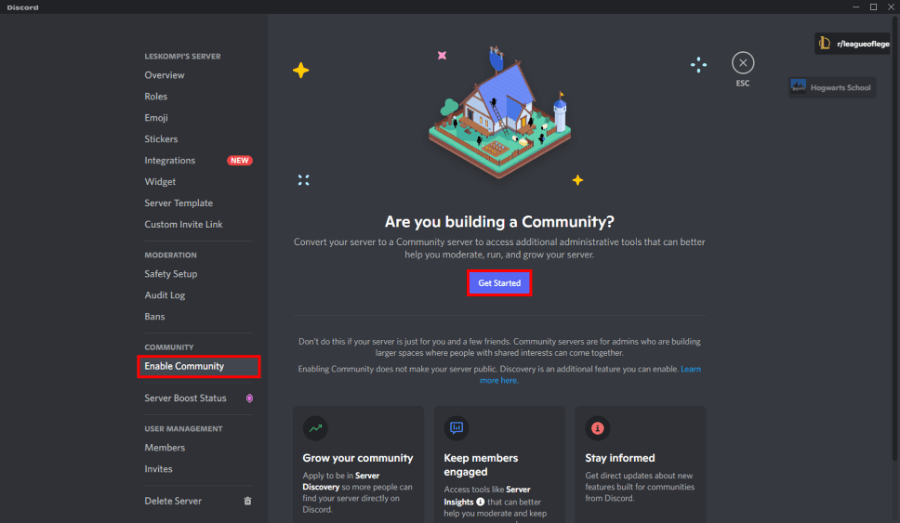
6. Selanjutnya akan
muncul beberapa langkah untuk mengaktifkan Community Servers. Langkah permulaan silakan atur Safety
Checks, dan
silakan centang semua opsi lalu klik tombol Next.
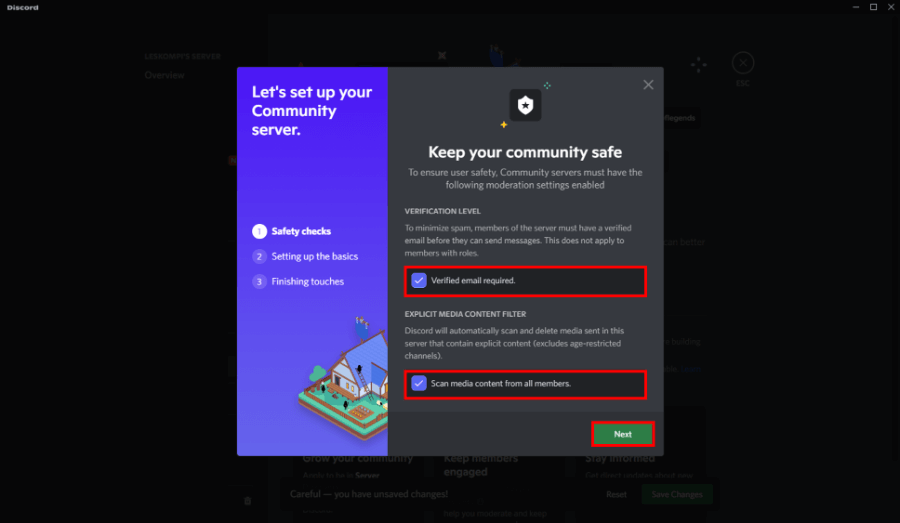
7. Langkah selanjutnya atur Setting Up the Basics untuk mengkonfigurasi pengaturan awal Community Server. Silakan ikuti
mirip gambar di bawah saja dan tekan tombol Next lagi.
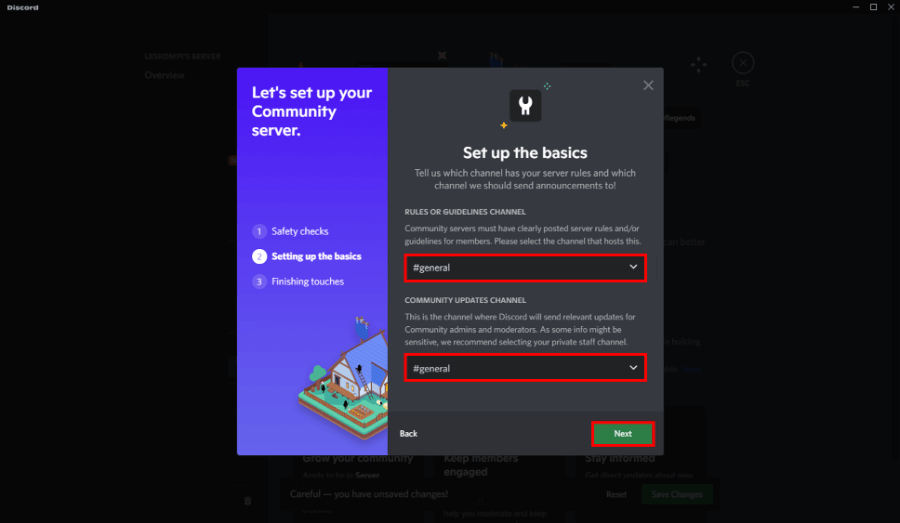
8. Silakan centang
pilihan I Aggree and Understand untuk menyepakati rules Community
Server. Tekan tombol Finish Setup untuk mengkonfirmasinya.
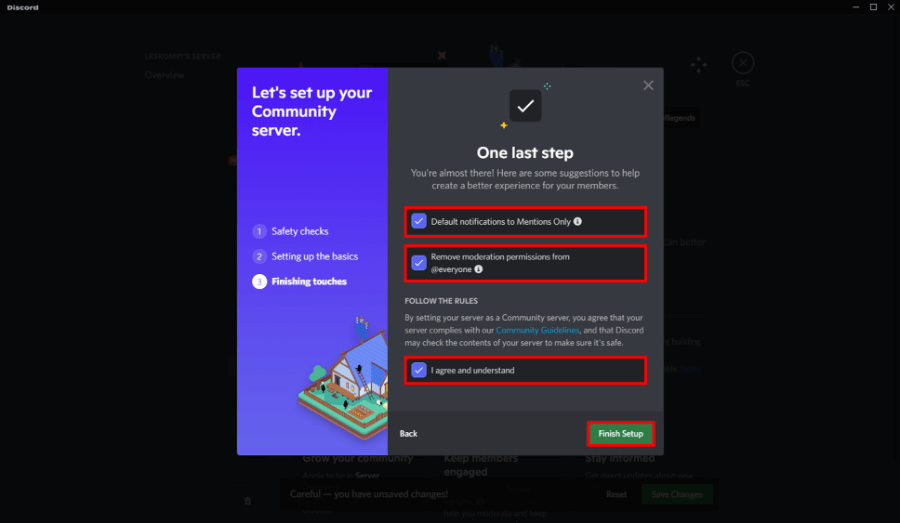
9. Setelah berhasil
mengaktifkan Community Server, silakan tekan icon More Options
kembali dan klik Create Channel.
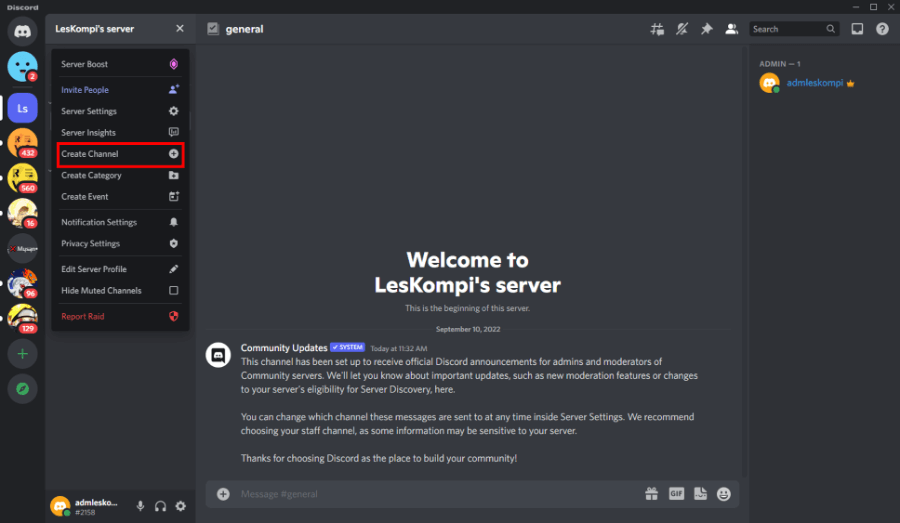
10. Di sini silakan pilih opsi
Stage di kolom Channel
Type.
11. Masukkan nama Stage
Channel sesuai cita-cita di kolom Channel Name dan tekan tombol Next.
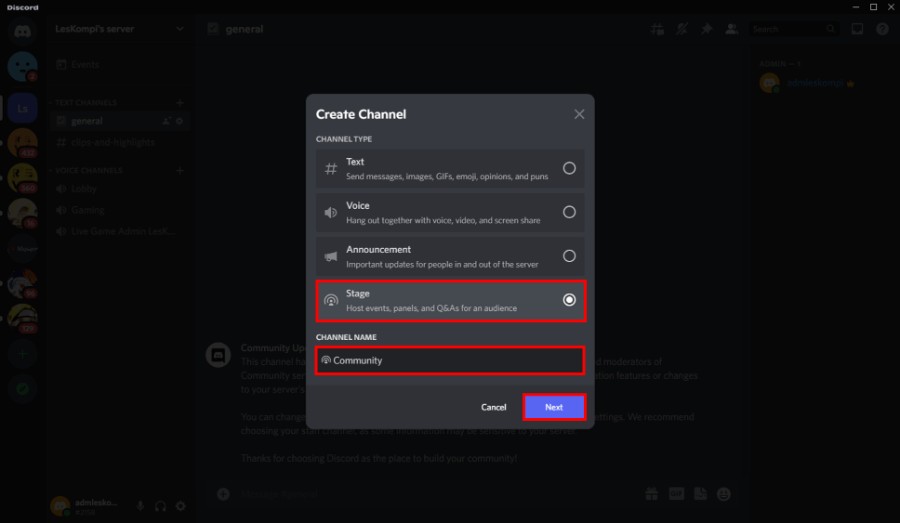
12. Pilih anggota yang ingin dijadikan sebagai Moderator
di Stage Channel.
13. Kalau telah,
tekan tombol Create Channel.
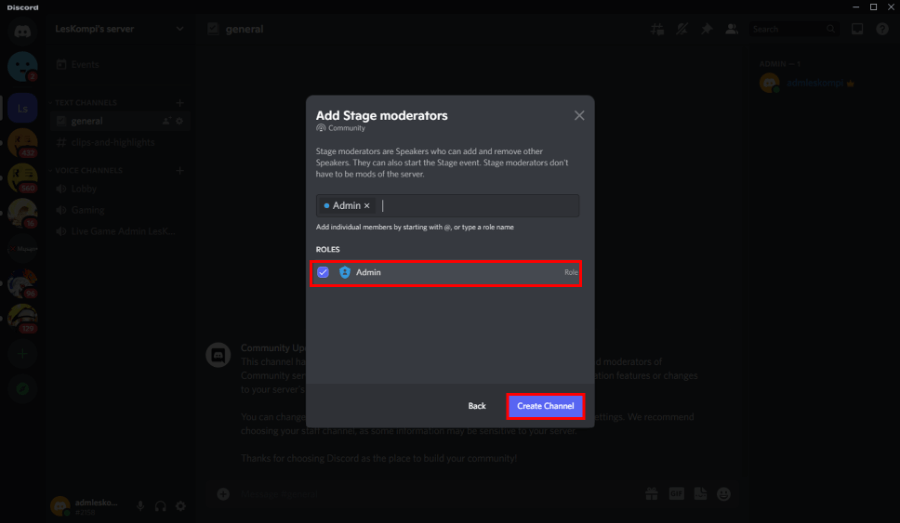
14. Kalau Anda ingin mencoba
fitur Stage Channel, Anda mampu tekan tombol Start the Stage.
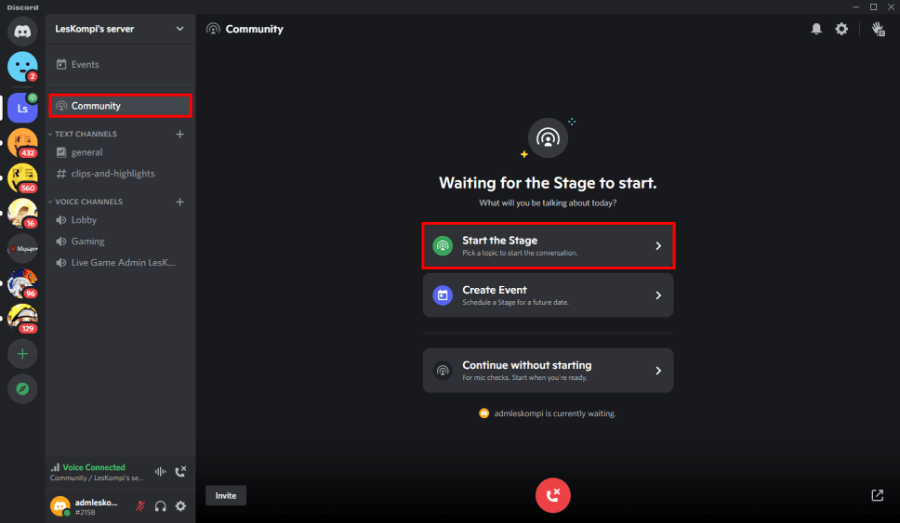
15. Ketik nama Stage Topic sesuai
cita-cita dan tekan tombol Start Stage.
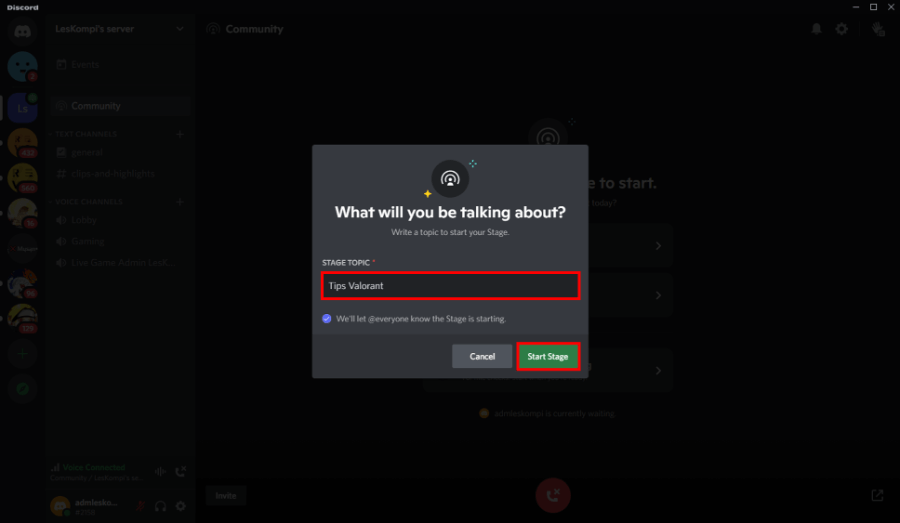
16. Terakhir,
dialog virtual di Discord akan aktif dan silakan tunggu anggota-anggota lainnya
untuk bergabung.
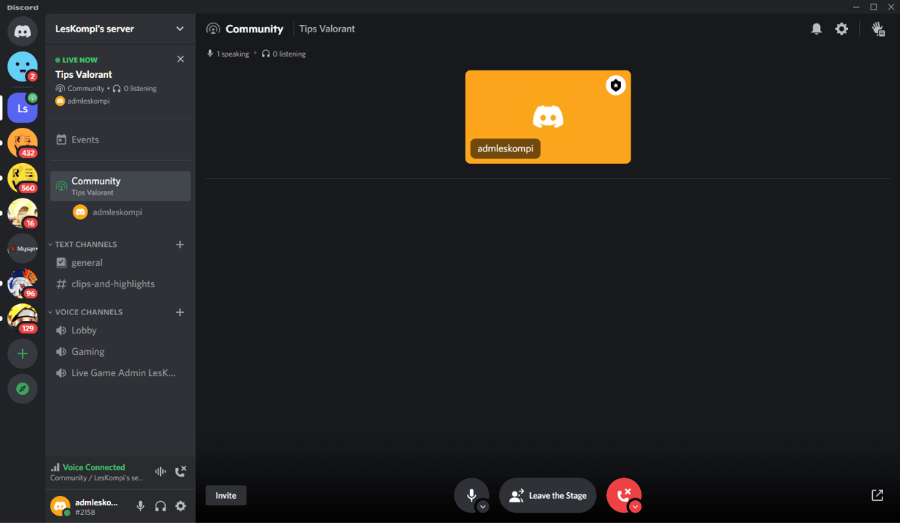
17. Selesai.
Tips Saat Membuat Stage Channel di
Discord
Saat menciptakan stage channel di Discord, pastinya
posisi Anda akan menjadi admin nantinya. Stage
channel umumnya mirip yang kita tahu, akan dihadiri banyak orang.
Karena sebagai admin,
di sini kita mesti menentukan kalau internet yang dipakai dalam keadaan
stabil dan tanpa gangguan.
Alasannya, biar dikala stage channel berlangsung, kita tidak
datang-tiba terputus dari obrolan yang berlangsung nantinya.
Makara semisal ada error atau ada hal yang harus diatur dari stage channel tersebut, kita bisa memperbaiki atau mengaturnya secara pribadi di waktu yang sama.
Baca Juga: Cara Membuat Role Discord dan Mengaturnya
Akhir
Kata
Sedikit pelengkap, di stage channel, Anda juga mampu membuat schedule. Fitur ini berfungsi untuk memungkinkan Anda bisa membuat acara kapan stage channel akan dimulai.
Tentunya masih ada juga fitur-fitur lainnya yang belum dibahas di sini.
Anda mampu mencobanya sendiri pribadi di Discord.
Kalau ada yang kurang terperinci atau ada yang ingin ditanyakan, silakan
kirim saja komentar lewat kolom di bawah.
Semoga bermanfaat.