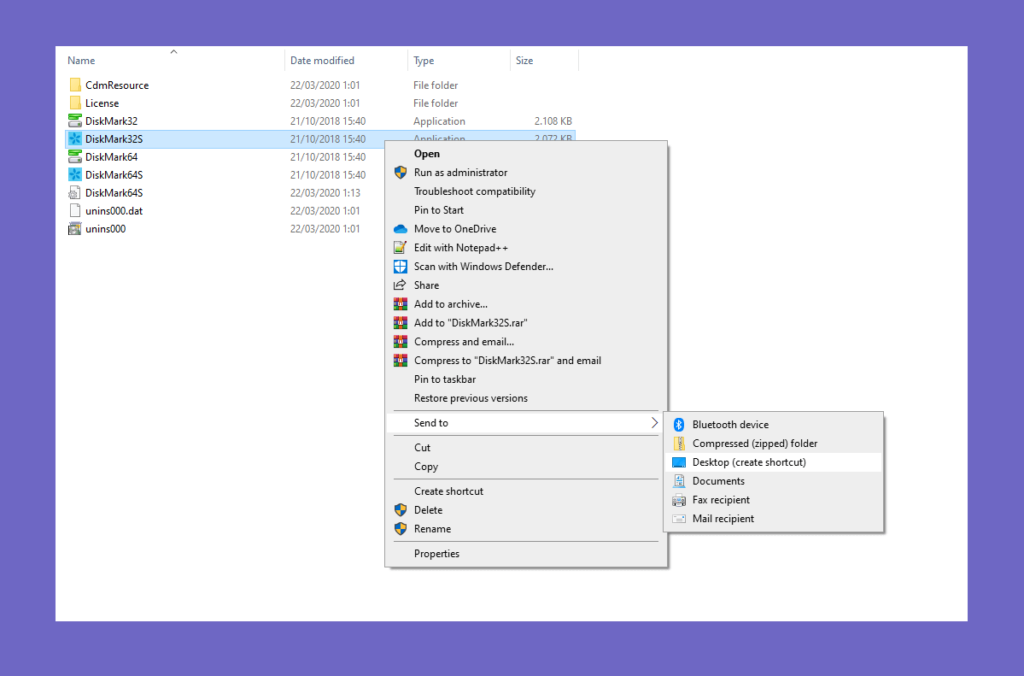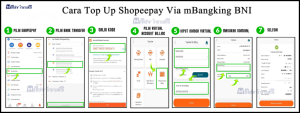Pernah dengar tentu saja dong perumpamaan shortcut? Tahu nggak sih apa itu shortcut dan gimana cara membuatnya?
Shortcut jika diterjemahkan ke bahasa Indonesia artinya pintasan. Kaprikornus, kurang lebih sih tujuannya adalah pintasan aplikasi.
Shortcut ini tidak mengecewakan penting, lho. Sebab, manfaatnya juga banyak, mirip:
- Mempersingkat waktu dikala ingin membuka suatu aplikasi.
- Mengatur penampilan desktop jadi lebih cantik.
- Hingga membuat pekerjaan jadi lebih efisien.
Dan lain-lain.
Secara default -baik di Windows versi usang maupun yang modern, pengaturan shortcut sudah berada dalam kondisi show, kecuali di versi-model update tertentu.
Nah, buat yang belum tahu cara menciptakan shortcut di Windows, silakan simak penjelasannya, ya.
Daftar Isi
Daftar Isi:
Cara Membuat Shortcut di Windows 7, 8, 10
Untuk cara membuatnya, ada beberapa cara yang bisa Anda kerjakan. Namun, mampu dikatakan seluruhnya sungguh mudah, lho.
Pada pada dasarnya, cara mana pun yang kita pilih nanti, semestinya mampu dipakai untuk membuat shortcut dari setiap aplikasi maupun file yang kita miliki.
Silakan simak pembahasannya, berikut ini:
1. Menggunakan Fitur Send to Dekstop
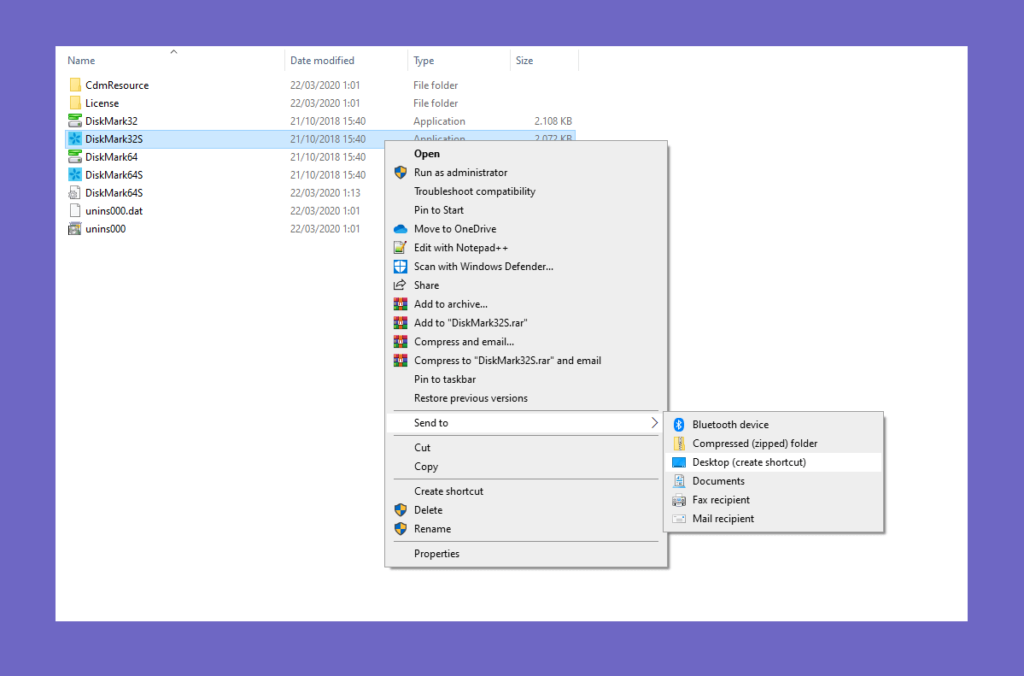
Cara ini mampu dikatakan yang paling gampang dan sederhana, ialah menggunakan hidangan Send to.
Silakan ikuti bimbingan berikut, untuk melakukannya:
- Buka folder file atau aplikasi yang kita ingin buat shortcut.
- Setelah itu, klik kanan pada aplikasinya.
- Pilih hidangan Send to, lalu pilih Desktop (create shortcut).
Kalau sudah, tinggal cek deh di desktop. Harusnya sih nanti file atau aplikasi tersebut bakal timbul di desktop.
Oh ya, ada suplemen buat rujukan, nih. Untuk letak aplikasi dan filenya bisa beragam, di antaranya:
| Lokasi | Deskripsi |
| C:\Users\Nama_User\Downloads | Ini untuk direktori folder hasil download. |
| C:\Program Files\ | Ini untuk direktori tempat aplikasi ter-install. |
| C:\Documents\ | Direktori bawaan kawasan dokumen tersimpan. |
Dan lain-lain. Nanti bisa disesuaikan sendiri.
2. Melalui All Apps Pada Start Menu
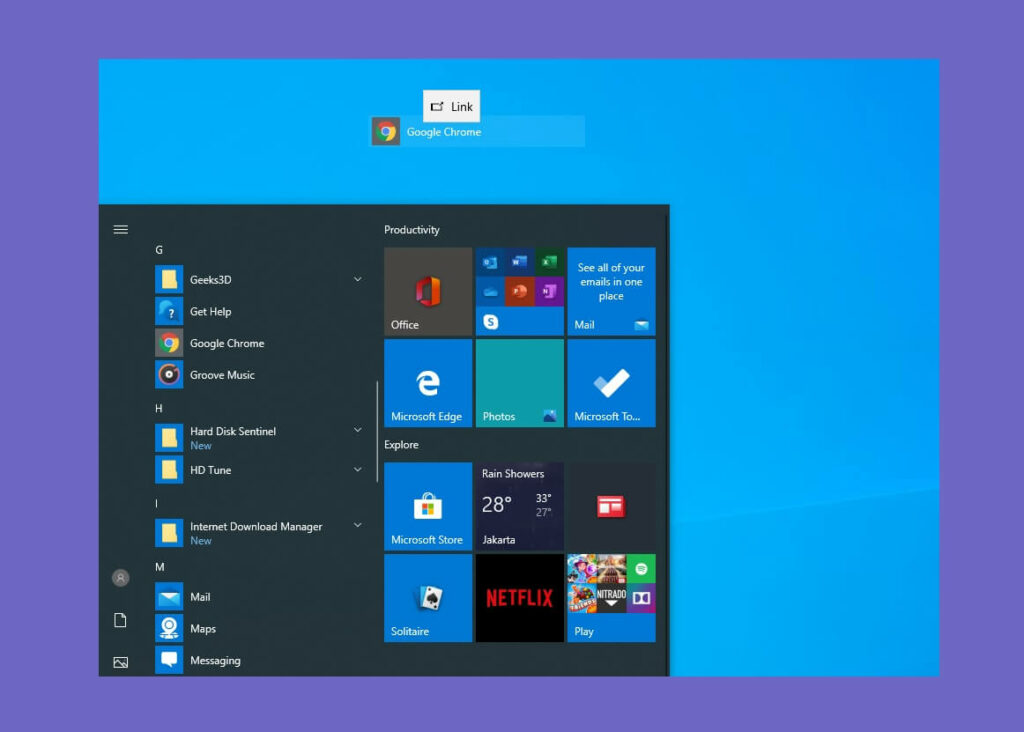
Nah, buat yang bingung saat mencari kawasan aplikasi tersebut ter-install, maka Anda mampu coba mencarinya di start sajian.
Sekitar 70 persen aplikasi yang terpasang di tata cara, umumnya sih sudah mampu kita dapatkan di sana.
Dengan begitu, nanti kita nggak perlu sibuk-sibuk mencarinya lagi. Cukup tampilkan saja aplikasinya ke desktop menggunakan cara berikut:
- Klik Start.
- Pilih atau lihat pada kolom All Apps.
- Tekan dan tahan aplikasi yang dikehendaki, kemudian geser ke desktop.
Selesai. Dengan demikian, maka shortcut aplikasi yang kita kehendaki sudah sukses dibuat. Lebih mudah dari cara sebelumnya kan?
Bosan sama tampilan kursor yang gitu-gitu aja? Ini Cara Mengubah Kursor Jadi Lebih Cantik.
3. Dengan Menyalin File
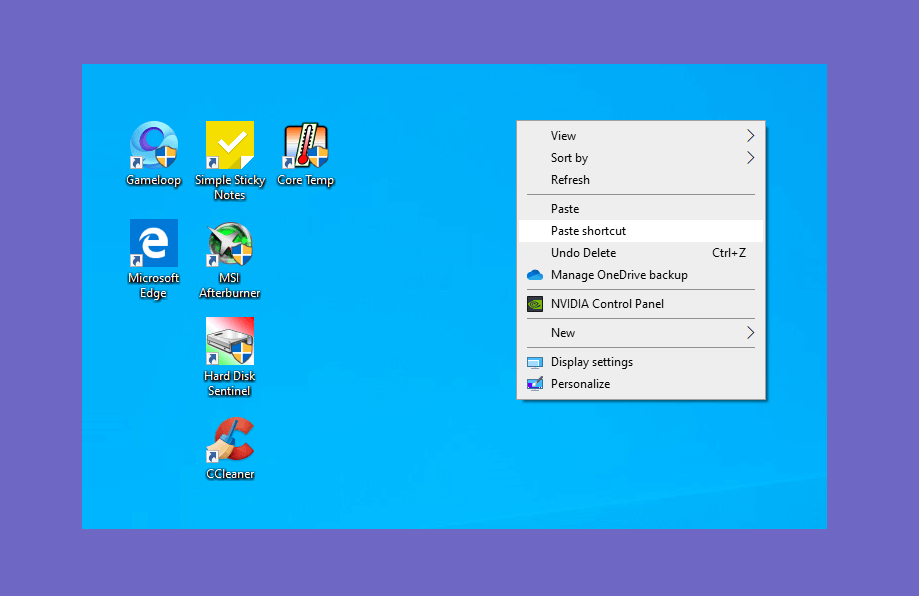
Biasanya sih aku pakai cara ini jikalau ingin membuat shortcut file di flashdisk atau harddisk eksternal.
Cara ini mampu dikatakan tidak mengecewakan membantu, alasannya kita mampu bikin shortcut dalam jumlah besar sekaligus.
Caranya begini:
- Silakan buka folder tempat file tersimpan atau aplikasi ter-install.
- Selanjutnya, klik kanan aplikasinya, lalu pilih Copy.
- Selanjutnya, buka direktori tempat file shortcut ingin dibentuk.
- Klik kanan, lalu pilih Paste shortcut.
Selesai.
Kalau ingin paste dalam jumlah banyak, coba klik aplikasi sembari menekan tombol Ctrl, kemudian ulangi langkah-langkah barusan.
4. Membuat Shortcut Secara Manual
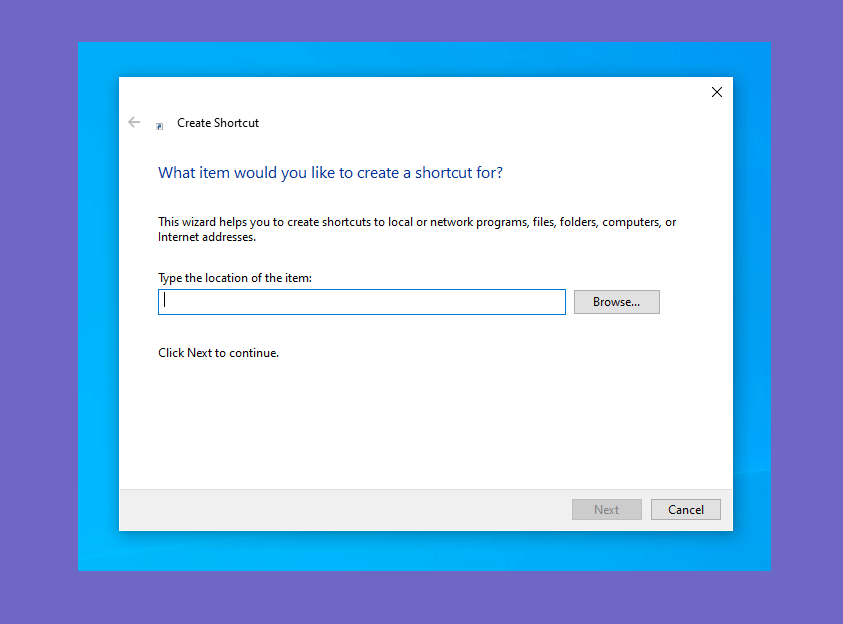
Kalau yang ini cara manual, ya. Jadi relatif lebih kompleks langkah-langkahnya, meski dalam prakteknya nggak terlalu terasa signifikan.
Untuk langkah-langkahnya sendiri baru mampu kita terapkan di Windows 7 hingga Windows 10. Sedangkan untuk versi-model Windows sebelumnya belum pernah aku tes soalnya, hehe.
Caranya begini:
- Klik kanan pada Dekstop > New > Lalu pilih Create Shortcut.
- Lalu tekan tombol Browse dan pilih aplikasi atau file yang diinginkan.
- Klik Next.
- Beri nama shortcut sesuai cita-cita, kemudian klik tombol Finish jikalau sudah.
Selesai deh. Shortcut ini munculnya di desktop, yaa.
Baca juga: Ini Lho Cara Mengubah Nama User di Windows 10.
Cara Membuat Shortcut Youtube, Gmail, atau Website Tertentu di Desktop
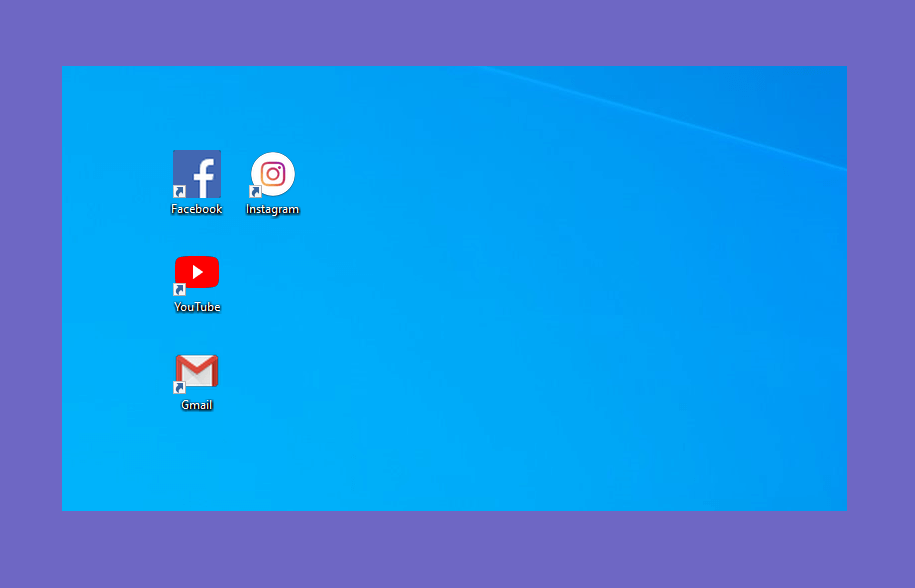
Ini kiat keren, buat Anda yang kegemaran browsing di internet dan ingin mempersingkat waktu saat mengakses situs langganan Anda.
Situs yang dimaksud di sini bisa apa saja, ya. Universal.
Nanti bisa kita munculkan di desktop. Misalnya YouTube, Gmail, Instagram, dan lain-lain.
Untuk menciptakan shortcut ini, ada dua cara yang bisa dijalankan. Pertama, dengan cara manual seperti yang sempat saya jelaskan tadi. Kedua, dengan menggunakan Google Chrome.
Cara Manual:
- Klik kanan pada desktop.
- Pilih New, kemudian klik Create Shortcut.
- Selanjutnya, pada kolom yang ada, masukkan alamat situs tujuan.
- Klik Next.
- Beri nama shortcut sesuai nama situsnya.
- Klik Finish.
Menggunakan Google Chrome:
- Buka situs apa saja, misal YouTube.
- Selanjutnya klik tombol titik tiga bagian kanan atas.
- Pilih More Tools, kemudian pilih Create Shortcut.
- Nanti akan muncul suatu pop up kecil.
- Isi nama situsnya, kemudian klik Create.
Cek deh di desktop. Dengan demikian, alamat situs (dalam pola ini yakni YouTube) akan tampil shortcut-nya.
Mau pakai cara yang mana? Bebas sih. Tapi jikalau cara yang kedua, browser yang terbuka akan otomatis Chrome, ya.
Akhir Kata
Bikin shortcut itu mudah kok. Kalau saya, bahkan nggak hingga 1 menit pun telah beres, hehe.
Untuk tindakan di sini mampu dipraktekkan di semua versi Windows. Tapi khususnya yang pernah saya coba sih di Windows 7, Windows 8, dan Windows 10.
Ada pertanyaan terkait pembahasan kita kali ini? Silakan kirim komentar Anda lewat kolom yang telah ditawarkan di bawah nanti.
Semoga berfaedah.