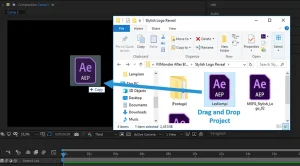Excel adalah program spreadsheet yang sering dipakai untuk mengolah data dan membuat perhitungan. Salah satu fitur yang memiliki kegunaan dalam Excel yakni kemampuannya untuk menciptakan ranking atau peringkat dari data yang dimasukkan. Dalam postingan ini, kita akan membicarakan cara menciptakan ranking di Excel secara lengkap.
Daftar Isi:
1. Menyiapkan Data
Langkah pertama dalam menciptakan ranking di Excel ialah mempersiapkan data yang akan diurutkan. Pastikan data yang mau diurutkan telah terpisah dengan rapi dalam kolom-kolom yang berlainan. Misalnya, jikalau ingin menciptakan ranking untuk nilai ujian siswa, pastikan setiap nilai siswa berada dalam satu kolom yang serupa.
2. Mengurutkan Data
Setelah data siap, langkah selanjutnya yakni mengurutkan data tersebut dari yang terkecil sampai paling besar atau sebaliknya, tergantung keperluan. Untuk mengurutkan data, pilih kolom data yang ingin diurutkan, kemudian pilih hidangan “Data” dan klik “Urutkan A ke Z” untuk mengurutkan dari terkecil hingga paling besar, atau “Urutkan Z ke A” untuk mengurutkan dari paling besar hingga terkecil.
3. Menambah Kolom Ranking
Setelah data diurutkan, selanjutnya tambahkan kolom ranking baru di sebelah data tersebut. Kolom ranking ini akan berisi nomor urut dari data-data yang telah diurutkan. Untuk memperbesar kolom ranking, ketikkan angka 1 di sel pertama kolom ranking, kemudian ketikkan rumus =A2+1 di sel berikutnya dan seret ke bawah untuk mengisi seluruh kolom.
4. Menggunakan Fungsi RANK
Jika ingin menggunakan fungsi RANK untuk membuat ranking di Excel, cukup ketikkan =RANK(A2, A$2:A$10) di sel pertama kolom ranking (A ialah kolom data yang ingin diurutkan, dan A$2:A$10 ialah rentang data yang ingin diurutkan). Kemudian seret rumus tersebut ke bawah untuk mengisi seluruh kolom ranking.
5. Menambahkan Filter
Untuk membuat lebih mudah dalam melihat ranking data, tambahkan filter pada kolom data dan kolom ranking. Caranya ialah dengan memilih data, lalu pilih hidangan “Data” dan klik “Filter”. Dengan menyertakan filter, Anda dapat dengan mudah menyaring data menurut ranking tertentu.
6. Menyisipkan Baris Data Baru
Jika ingin menyisipkan baris data baru di antara data yang sudah ada, pastikan untuk menyesuaikan rumus ranking yang telah dibuat. Jika memakai rumus =A2+1, maka bila ada baris data yang disisipkan di tengah-tengah data, Anda perlu memperbarui rumus tersebut. Caranya yakni dengan menyesuaikan sel-sel yang terpengaruh oleh penambahan baris data gres.
7. Memformat Tampilan Ranking
Terakhir, Anda dapat memformat tampilan ranking sesuai dengan kebutuhan. Anda mampu memperlihatkan warna yang berlainan untuk setiap peringkat, atau menambahkan ikon atau simbol tertentu untuk membedakan ranking secara visual. Gunakan fitur-formatting Excel untuk mempercantik penampilan ranking.
Dengan mengikuti langkah-langkah di atas, Anda mampu dengan gampang menciptakan ranking di Excel sesuai dengan kebutuhan Anda. Pastikan untuk terus berlatih dan berbagi kemampuan Anda dalam memakai Excel untuk mengurus dan menganalisis data.
- Perbedaan Penelitian Kualitatif Dan Kuantitatif
- Konservasi Alam Nusantara
- Lagu Bangun Tidur Di Ciptakan Oleh
- Cara Perpanjang Skck
- Pkv Games Login
- Ada Indikasi Aktivitas Akun Yang Tidak Sesuai Di Lazada
- Cara Bayar Iconnet
- Cara Membuat Aplikasi Android
- Ekosistem Air Laut
- Cara Membuat Kompos Dari Daun Kering






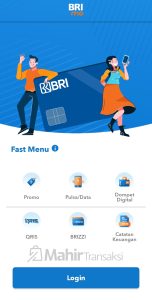


![16 Cara Daftar Lazada Paylater Biar Disetujui [100% Sukses]](https://tintateras.com/wp-content/uploads/2024/04/1-3-172x300-1.jpg)