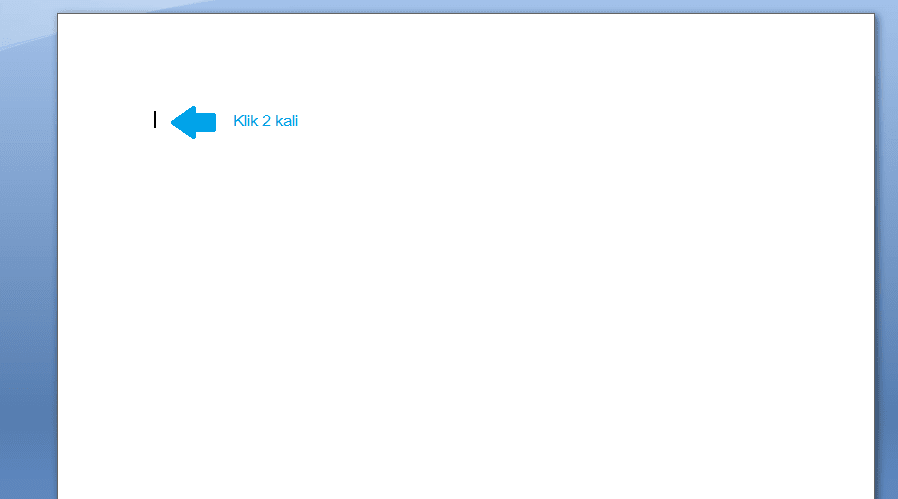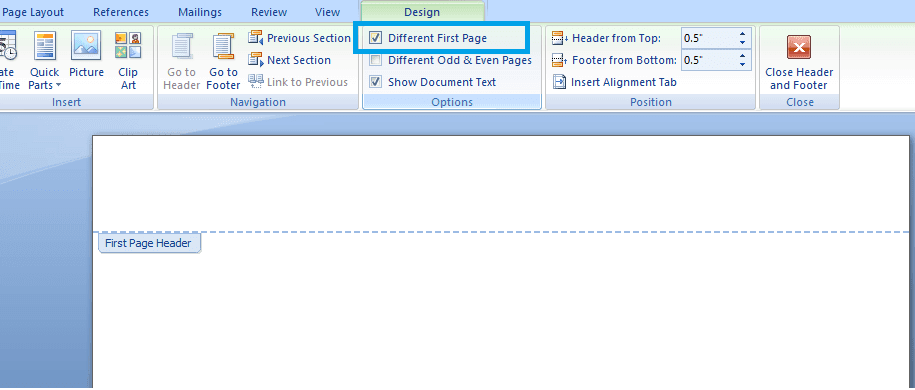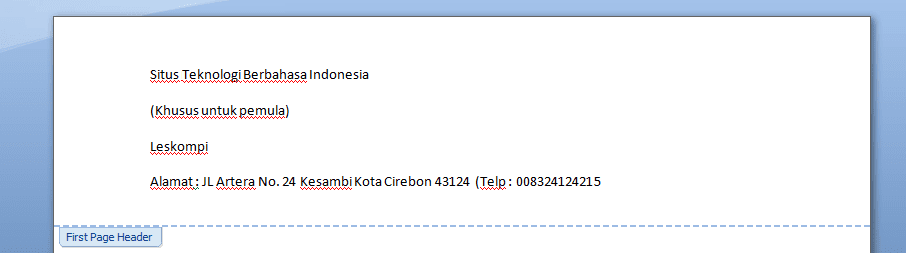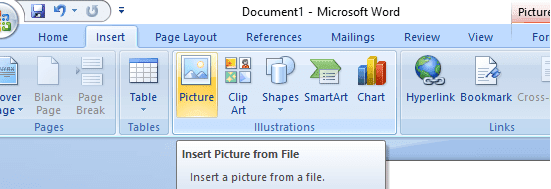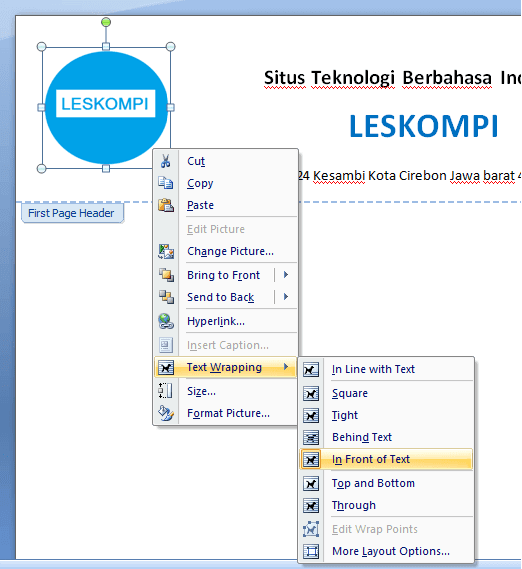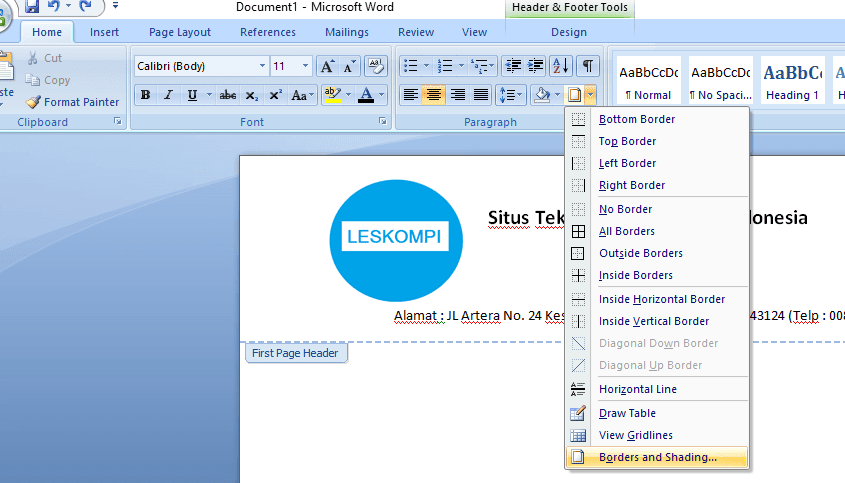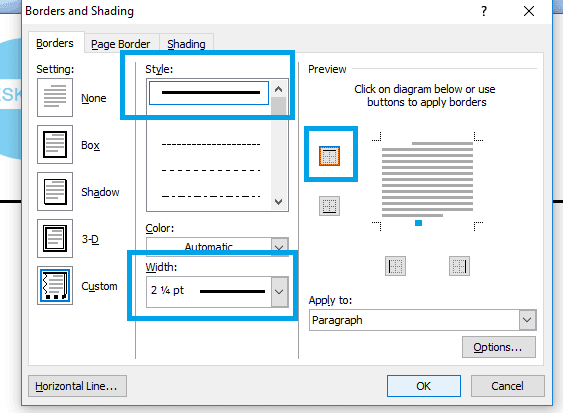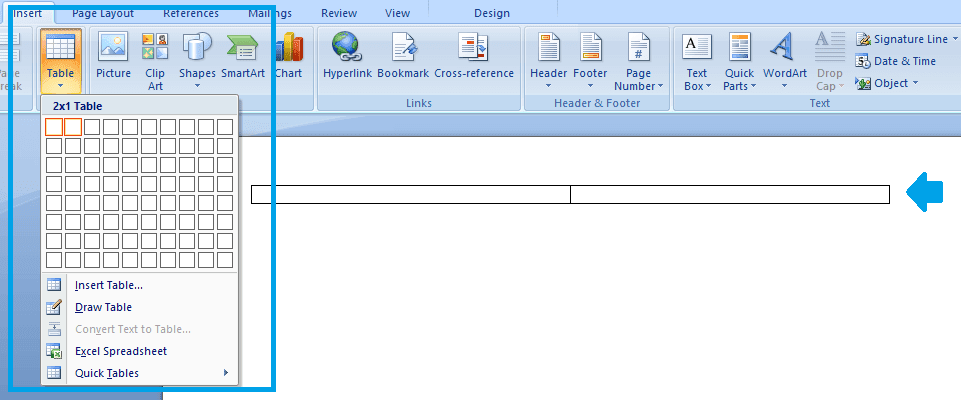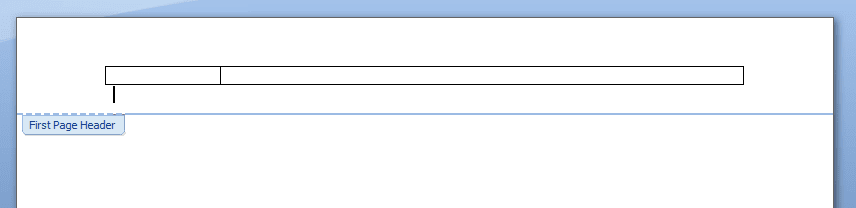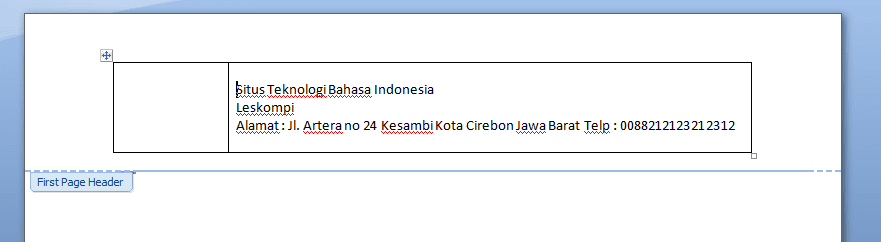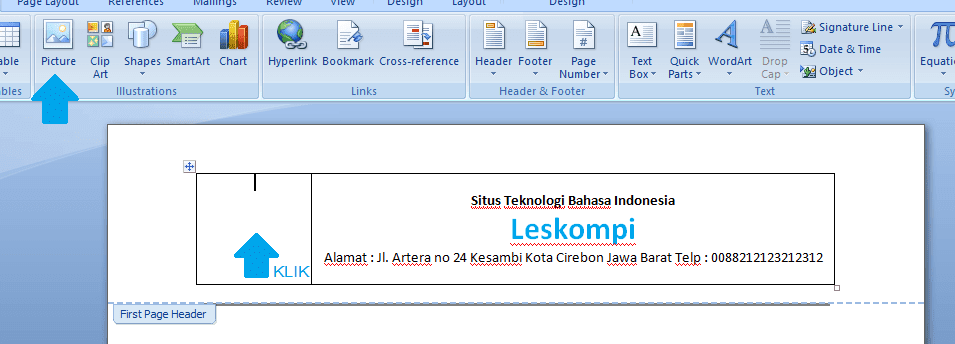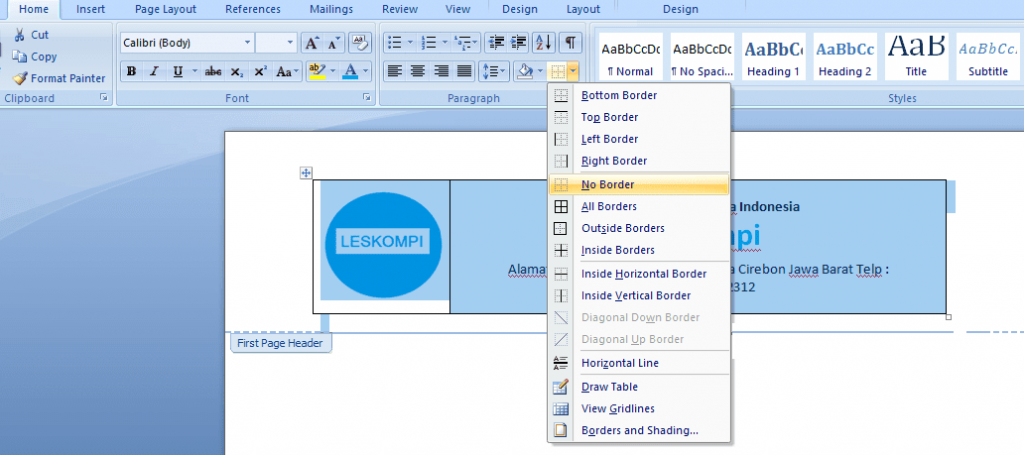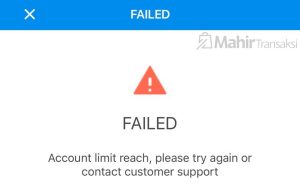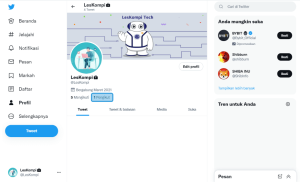Bicara soal surat, umumnya pada surat terdapat yang namanya ‘Kop surat’. Kop surat ini kurang lebih seperti ‘tanda pengenal’ surat, dimana rata-rata terdapat logo instansi / perusahaan, alamat bahkan motto perusahaan.
Untuk Anda yang sedang menciptakan surat, tentunya ingin untuk membuat Kop surat ini, mengenang fungsinya yang relatif lumayan penting.
Dan Anda tidak perlu galau, sebab Kop surat ini mampu juga dibuat menggunakan Microsoft Word. Seperti yang ingin aku diskusikan disini…
Untuk tutorialnya sendiri menurut aku tidak sukar..
Saya sendiri sudah mencobanya, beberapa waktu setelah final menulis bimbingan cara menciptakan amplop di Word. Karena disana aku juga telah meletakkan panduan Kop pada amplop juga.
Nah, untuk versi Officenya, sebetulnya bisa pakai model mana saja. Namun, untuk bimbingan ini saya khususkan pada Word versi 2007 aku (Karena model ini yang aku pakai).
Bagaimana cara buatnya? Yuk kita bahas :
Daftar Isi
Daftar Isi:
Cara Membuat Kop Surat di Microsoft Word
Seperti yang saya bilang tadi, di Kop surat lazimnya terdapat alamat, nama instansi / perusahaan dan logonya, dan surat mirip ini biasanya masuk ke surat resmi.
Nah, untuk persiapannya, pastikan Anda telah mencatat hal-hal yang Anda perlukan untuk ditulis pada kop surat, adalah :
- Nama Perusahaan
- Alamat Perusahaan (Lengkap)
- Nomor telepon
- Dan logo
Untuk logonya sendiri bisa didesain lewat Photoshop dan sejenisnya.
Formatnya mampu PNG atau JPG. Untuk ukurannya tentukan jangan terlalu besar (Supaya muat) serta tidak terlalu kecil (Supaya tidak pecah-pecah).
Jika sudah siap, kita lanjut ke caranya :
1. Cara Membuat Kop Surat Di Microsoft Word 2007
Langkah 1 : Yang pertama mesti Anda kerjakan, pastinya buka apalagi dulu software Office Word 2007 di Komputer / Laptop Anda.
Langkah 2 : Selanjutnya tampilkan header pada bab menu. Caranya klik bagian atas halaman sebanyak 2 kali (Double Click) :
Header ini fungsinya untuk membagi kolom antara bagian atas dan bawah. Dan seperti yang Anda tahu, kebanyakan kop surat itu letaknya ada dibagian atas kertas. Nah, dengan header kita mampu memudahkan proses pembuatannya.
Langkah 3 : Pada hidangan header, atau lebih tepatnya pada tab design, beri centang pada opsi Different First Page. Fungsinya agar Kop surat cuma akan timbul di halaman pertama saja. Aneh kan rasanya jikalau setiap halaman surat ada kopnya?
Langkah 4 : Selanjutnya, silakan tulis apalagi dulu seluruh hal yang ingin diletakkan di Kopnya. Nama instansi / perusahaan, alamat, nomor telepon dan lain-lain :
Langkah 5 : Jika telah, silakan atur kembali text tersebut semoga lezat dilihat. Untuk mengaturnya, Anda mampu memberi fungsi bold, mengganti ukuran text, mengganti warna text dan sebagainya. Dan jangan lupa juga untuk memberi pengaturan menjadi Center (Tutorialnya mampu dibaca disini) :
Langkah 6 : Masukkan logo yang diharapkan. Caranya klik tab insert lalu klik logo Picture :
Langkah 7 : Silakan atur posisi dan ukuran logo. Setelah itu klik kanan logo >> Text Wrapping >> Lalu pilih In Front of the text :
Nah, pada surat, umumnya ada suatu garis pembatas antara header dan text. Disini kita akan membuat pembatas tersebut. Pembatas ini namanya border. Fungsi border ini untuk merapihkan text supaya lebih lezat dilihat, serta lebih gampang dibaca.
Caranya buatnya mirip berikut :
Langkah 8 : Klik pada bagian tengah antara pembatas header serta text Anda :
Kemudian pada tab Home >> Buka submenu Border >> Kemudian pilih Border and shading :
Langkah 9 : Disini Anda akan melihat bermacam-macam opsi tampilan border. Silakan pilih jenis border yang Anda senangi. Nah, ukuran border ini umumnya agak tebal. Kaprikornus silakan ikuti pengaturan berikut :
- Pada bagian Style : Silakan pilih bordernya terlebih dulu.
- Pada kolom Preview : Setting border menjadi satu garis saja. Ini wajib, alasannya jikalau tidak nanti bordernya akan berbentuk kotak (Box).
- Pada kolom Width : Silakan atur ini sesuai kebutuhan. Fungsinya untuk menebalkan border. Kaprikornus Anda tidak perlu menentukan border yang dari permulaan telah tebal garisnya.
Selesai. Sekarang kop surat telah jadi.
Perlu dikenali, bimbingan diatas tidaklah mengikat. Anda mampu mengubah atau mencoba hal-hal yang Anda butuhkan sesuai harapan.
Karena aku percaya, bentuk serta gaya kop yang Anda perlukan niscaya berbeda-beda.
Baca Juga: Cara Membuat Struktur Organisasi di Word
2. Membuat Kop Surat di Word 2007 Menggunakan Metode Table
Cara ini agak jarang digunakan. Namun bekerjsama dari segi hasil, cara kedua dengan sistem tabel ini tidak beda dengan cara pertama.
Bedanya, jikalau menurut saya menggunakan metode tabel ini lebih mudah. Karena kita tidak perlu sibuk-sibuk mengontrol posisi logo yang notabene relatif agak sukar.
Serta alasannya adalah posisinya yang sudah otomatis diatur, maka kesannya juga jadi lebih rapih.
Caranya :
Langkah 1 : Buat apalagi dulu tabel 1 baris 2 kolom. Caranya pada tab Insert >> Klik Table >> Kemudian pilih yang 2 kolom :
Langkah 2 : Geser garis tengah tabel ke bagian kiri. Jadi mirip ini :
Langkah 3 : Masukkan text yang Anda harapkan :
Setelah itu ubah gayanya sesuai keperluan. Caranya? Cek kembali tindakan sistem pertama yang sudah saya jelaskan sebelumnya :
Langkah 4 : Selanjutnya masukkan logo yang Anda inginkan pada kolom kiri tabel yang kosong. Caranya klik tabel tersebut >> kemudian insert logo yang diharapkan :
Langkah 5 : Jika logo sudah dikelola posisinya, lanjut dengan menetralisir border pada tabel. Caranya klik Ctrl + A (Select All) >> Kemudian pada submenu border >> pilih No border :
Nah, disini prosesnya telah tamat. Dan Anda juga mampu menambah border bawah pada Kop seperti tata cara pertama tadi.
Baca Juga: Cara Membuat Daftar Isi di Word 2007
Penutup…
Membuat Kop surat, pada dasarnya tidaklah susah. Memakai Aplikasi Office 2007 mirip yang saya jelaskan diatas, Anda mampu dengan gampang menerapkannya.
Untuk tutorialnya sendiri sebenarnya tidak cuma sebatas bisa diaplikasikan pada Office 2007. Pada versi Word lain pun juga bisa.
Sekali lagi, tutorial diatas tidak mengikat. Anda tentu saja bisa mengatur pengaturan kop tersebut sesuai yang Anda butuhkan.
Karena saya sendiri juga masih mencari yang paling pas untuk diterapkan. Ada yang ingin ditanyakan? Tentu saja boleh.
Silakan taruh kotak komentar dibawah.. Jika mampu pasti akan aku jawab. Semoga bermanfaat.