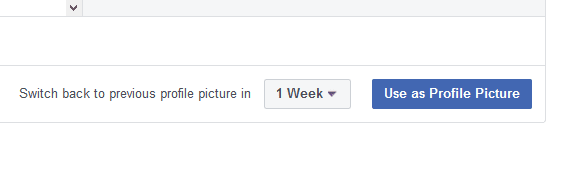Facebook memiliki aneka macam macam fitur menawan dan setiap sementara waktu senantiasa ditambah dan diperbarui.
Nah, salah satu yang populer belakangan ini yaitu bingkai pada foto profil Facebook.
Yup, gaya foto dengan bingkai seperti ini memang aneka macam digunakan orang-orang.
Bukan tanpa tujuan, alasannya dengan menggunakan bingkai, foto profil yang kita pakai di Facebook jadi kelihatan jauh lebih menawan.
Nah, kemudian bahu-membahu bagaimana sih cara membuat bingkai di Facebook ini? Saya percaya masih banyak yang belum tahu.
Daftar Isi
Daftar Isi:
Cara Membuat Bingkai di Foto Profil Facebook
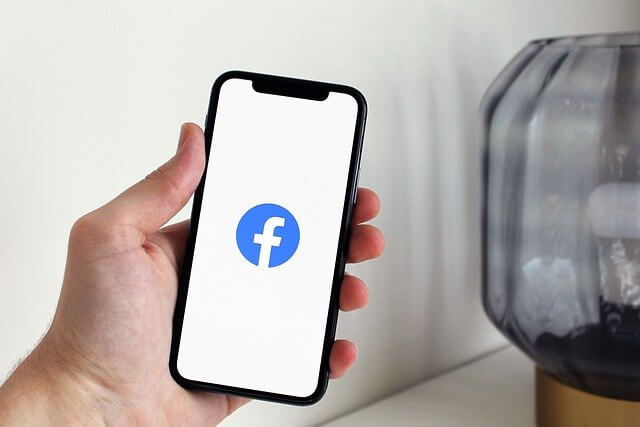
Membuat bingkai profil FB, cara menggunakannya sangatlah mudah.
Karena tidak seperti yang Anda fikirkan, bingkai-bingkai ini tidak perlu kita buat, melainkan facebook sudah langsung menyediakannya.
Saya sendiri tahu bingkai foto profil ini dari sahabat aku telah cukup lama. Namun baru kepikiran sekarang, karena aku gres pakai akhir-akhir ini.
Terus gimana sih cara memakainya? Yuk kita coba:
Baca juga: Cara Membuat Status Berwarna di Facebook (Keren!)
1. Dari Template yang Sudah Ada
Sebelum lanjut, ada dua hal yang ingin aku diskusikan terlebih dulu disini. Pertama, untuk foto profil yang digunakan bisa bebas
Namun aku sarankan untuk menggunakan foto profil yang diunggah sendiri (Bukan bawaan FB) semoga lebih manis.
Kedua, sebisa mungkin foto profil yang Anda pakai kualitasnya elok, semoga mampu menyatu dengan gambar bingkainya.
Untuk cara menggunakan bingkainya seperti berikut:
Langkah 1: Pertama, silakan buka apalagi dahulu halaman penyuplaibingkai (frame) di Facebook. Bisa di klik pada tautan berikut.
Langkah 2: Nah, setelah dibuka Anda akan menyaksikan cukup bermacam-macam bingkai yang tersedia. Di sini Anda tinggal memilih salah satu yang Anda kehendaki.
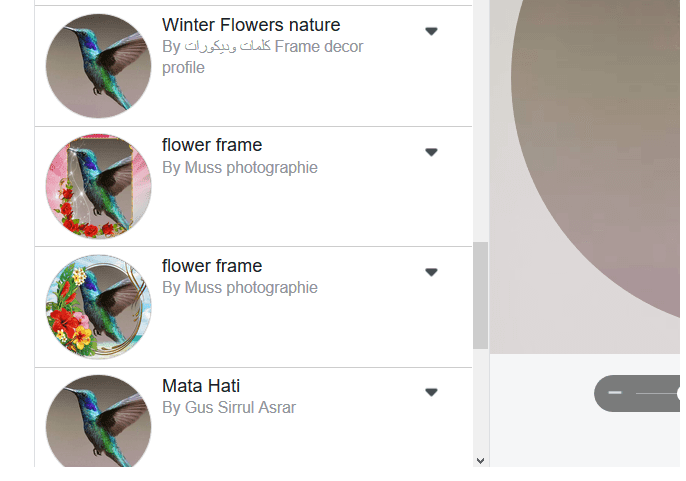
Langkah 3: Nah, selain bingkai, Anda juga akan menyaksikan beberapa pengaturan lain disana. Tidak perlu galau, berikut penjelasan setting–setting-nya:
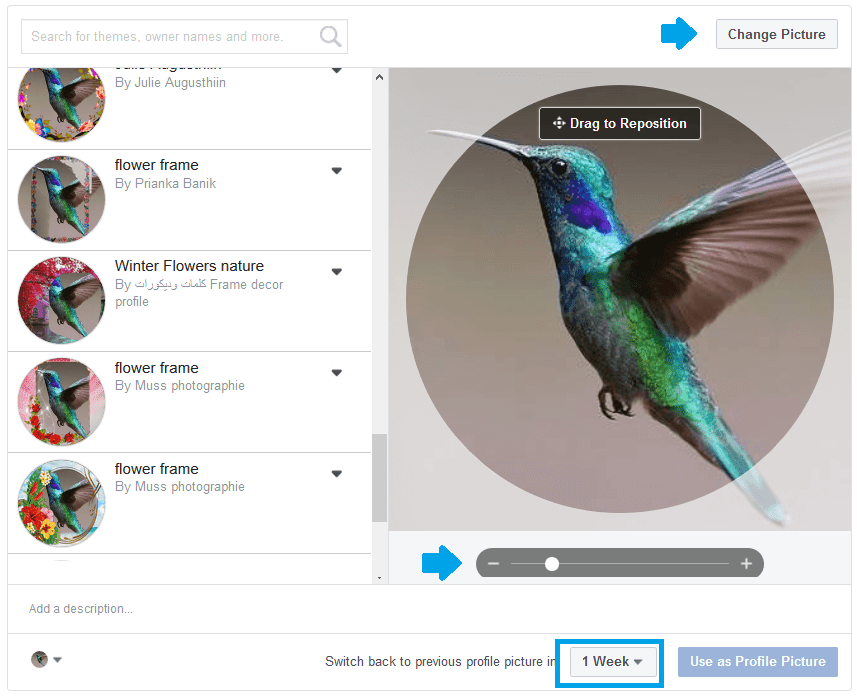
| Change Picture | Berfungsi untuk mengganti foto profil Anda dari seluruh foto yang ada di album profil FB Anda. Kaprikornus nanti tidak perlu repot-repot mengunggah yang gres lagi. |
| Pengaturan Zoom | Letaknya dibawah preview foto. Disana Anda mampu menertibkan besar gambar sesuai cita-cita. |
| Switch back to previous profile picture in | Berfungsi untuk menertibkan jangka waktu yang Anda harapkan ketika memakai bingkai. Misalnya, satu hari memakai bingkai besok bingkainya hilang. Untuk settingnya sendiri mampu dibentuk sampai never (Tidak pernah) atau Custom. |
Langkah 4: Jika bingkai telah dipilih dan pengaturannya telah di-setting, Anda bisa eksklusif menerapkan bingkai tersebut dengan cara klik Use as A Profil Picture..
Nah, bila telah, foto profil Anda otomatis akan berganti dengan menggunakan bingkai. Cukup mudah bukan?
Tips pemanis:
- Defaultnya, bingkai yang ada di preview sebelah kiri itu acak. Nah, sesungguhnya bingkainya sendiri masih ada aneka macam.
- Di sini Anda tinggal mencarinya pada kolom search yang ditawarkan.
Baca juga : Begini Cara Upload Video Ke Facebook Dengan HP Android
2. Membuat Bingkai Sendiri
Nah, tutorial barusan yakni cara memasang bingkai pada foto profil Facebook. Pertanyaan selanjutnya, bisakah kita membuat bingkai sendiri di Facebook?
Jawabannya sungguh mampu. Karena tak sedikit orang yang mengunggah bingkai karya mereka ke Facebook.
Untuk pembuatannya sendiri pada umumnya dilakukan di aplikasi editing (Photoshop misalnya). Makara disini Anda memerlukan sedikit skill editing agar karenanya elok.
Nah, aku asumsikan disini Anda telah punya framenya, dan tinggal menguploadnya. Jadi bisa langsung ke cara upload-nya
Langkah 1: Buka terlebih dulu halaman frame studio. Nanti akan muncul suatu jendela, klik Get Started (Mulai)
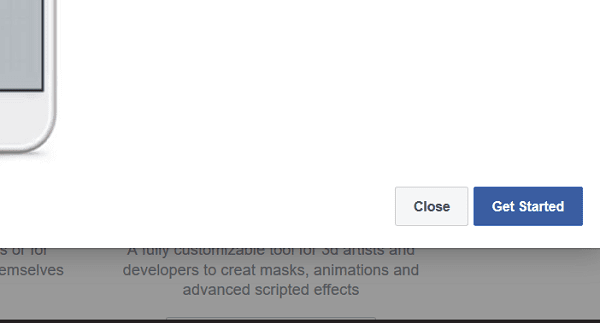
Langkah 2: Pada pilihan pilihan untuk membuat frame, pilih Profil Picture (Foto profil). Jika sudah, lanjut upload frame atau bingkai yang telah Anda buat sebelumnya.
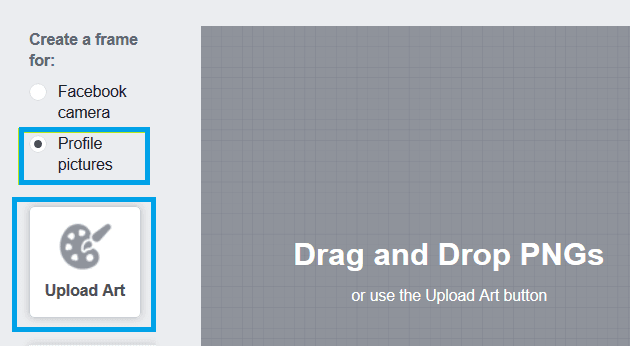
Langkah 3 : Klik Next > Di halaman selanjutnya Anda akan memperoleh 4 pengaturan. Berikut penjelasannya:
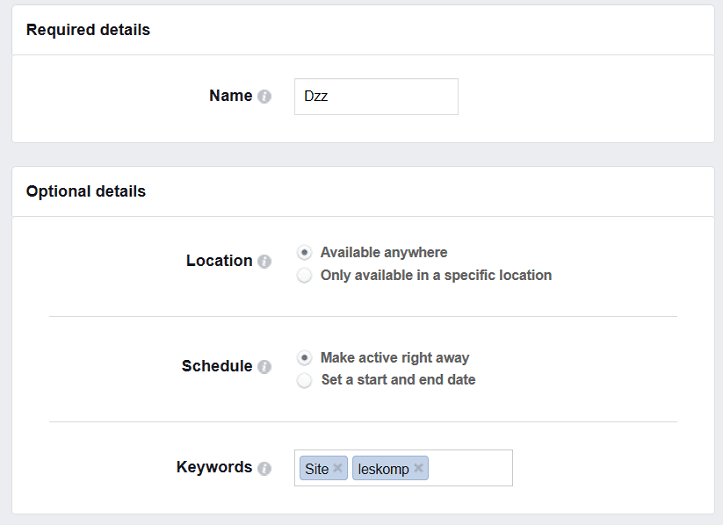
| Name | Isi dengan nama pembuat bingkai |
| Location | Setting ke negara tertentu (Indonesia misalnya) atau dibiarkan tersedia dimanapun juga tidak problem. |
| Schedule | Artinya agenda, silakan atur sesuai dengan yang Anda mau. |
| Keyword | Masukkan kata kunci (kata yang kira-kira digunakan untuk mencari) bingkai Anda. Yang penting, mesti berhubungan dengan tema bingkai. |
Langkah 4: Jika telah, klik Next. Sekarang Anda tinggal klik tombol Publish kemudian tunggu proses review dari pihak Facebook.
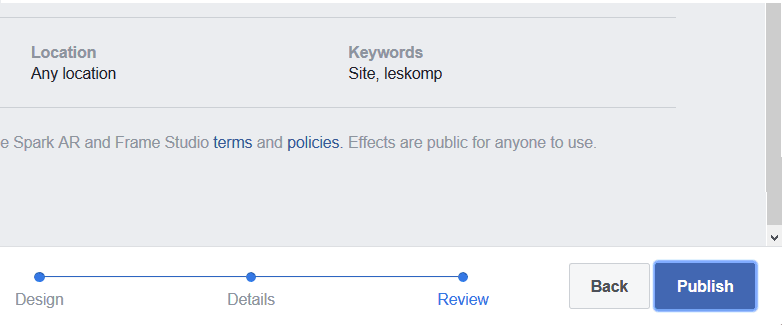
Penutup
Nah, apa telah jelas sekarang? Tutorial cara memasang bingkai di foto profil FB ini supaya bisa membantu Anda yang ingin tau atau yang masih gundah.
Tutorial tersebut aku buat dan saya tes sendiri secara pribadi (jadi dijamin mampu). Yang penting Anda ikuti saja langkah-langkah pembuatannya dengan cermat.
Jika ada yang bingung atau ada langkah yang kurang jelas, Anda mampu menanyakannya melalui kolom komentar dibawah.
Semoga bermanfaat.