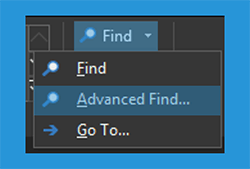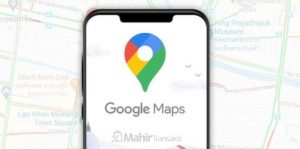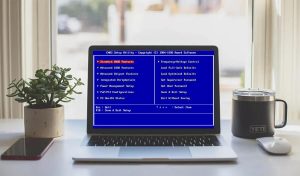Kalau Anda ingin memperbaiki kesalahan dalam menulis kalimat dengan gampang maka mesti tahu cara mencari dan replace kata di Word.
Ada juga lho, beberapa kemudahan lainnya bila Anda tahu menggunakan fitur Find and replace di Word dengan benar, seperti:
- Mencari kalimat dengan gampang
- Menghapus kalimat satu persatu maupun sekaligus
- Mengubah banyak kalimat sekaligus
- Mengubah format goresan pena
Tentunya dengan adanya fasilitas tersebut Anda dapat mempersingkat waktu untuk mampu melakukan pekerjaan yang lain.
Kalo Anda ingin tahu caranya dengan terperinci,
maka mampu menyimak pembahasannya dibawah ini.
Daftar Isi
Daftar Isi:
Cara Mencari Kata di Word
Anda mampu memakai fitur Find and
replace untuk mampu mencari kata di Word. Nantinya, kata yang dicari akan
diberikan warna highlight semoga Anda mampu dengan mudah melihatnya.
Ikuti tindakan berikut ini untuk
mencari kata di Word:
- Pertama, buka dokumen yang Anda ingin cari kalimatnya.
- Kemudian pilih tab Home > pada hidangan Editing klik Find > pilih Advance Find.
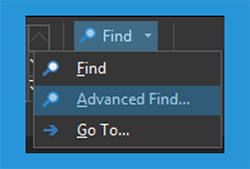
Catatan:
Jika ingin lebih mudah, Anda juga mampu menekan tombol Ctrl + H pada keyboard.
- Selanjutnya jendela Find and Replace akan terbuka. Sekarang pilih tab Find > ketik kata yang ingin dicari > klik Reading Highlight > pilih Highlight All.
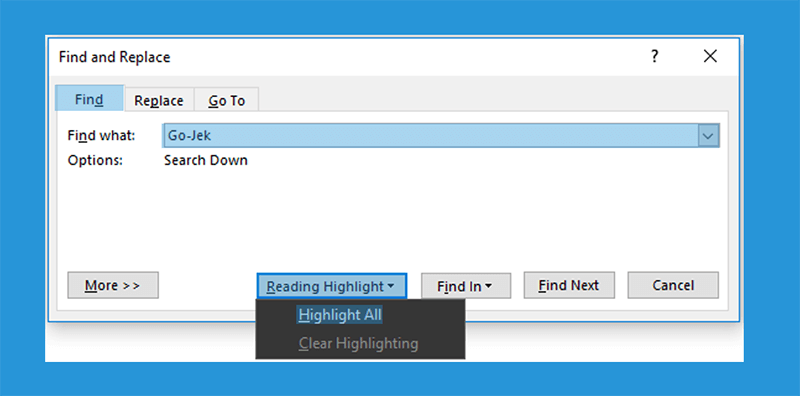
- Setelah itu Anda mampu menyaksikan warna highlight dari kata yang ingin dicari. Biasanya, warna highlight-nya yaitu kuning.
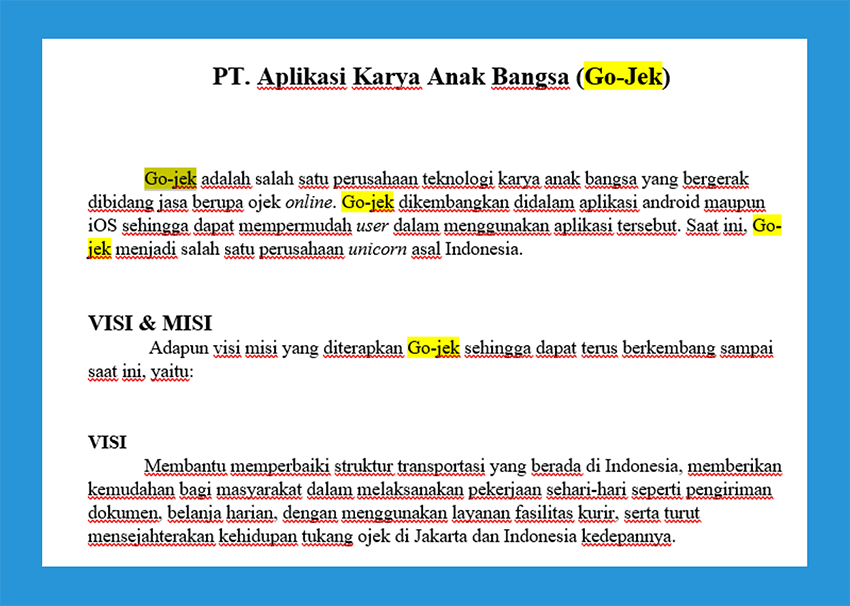
Catatan: Cara yang saya jelaskan ini menggunakan Microsoft Word tahun 2019 dan mampu diterapkan pada model Word 2016, 2013 dan 2010.
Kalau Anda memakai Microsoft Word versi 2007 ke bawah, maka mesti menggunakan kombinasi Ctrl + F pada keyboard untuk mengakses fitur Find and replace.
Cara Replace Kata di Word
Sesuai dengan nama fiturnya, selain mencari
Anda juga mampu menghapus (replace) kata di Word. Bahkan Anda mampu
menghapus kalimatnya satu persatu maupun sekaligus.
Kalo ingin tahu caranya, silahkan amati
triknya berikut ini:
- Langkah pertama, buka dokumen yang Anda ingin hapus kalimatnya.
- Kemudian pilih tab Home > klik Replace. Anda juga dapat menekan tombol Ctrl + H pada Keyboard.
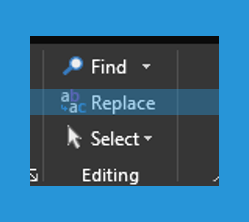
- Setelah itu maka jendela Find and Replace akan timbul. Sekarang pilih tab Replace > ketik kata yang ingin dihapus > pilih Replace untuk meniadakan satu persatu. Sedangkan bila ingin menghapus sekaligus, maka mampu pilih Replace All.
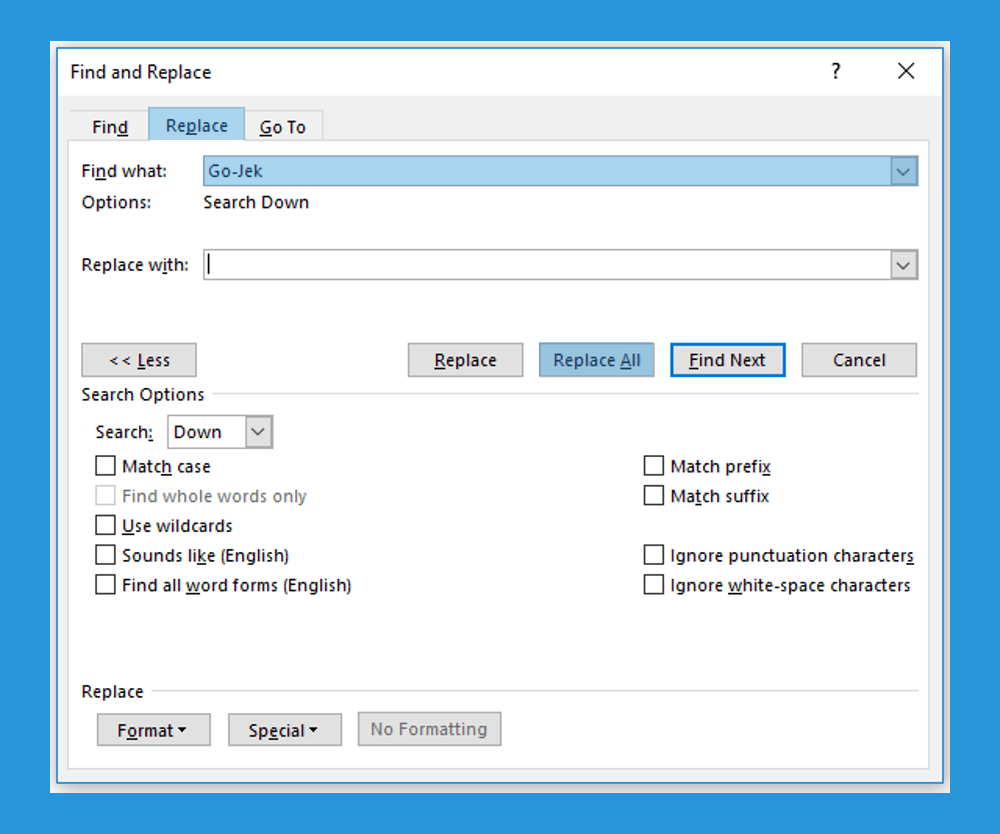
- Selesai, kini Anda mampu menyaksikan dokumen Anda untuk memastikan kalimat yang diketik telah berhasil terhapus.
Cara Mengganti Kalimat di Word
Sekaligus
Pada fitur Replace, Anda nggak cuma mampu menghapus kalimat saja melainkan dapat mengubahnya.
Biasanya seorang editor sering memanfaatkan
fitur ini untuk membuat lebih mudah-nya dalam memperbaiki kalimat yang salah.
Kalo Anda ingin mencobanya, silahkan ikuti
tindakan berikut ini:
- Pertama, tentukan Anda telah membuka dokumen yang ingin diganti kalimatnya.
- Selanjutnya pilih tab Home > klik Replace. Supaya lebih simpel, Anda juga dapat menekan tombol Ctrl + H pada keyboard.
- Kemudian jendela Find and Replace akan tampil di Word. Sekarang pilih tab Replace > ketik kata yang ingin diganti > pilih Replace All untuk mengganti semuanya sekaligus.
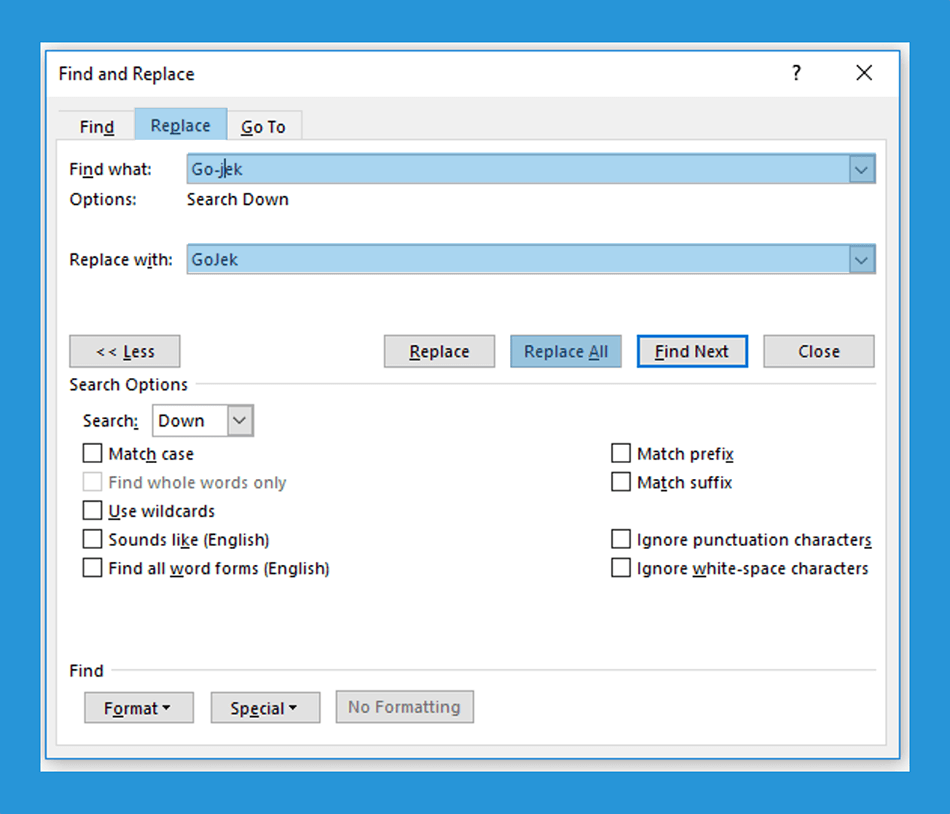
Catatan:
Anda juga mampu mengubahnya secara satu persatu dengan memilih Replace.
- Selesai, sekarang pastikan kata yang salah sudah terganti semua.
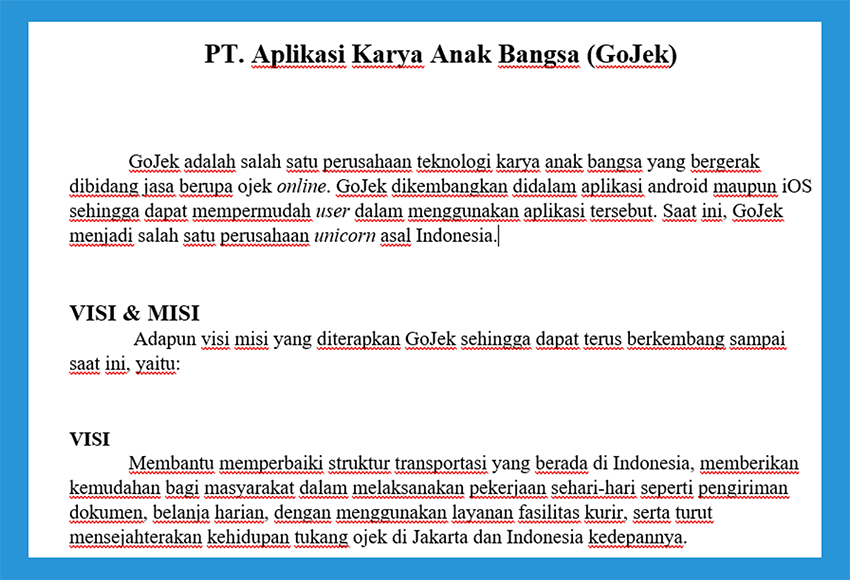
Cara Membuat Nomor Halaman di Word – Cek Juga Ya
Cara Mengubah Format Tulisan
di Menu Find and replace
Terakhir saya akan menjelaskan Anda mengenai cara mengganti format goresan pena di sajian Find and Replace.
Maksudnya ialah Anda mampu mengganti
kalimat dengan menambahkan formatnya, mirip Bold, Italic, Underscore, Font
dan yang lain.
Perhatikan langkah-langkah berikut:
- Langkah pertama, buka dokumen yang Anda ingin ubah format tulisannya.
- Setelah itu pilih tab Home > Klik Replace. Anda juga dapat memanfaatkan tombol Ctrl + H pada keyboard.
- Selanjutnya jendela Find and Replace akan muncul. Sekarang pilih tab Replace > ketik kata yang ingin diubah formatnya > tekan Ctrl + B dan Ctrl + I untuk memformat tulisan menjadi Bold dan Italic > pilih Replace All.
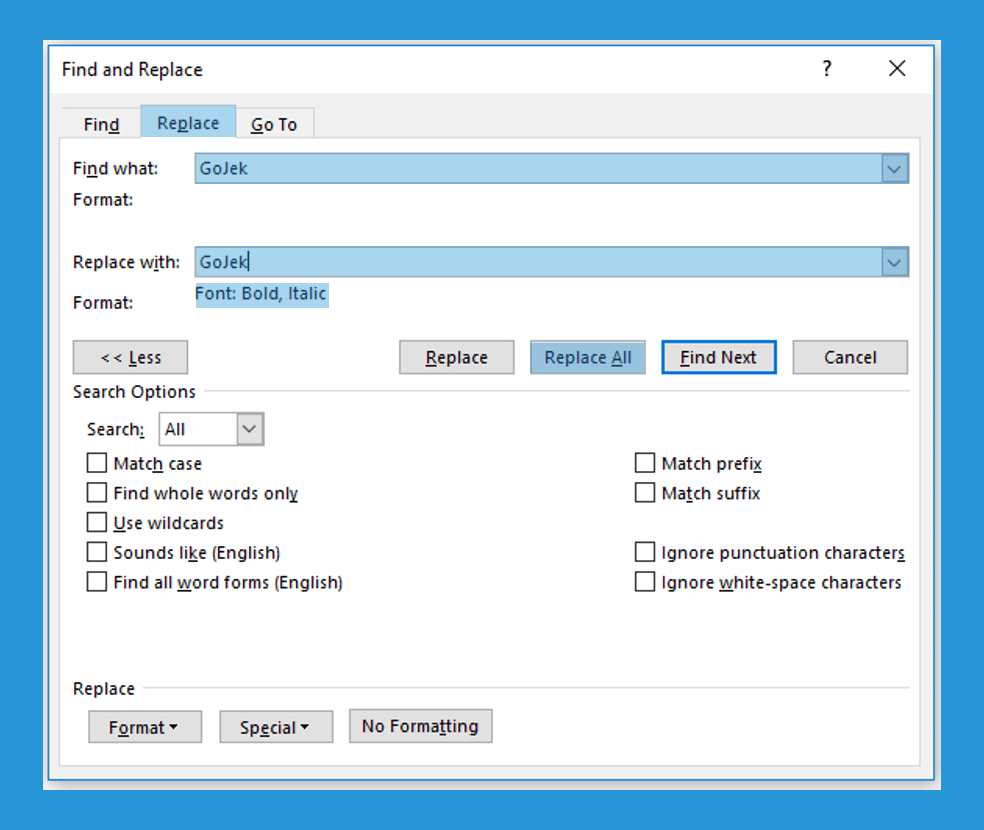
- Selesai, kini Anda mampu melihat kata yang ingin Anda ubah formatnya.
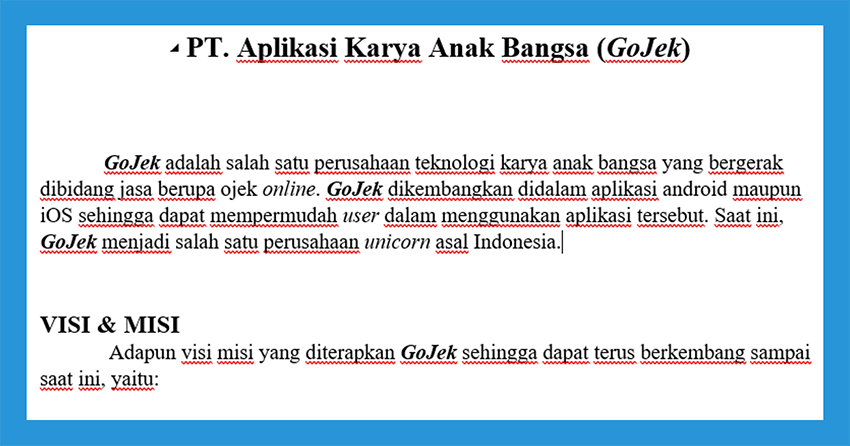
Nah, terus bagaimana cara mengubah tulisan yang telah diformat agar menjadi normal kembali?
- Pertama, buka kembali jendela Find and Replace dengan menekan Ctrl + H pada keyboard.
- Setelah muncul, pilih tab Replace > ketik kata yang ingin dikembalikan seperti semua formatnya > klik Font.
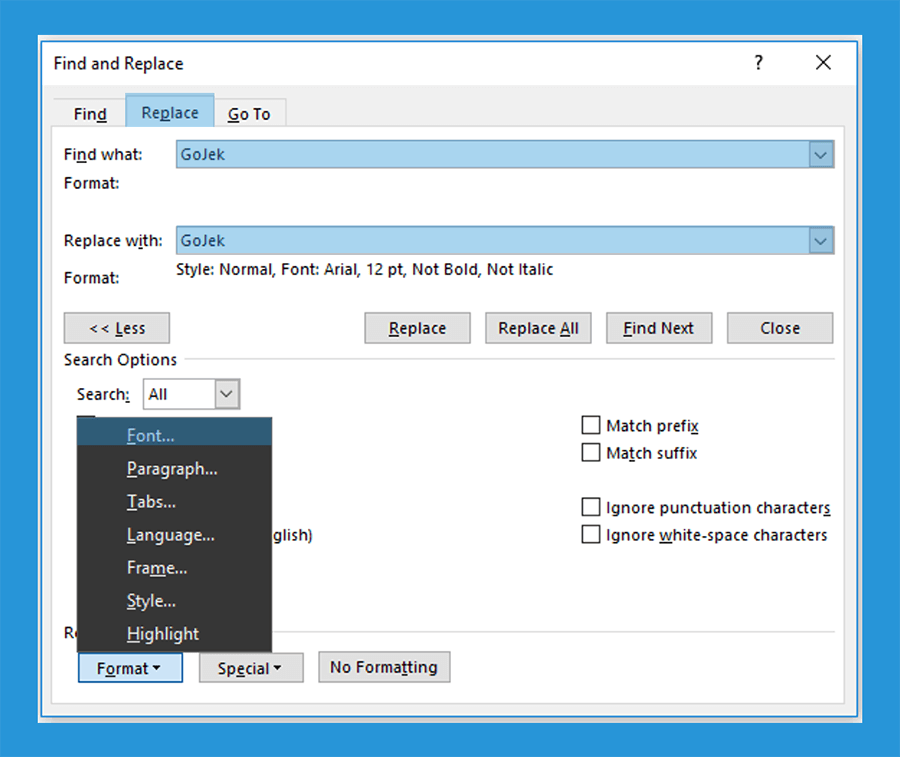
- Kemudian jendela Replace Font akan timbul, sekarang pada hidangan Font Style Anda mesti menentukan Reguler. Pada jendela Replace Font ini Anda juga dapat mengubah font, size, effect dan sebagainya.
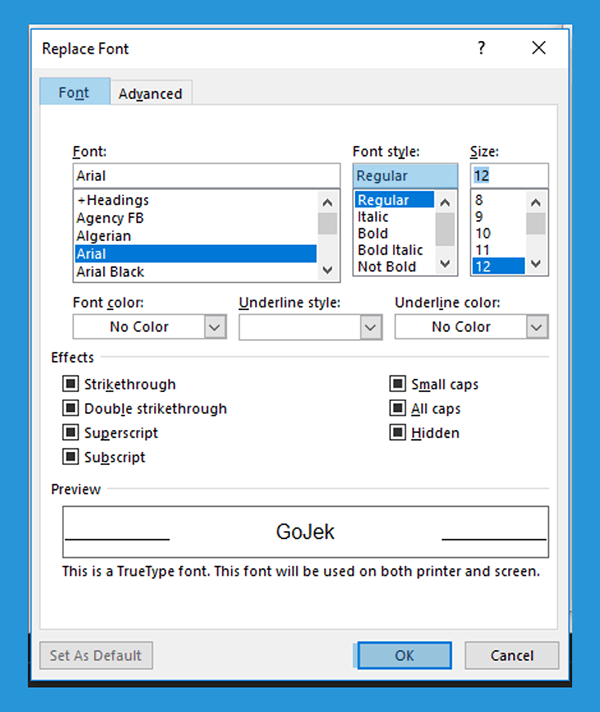
- Jika sudah klik Replace All untuk mengganti formatnya sekaligus.
- Selesai, sekarang Anda berhasil mengganti formatnya menjadi wajar kembali.
Baca Juga: Cara Membuat CV di Word yang Menarik
Akhir Kata
Begitulah pembahasan tentang cara mencari
dan replace kata di Word. Kaprikornus dengan memanfaatkan fitur ini, maka Anda
dapat menghemat waktu untuk lebih produktif.
Artikel Word Lainnya:
Baca juga ya 😀 Semoga bermanfaat.