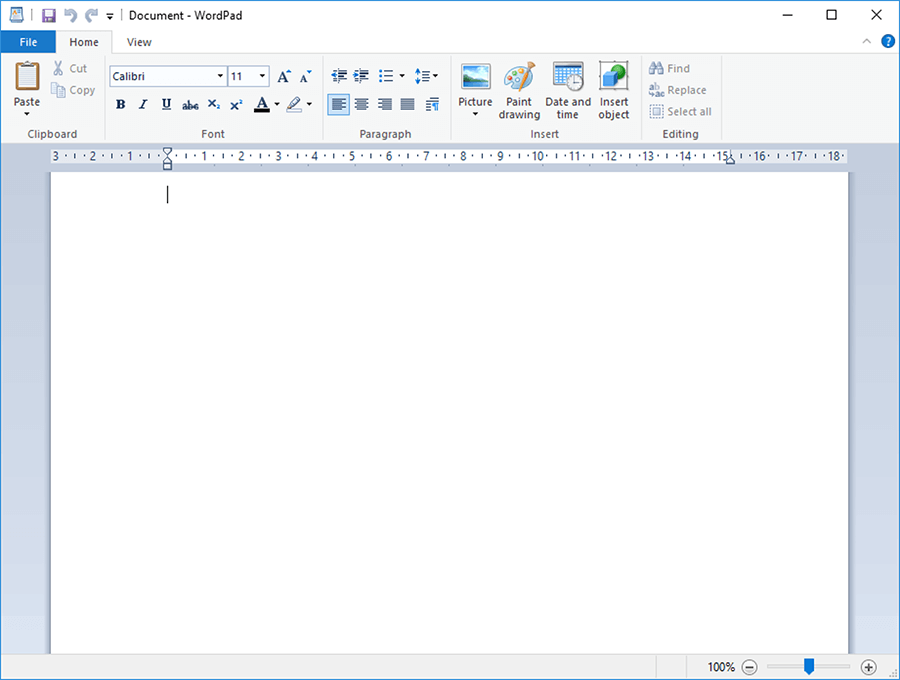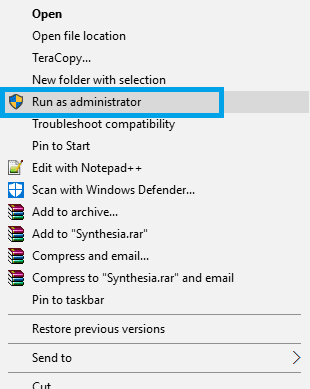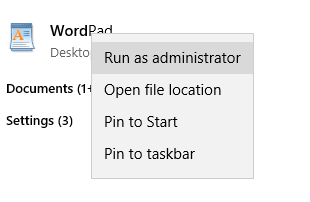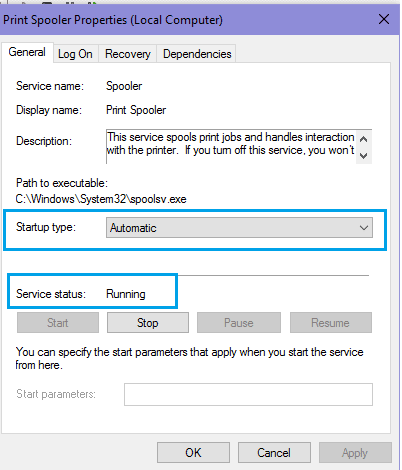Word tidak bisa print – Memakai Microsoft Word untuk mengetik, memang jadi kebiasaan yang sudah ada sejak dahulu. Dari jaman Windows XP, Microsoft Word memang sering dipakai untuk keperluan ketik, cetak, dan print.
Hingga sekarang pun, Microsoft Word masih disenangi dan belum ditinggalkan.
Apalagi dengan terus updatenya versi gres, serta belum ada tentangan yang bisa menyaingi kegunaan dan fungsi dari Microsoft Word ialah 2 dari sekian alasannya adalah.
Memakai Microsoft Word, bukan bermakna senantiasa tanpa gangguan. Ada beberapa masalah yang mungkin pernah dialami oleh para penggunanya.. Salah satunya tidak mampu save, dan tidak bisa print.
Daftar Isi
Daftar Isi:
Penyebab Word Tidak Bisa Mencetak Dokumen
Dokumen yang tidak bisa di print ini masuk kedalam masalah dasar, sebab memang sering terjadi di Microsoft Word. Normalnya, saat kita tamat mengetik dan mereview sebuah dokumen, kita mampu mudah memprintnya dengan cara meng-klik CTRL + P..
Namun, beberapa dilema timbul ketika proses tersebut. Contoh yang paling sering adalah tidak adanya respon pada printer.
Ini bahu-membahu bisa disebabkan sebab 2 hal.. Karena Printer atau MS Wordnya itu sendiri.
Cara Mengatasi Word Tidak Bisa Print Dokumen
Untuk mengatasinya, mungkin beberapa cara berikut bisa menolong Anda.
Tapi aku katakan sebelumnya, cara ini tidak 100% Work, sebab tiap error itu beda-beda penyebabnya.
Langsung saja, berikut cara mengatasi MS Word Lembar tidak bisa di print, yang saya pakai ketika sedang ingin print hasil daftar isi dokumen word.
Baca Juga: Pengertian Microsoft Office Word
1. Run As Administrator MS Word
Yang biasa kita kerjakan saat membuka Microsoft Word, ialah dengan membukanya pribadi tanpa melakukan ‘Run As Administrator’ apalagi dahulu.
Memang tidak duduk perkara, namun mungkin di beberapa peristiwa akan menjadikan pesan “Word Cannot Print Because There Doesn’t Seem to be Printer installer”.
Run As Administrator ini fungsinya untuk menciptakan aplikasi yang berjalan dari mode user biasa, ke mode admin.. Sehingga MS Word jadi bisa mendapat saluran full ke sistem.
Cara melakukannya mudah.. Cukup klik kanan MS Word >> Klik Run As Administrator.. Lalu coba print kembali.
2. Copy Dokumen Ke Software Lain
Cara mudah kalau dokumen tidak mampu di print, Anda bisa menjajal untuk menyalin seluruh isi dokumen yang telah diketik tadi ke software lain, lalu coba print disana.
Ini tidak mengecewakan ampuh, jika memang error yang terjadi bukan ada di printer, melainkan ada di MS Wordnya sendiri.
Walau jarang ada software mengetik yang komplit mirip Microsoft Word, namun cukup banyak software-software office yang masih bisa digunakan.
Termasuk untuk keperluan ngeprint. Anda bisa mencari referensinya di internet, atau paling mudah, Anda bisa menjajal Wordpad (Program bawaan Windows) kalau tersedia di Windows Anda.
Caranya? Klik start >> search >> ketik Wordpad.
3. Convert ke PDF
Sebenarnya ini masih bekerjasama dengan cara sebelumnya, namun terbilang lebih gampang.
- Anda bisa mencoba untuk save dokumen yang telah diketik tadi
- Kemudian menggantinya kedalam format PDF
- Terakhir print hasil PDF tersebut, menggunakan aplikasi PDF viewer dan sejenisnya.
Kelebihan dari cara ini adalah, Anda tidak perlu mengedit-edit isi dari dokumen hasil ketikkan. Sehingga isinya tidak akan berganti.
Nah, untuk convertnya.. Bagaimana caranya? Anda bisa menggunakan aplikasi converter PDF atau mengconvertnya pribadi via web.
Karena berbagai website yang menawarkan akomodasi word ke PDF yang mampu Anda gunakan.
4. Atur Service.msc
Ini cara lama yang dipakai beberapa orang untuk mengatasi Word sulit di print. Siapa tahu work untuk Anda.
Caranya:
- Klik Start
- Ketik RUN
- Ketikkan Services.msc kemudian klik Enter
- Cari konfigurasi Print Spoiler. Untuk memudahkan pencarian, Anda bisa mengetik karakter P, atau mengetik aksara P dan R dalam jeda yang singkat.
- Klik konfigurasi tersebut.
- Perhatikan bab startup type. Pastikan settingnya ada di Automatic. Jika tidak, silakan diubah dulu.
- Pada bab service status, tentukan statusnya dalam keadaan started atau running. Jika belum, Anda cukup klik tombol Start untuk menjalakannya.
Klik OK, lalu coba print lagi.
5. Reinstall Microsoft Word
Reinstall Microsoft Word, yaitu opsi terbaik untuk menangani jika ada fitur yang tidak mampu aktif / error ddalamnya.
Saya sendiri pernah menyarankan hal tersebut di postingan Cara menangani Word tidak bisa save, dan cukup ampuh untuk mengatasinya.
Silakan uninstall apalagi dahulu MS Wordnya.. Kemudian install kembali seperti biasa.
6. Periksa printer
Terakhir, jika belum bisa, kemungkinan besar printer Anda berurusan. Printer bermasalah memang kadang sulit diketahui.
Namun, jika dengan 5 cara diatas word masih belun juga mau ngeprint, maka bisa jadi printernya yang jadi penyebabnya.
Kerusakan printer sendiri ada beragam. Ada yang tidak mau merespon, ada yang tidak terbaca, bahkan ada yang tidak berjalan sama sekali.
Untuk langkah mulanya, silakan cek kabelnya apalagi dulu, tentukan sudah tersambung kuat
Reinstall driver printer, dan terakhir kerjakan reset printer semoga jadi seperti sedia masa.
Baca Juga: Cara Ampuh Agar Tulisan Word Menjadi Rata
Penutup
Nah, demikian sedikit panduan wacana cara menangani Microsoft Word halaman tidak bisa di print. Penyebab problem ini memang berbagai.
Namun, 6 cara diatas adalah 6 cara biasa yang bisa saya pertimbangkan untuk mengatasinya.
Diharapkan, dengan cara ini dokumen Anda yang belum terprint tadi bisa terprint dengan normal kembali. Semoga berfaedah.