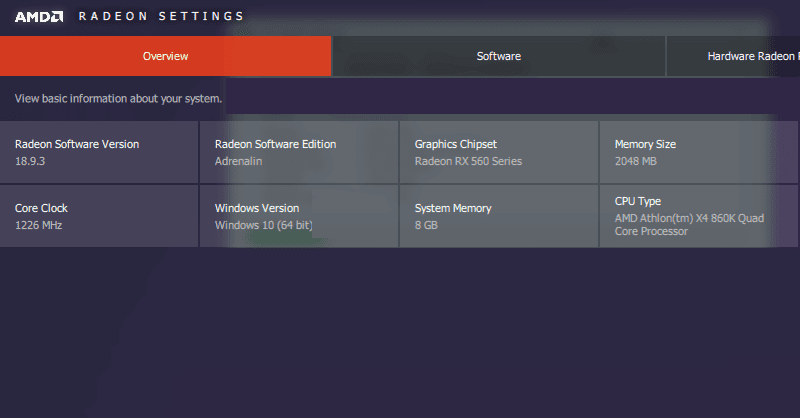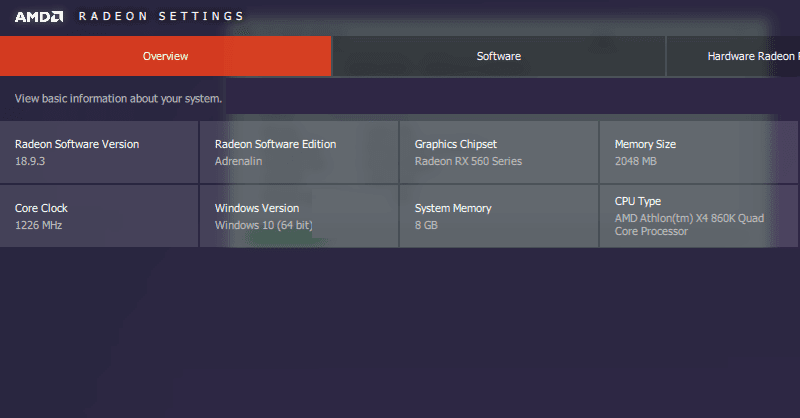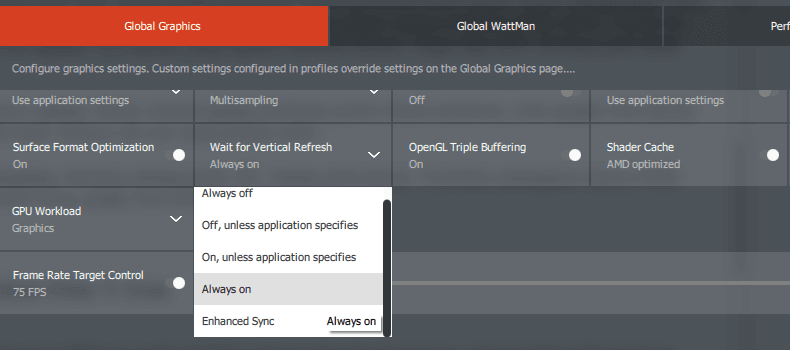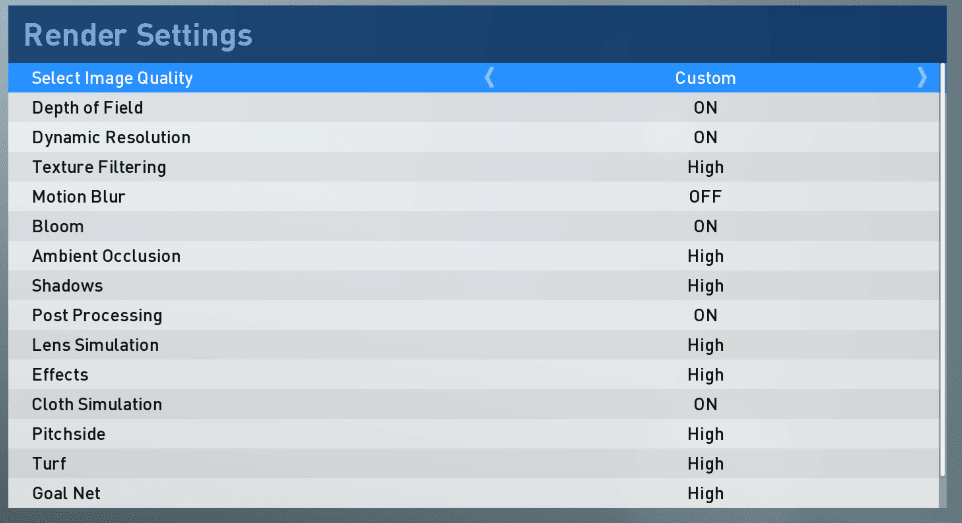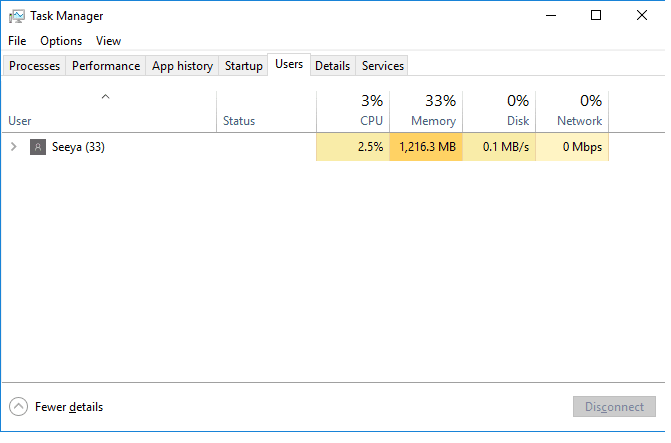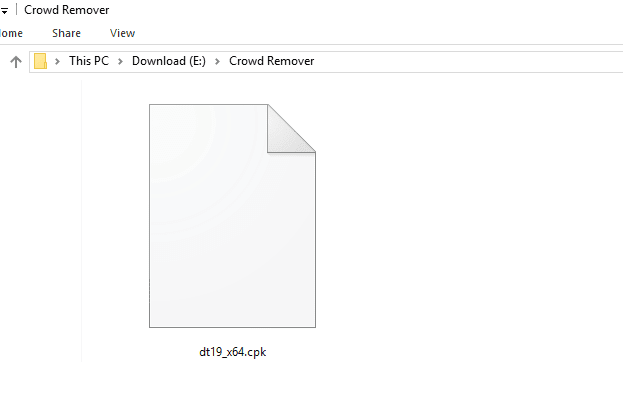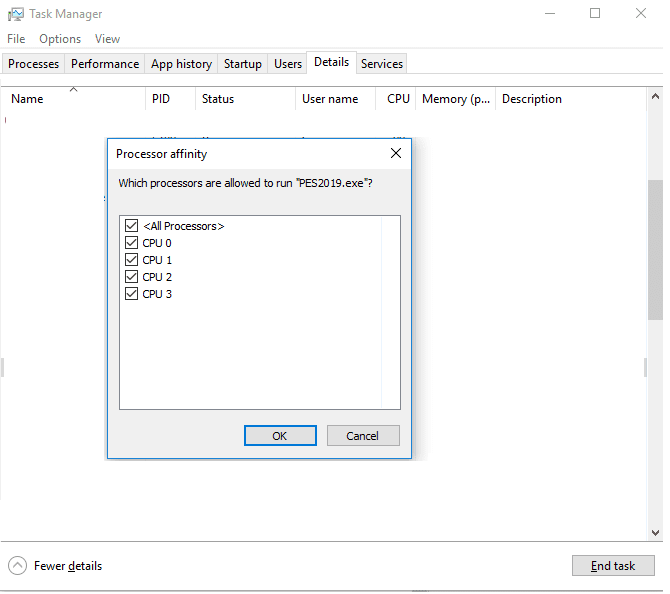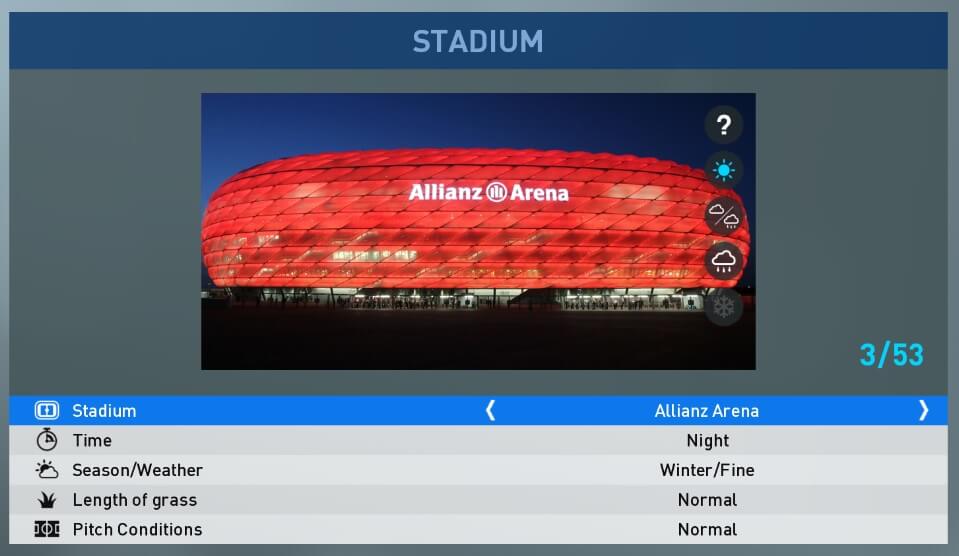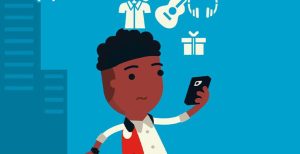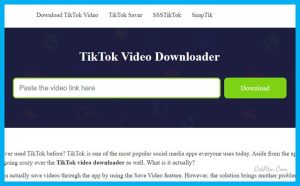Pro Evolution Soccer alias PES 2019. Saya sendiri baru coba akhir-akhir ini. Setelah mencobanya, ternyata peningkatan dari seri-seri sebelumnya bisa dikatakan luar biasa.
- Mulai dari segi graphic.
- Motion atau gerakan.
- Dan lain-lain.
Nah, efek dari peningkatannya tersebut, spesifikasi PES 2019 (baca: system requirements) yang dibutuhkan kini menjadi lebih tinggi.
Akibatnya, PC yang sebelumnya tanpa gangguan ketika digunakan bermain PES 2018 dengan setting medium ke bawah, mungkin akan mencicipi lag, lambat, slow motion, patah-patah, dan sejenisnya di PES 2019.
Daftar Isi
Cara Mengatasi Lag di Game PES 2019
Saat bermain game, hampir siapa saja ingin memainkannya secara playable, termasuk PES.
Sedikit catatan, semoga mampu terasa playable, game PES idealnya butuh setidaknya 60 FPS. Karena jikalau sampai di bawahnya, kadang gameplay jadi suka tersendat-sendat atau shuttering.
Nah, di sini saya ingin coba membagikan beberapa tips untuk memperbaiki lag pada PES 2019.
Oh ya, ngomong-ngomong, bila Anda pernah baca postingan “Mengatasi Lag PES 2018, pembahasan di sini secara garis besar tidak jauh beda.
Let’s check this out:
Baca Juga: Cara Mengatasi PES yang Suaranya Tidak Keluar (Komentator, Penonton).
1. Perbarui + Atur Driver Dulu
Seperti yang kita tahu, dalam jangka sementara waktu, produsen kartu grafis senantiasa meng-update model driver.
Fungsinya satu, guna mengoptimalisasi game–game biar berjalan lebih stabil.
Untuk itu, penyelesaian pertama, coba update model driver yang dipakai terlebih dulu. Siapa tahu cuma dengan ini PES 2019-nya mampu pribadi jadi lebih tanpa gangguan.
Tapi nggak melulu mesti update juga, sih. Kalau sehabis update performa justru dirasa malah menurun, seharusnya install model driver yang lebih usang. Intinya sih cari yang paling stabil.
Setelah di-update, kerjakan setting grafis 3D atau game pada driver. Turunkan pengaturannya biar lebih tanpa gangguan. Untuk VGA AMD, tutorialnya mampu dibaca di sini.
2. Nyalakan Fitur V-Sync
Untuk Anda yang PES-nya sudah 60 FPS+, tetapi masih suka terasa lag, coba nyalakan fitur V-Sync. Baru-gres ini aku tes, menyalakan V-Sync bisa membuat gameplay jadi lebih playable, lho.
Cara mengaturnya bisa melalui driver. Contohnya mirip pada gambar di atas.
Oh ya, untuk rig dengan VGA AMD, Anda mampu coba menyalakan fitur Enhanced Sync. Kalau rig-nya telah support freesync atau G-sync, jangan lupa juga untuk dinyalakan juga, untuk mengurangi stuttering.
Satu lagi, coba atur juga pengaturan max FPS-nya, mengikuti refresh rate monitornya.
Terutama untuk monitor yang telah 75Hz ke atas, silakan atur ke 75 FPS. Karena walau dilimit, dari hasil tes saya nanti jadi lebih halus gerakannya.
3. Atur Grafis PES di Render Settings
Sama mirip seri PES sebelumnya (khususnya yang 2018), pengaturan grafis secara lengkap mampu dikerjakan lewat Render Settings.
Caranya:
- Buka PES apalagi dahulu.
- Kemudian pilih tim.
- Ketika di lobby (gameplan), masuk ke System Settings.
- Kemudian pilih Render Settings.
Untuk yang ini, silakan diadaptasi dengan spesifikasi PC atau laptop Anda. Karena di sana ada beberapa imbas grafis yang jika dioptimalkan, bisa meningkatkan FPS cukup banyak.
Catatan:
- Dua setting basic usulan saya, coba atur Spectators ke Low. Fungsinya semoga bila selebrasi drop, FPS tidak turun drastis.
- Kemudian atur juga Texture Settings menyesuaikan VRAM VGA. Jangan dipaksakan, apalagi kalau VGA kapasitasnya cuma 1GB atau kurang (bakal sering stuttering nanti).
- Nah, jikalau sebelum dikelola PES 2019 Anda FPS-nya benar-benar nggak playable, coba atur saja semua pengaturan di Render Settings tersebut, jadi Low dan Off.
4. Pakai Metode Close Task Manager
Caranya gampang:
- Cukup kerjakan match mirip biasa.
- Pause game-nya.
- Klik Ctrl + Alt + Del.
- Pilih Task Manager.
- Lalu close Task Manager-nya.
- Terakhir, buka PES 2019-nya kembali.
Tips ini aku peroleh di salah satu channel YouTube luar. Siapa yang aku, ternyata cara ini work membuat gameplay PES 2019 aku jadi lebih halus.
Tapi untuk PES 2019 yang sudah di-patch, ketika saya tes cara ini sepertinya tidak begitu efektif. Makara, silakan coba sendiri.
5. Pakai Crowd Remover
Motion PES paling banyak mampu dikatakan ada di penontonnya. Bisa Anda lihat di stadium, ada ribuan penonton yang punya motion bermacam-macam. Belum ditambah imbas-efek tertentu. Hal ini tentu akan membuat PES jadi lebih berat.
Nah, di sini Anda mampu coba solusi alternatif, yaitu dengan memakai file crowd remover (DT19_X64.cpk).
Fungsinya untuk menghilangkan penonton-penonton tadi, sehingga PC atau laptop akan terkonsentrasi ke render pemain saja.
Dari hasil tes aku, seperti ini tampilannya:
Caranya ada di YouTube, ya. Mungkin mampu coba cek channel PES Indonesian. Cara ini juga menurut aku cukup efektif digunakan di PC atau laptop dengan golongan spesifikasi low-end.
6. Upgrade Komponen PC
Terakhir, jikalau masih nge-lag, ya mau nggak mau mesti upgrade bagian PC yang digunakan.
Apalagi PES 2019 ini bedanya tidak mengecewakan jauh dengan PES 2018 (dari segi spek), sehingga system requirements-nya bisa dikatakan nyaris setara dengan game-game baru ketika ini.
Oleh alasannya itu, aku sarankan untuk upgrade unsur sekalian, jikalau mau gameplay-nya benar-benar lancar.
Catatan:
- Sekedar gambaran, untuk bagian yang besar lengan berkuasa namun tidak terlampau mahal, Anda bisa memakai prosesor Intel Core i5 2400 atau setara.
- Untuk VGA, bisa memakai GTX 750Ti atau setara.
- Kedua komponen ini kurang lebih telah cukup untuk menjalankan PES 2019 di FPS 60 (setting menyesuaikan), dengan harga relatif terjangkau.
NB: Kalau ada dana lebih, boleh upgrade ke yang lebih tinggi lagi tentunya.
7. Pakai Metode Set Affinity di Task Manager (Tambahan)
Beberapa waktu kemudian, saat sedang browsing di FB, saya dapat 1 trik dari grup komunitas PES Indonesia (PES Indonesian Community PC), yakni dengan mengatur affinity di Task manager.
Ketika lihat postingan tersebut, eksklusif saya tes, dan ternyata memang benar. Stuttering yang biasa saya alami lumayan banyak menyusut.
Caranya:
- Restart apalagi dahulu PC/laptop (biar ter-refresh).
- Buka PES, lalu buka match mirip biasa.
- Buka Task Manager > Klik tab Details > Klik kanan icon PES 2019 > Lalu klik Set Affinity.
- Nonaktifkan CPU 0 (CPU 0 saja) > Tunggu beberapa saat > Klik OK.
- Klik kanan lagi Set Affinity > Lalu aktifkan kembali CPU 0 > Klik OK.
- Close Task Manager dan buka PES-nya lagi.
Coba lihat balasannya. Semoga efektif.
8. Main di Stadium Tertentu (Tambahan)
Ini tips untuk meminimalkan resource dari game-nya saja, sih. Karena seperti yang kita tahu, stadium di PES 2019 itu ada lumayan banyak opsinya, terlebih jikalau sudah di-patch.
Dari hasil tes aku, ada beberapa stadium yang memang tidak mengecewakan berat waktu dimainkan, dan ada juga yang relatif lebih ringan.
Kalau yang ini, silakan dites-tes sendiri saja dahulu sebenarnya. Kalau buat saya, 1 stadium yang berdasarkan saya ringan dimainkan itu Allianz Arena. Tapi silakan tes saja dulu.
Baca Juga: Cara Memakai Stik (PS2) untuk PC/Laptop. Sudah Coba?
Apakah Itu Saja Caranya?
Iya. Untuk sementara itu saja. Karena sejauh ini, saya belum dapat fix FPS (seperti file anti-lag di PES 2018 dahulu).
Kalau ada yang mengajukan pertanyaan spek PC saya, Anda mampu lihat di gambar pertama. Saya pakai AMD Athlon 860K + RX 560 2GB + RAM 8GB.
Itu kan PC-nya besar lengan berkuasa?
Iya betul. Tapi waktu aku pertama kali fresh install, jujur saya sering mengalami stuttering. Apalagi CPU aku ini bekerjsama kadang suka bottleneck (usage CPU-nya naik ke 100%).
Nah, jujur, waktu sudah setting 4 step di atas (kecuali nomor 5 dan 6), PES yang aku mainkan jadi playable. Sekitar 70-75 FPS waktu main (limit monitor 75hz + telah limit 60 FPS dari game-nya kalau nggak salah) dan 45 FPS+ saat replay (terasa sedikit lag, tetapi nggak problem).
Catatan:
- Kalau Anda punya kiat lain (misal dengan no crowd seperti tadi), mampu kirimkan melalui kolom komentar di bawah.
- Nanti saya coba. Kalau work, nanti saya update kembali artikel ini.
Akhir Kata
Intinya, untuk mengoptimalisasi game PC (termasuk PES 2019) itu mampu. Tapi ada limitasi tersendiri, terutama bila spesifikasi yang kita pakai terlalu jauh dari system requirements yang dibutuhkan.
Namun setidaknya dengan optimalisasi tersebut, kita bisa menerima FPS yang lebih playable. Nggak enak kan bila main game patah-patah?
Semoga berguna.