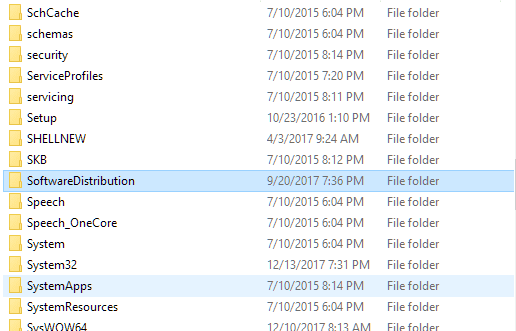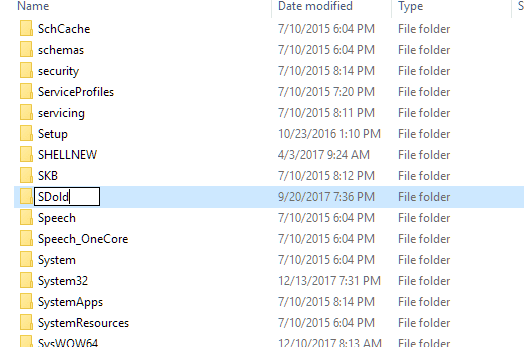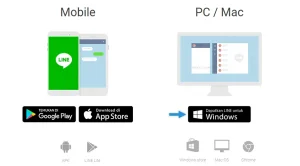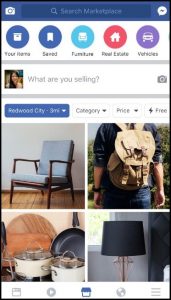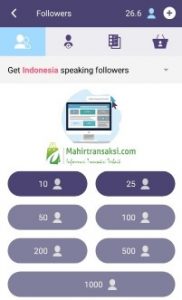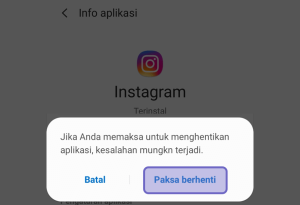Saat menginstal software atau game, kita diusulkan untuk menginstal aplikasi-aplikasi sistem apalagi dahulu. Contoh Aplikasi metode tersebut di antaranya:
- Visual credits.
- DirectX.
- Microsoft .Net Framework.
Nah, pada potensi kali ini, kita akan membicarakan sedikit ihwal aplikasi Microsoft .NET Framework. Tepatnya untuk salah satu dilema yang biasa terjadi pada aplikasi ini.
Yaitu hadirnya pesan error HRESULT-0xc8000222. Kalau Anda sedang mengalaminya juga, bisa baca pembahasannya.
Daftar Isi
Daftar Isi:
Tentang Microsoft .NET Framework
Sebelum lanjut, kita bahas sedikit ihwal NET Framework. Microsoft .NET Framework, atau juga yang biasa dibaca Dot Net, yaitu suatu aplikasi tata cara untuk OS Windows.
.NET Framework ini, fungsinya kurang lebih selaku penerjemah bahasa program tertentu. Berangkat dari fungsinya tersebut, .NET Framework menjadi sangat dibutuhkan oleh sebagian aplikasi.
Karena aplikasi-aplikasi tersebut, kemungkinan tidak bisa melakukan pekerjaan secara optimal, atau bahkan tidak bisa bekerja sama sekali, kalau tidak ada Microsoft .Net ini.
.NET Framework sendiri bahu-membahu sudah ada di model-versi Windows usang, dan bertahan hingga ke versi Windows 10 yang populer saat ini.
Cara Menginstal Microsoft .NET Framework
Untuk menginstal aplikasi sitem Microsoft .NET Framework ini, setidaknya ada 2 cara yang umum saya kerjakan:
- Pertama, install manual eksklusif dari program installer Microsoft.
- Kedua, install otomatis saat menginstal driver.
(Cek bahasan lengkapnya di artikel cara install NET Framework). Kalau memakai cara kedua (install driver), aku belum pernah menemui duduk perkara sampai ketika ini.
Nah, tetapi jikalau pakai cara pertama (install manual), aku pernah menemui persoalan (error) aba-aba: hresult-0xc8000222.
Baca juga: Cara Mengatasi “D3DX9_43.DLL is Missing” di Windows. Dijamin Bisa
Cara Mengatasi Error HRESULT-0XC8000222 saat Install .NET Framework
Untuk penyebab duduk perkara ini sifatnya acak. Bisa dikarenakan kesalahan dari NET Frameworknya, mampu juga dikarenakan kesalahan tata cara. Masalah ini telah lama ada. Bahkan semenjak jaman Windows 7 silam.
Tapi Anda damai saja, kita bisa memperbaiki masalah tersebut, tanpa mesti melaksanakan hal yang ribet (seperti install ulang).
Berikut cara menanggulangi error HRESULT-0XC8000222 di NET Framework:
Langkah 1. Pertama, silakan Anda buka terlebih dulu Command Promt (CMD) pada komputer Anda. Caranya seperti berikut:
Klik Start > All Programs > Accessories > Buka Command Prompt dengan cara klik kanan > Lalu klik Run as Administrator.
Atau Anda bisa juga membukanya melalui menu penelusuran Windows.
Klik Start > Pada kolom search ketikkan “CMD” > Klik kanan Command Prompt > Lalu pilih Run as Administrator.
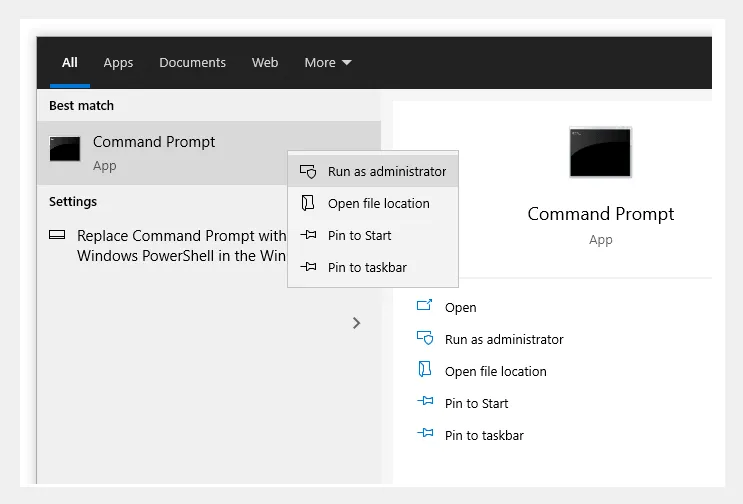
Langkah 2. Saat Command Prompt sudah terbuka, ketikkan “net stop WuAuServ“, lalu biarkan saja dulu Command Prompt tersebut (jangan di-close dahulu).
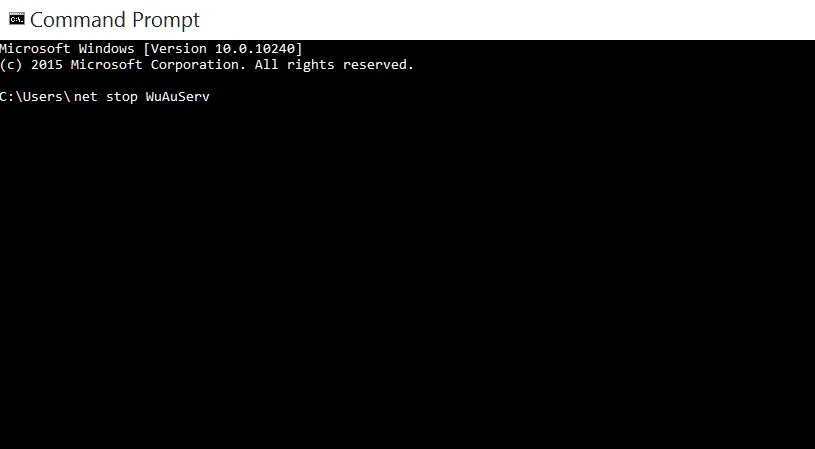
Langkah 3. Lanjut lagi. Sekarang Anda mesti membuka folder Windows. Folder ini mampu diakses di drive sistem yang umumnya berlokasi di C:Windows. Tapi kalau bingung, lebih baik gunakan Run saja.
Untuk langkah-langkahnya mudah. Seperti berikut:
- Melalui Start hidangan: Klik Start > Run.
- Melalui fitur search: Pada kolom search di taskbar > Ketik “run” > Lalu buka.
- Menggunakan kombinasi tombol: Windows + R.
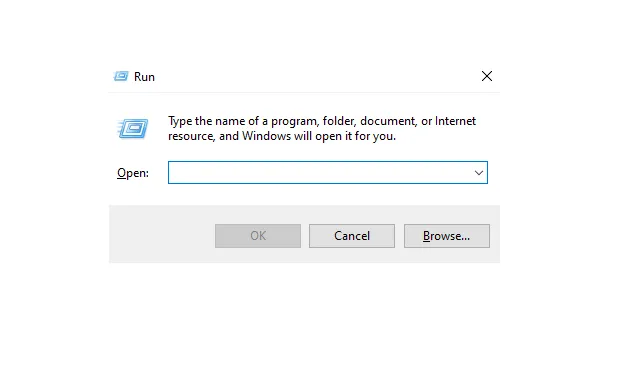
- Setelah Run terbuka, ketik “%windir%” pada kolom yang tersedia, kemudian klik OK.
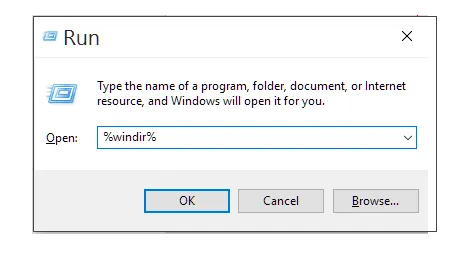
Langkah 4. Pada folder Windows tersebut, akan terdapat banyak sekali file dan folder di dalamnya. Silakan cari folder SoftwareDistribution.
Langkah 5. Kalau sudah ketemu, ganti nama folder SoftwareDistribution tadi menjadi “SDold“.
Langkah 6. Sekarang, buka Command Prompt tadi, lalu ketik “net start WuAuServ“.
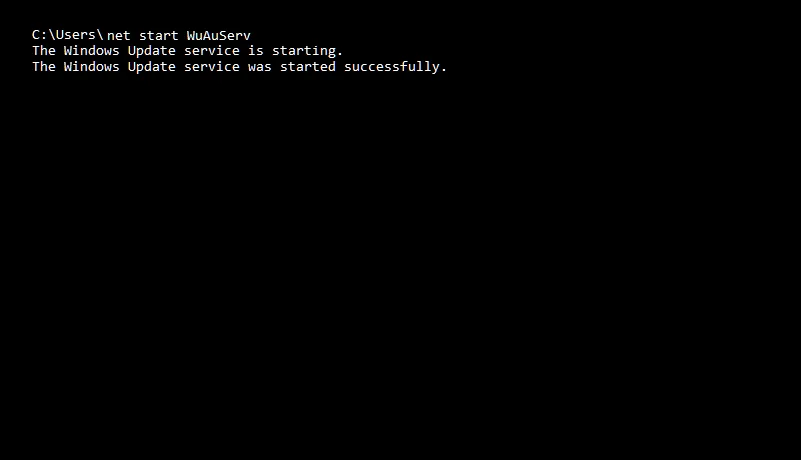
Selesai. Sekarang coba install lagi .Net Framework di komputer Anda. Semoga sudah tanpa kendala dan tidak ada dilema lagi, ya.
Baca juga: Cara Mengatasi Error Code 0x80070570 Saat Install Windows 7, 8, dan 10. Berhasil
Akhir Kata
Demikian angkah-langkah memperbaiki .NET Framework yang mempunyai problem HRESULT 0xc8000222. Cara ini saya peroleh eksklusif di forum Microsoft, dan sudah terbukti efektif untuk mengatasinya.
Dengan begitu, pastinya mampu diandalkan selaku solusi, untuk menetralisir error kode 0xc8000222 yang Anda temui.
Jika Anda mengalami error HRESULT-0xc8000222 saat reinstalling .Net Framework, padahal sebelumnya tidak ada persoalan, maka Anda bisa juga melaksanakan system restore untuk mengembalikan kondisi tata cara komputer ke waktu di mana sistem tersebut belum error.
Semoga artikel singkat ini mampu membantu Anda, dan agar juga error yang Anda alami hilang.
Semoga berguna.
Baca juga: Berhasil, ini Cara Mengatasi “Api-Ms-Win-Crt-Runtime-l1-1-0.dll Is Missing”