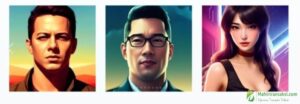Umumnya ketika kita merekam video melalui HP ataupun kamera, maka hasil / size-nya akan cukup besar.
Tentunya sih hal ini dapat menyantap banyak memori. Entah itu di HP ataupun laptop.
Selain itu, bila video ini mau Anda upload, maka prosesnya pun akan jadi lebih usang lho.
Solusinya Anda mesti kompress dulu video. Caranya akan aku diskusikan di sini.
Daftar Isi
Daftar Isi:
Cara Memperkecil Ukuran Video
Untuk cara yang ingin aku bahas ada beberapa. Yaitu melalui PC, HP Android dan lewat situs (tanpa aplikasi).
Berikut caranya:
#1. Memakai Movie Maker
Kalau lebih suka edit lewat PC atau laptop, maka bisa coba aplikasi Movie Maker untuk memperkecil ukuran videonya.
Aplikasi ini size-nya kecil kok. Selain untuk kompress, juga punya fitur-fitur lain. Seperti transition, effect dan yang lain.
Berikut cara perkecil video dengan Movie Maker:
- Langkah pertama, Anda harus install aplikasi Movie Maker.
- Buka aplikasinya.
- Kemudian klik Add Video dan cari video yang ingin dikompress.
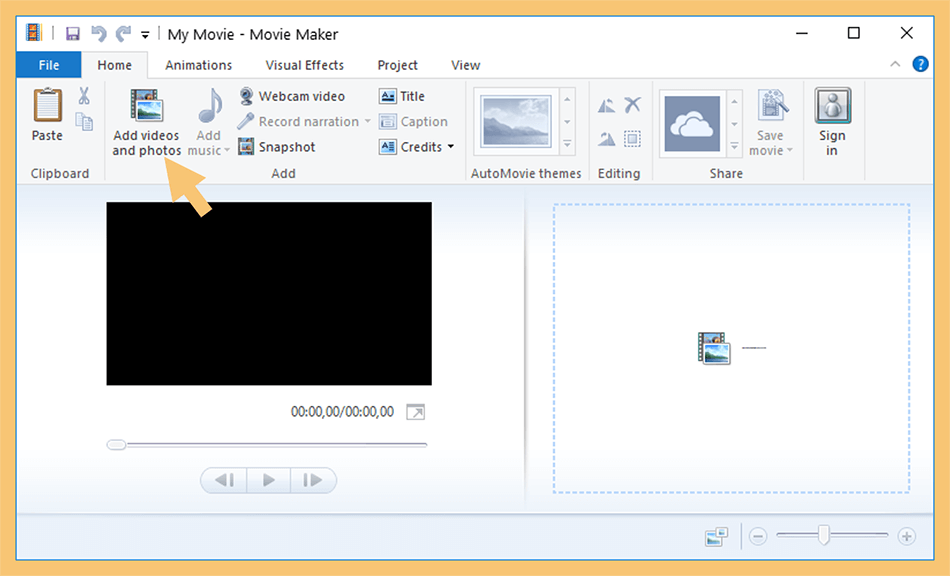
- Lalu tunggu beberapa ketika hingga video yang Anda masukkan akhir dimuat oleh Movie Maker.
- Kalau telah, klik tab File > Pilih Save Movie > Ketuk sajian Create custom settings.
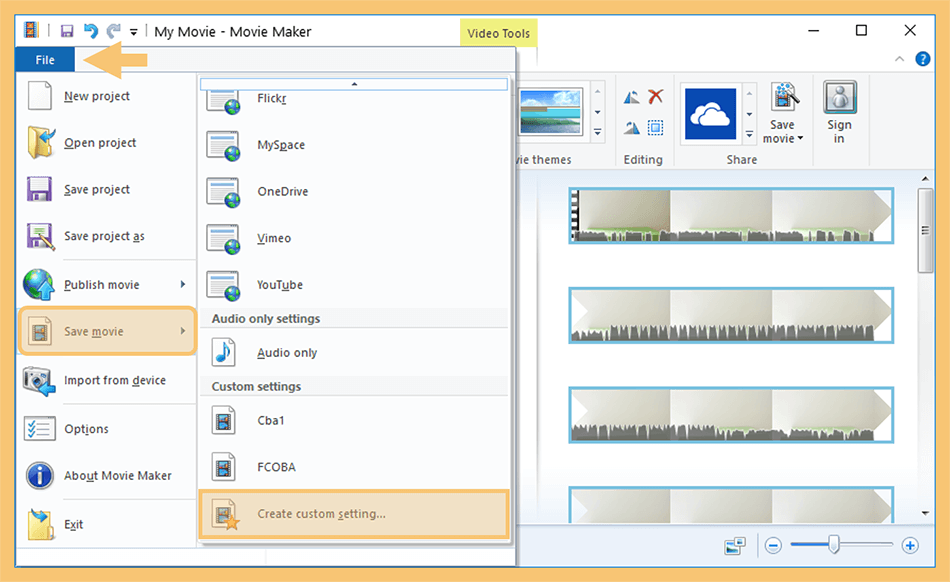
- Lalu kotak dialog Create Custom Setting akan muncul, Anda bisa atur video settings dan audio settings sesuai keinginan.
Catatan: Untuk memperkecil size video, Anda bisa kurangi nilai Bit rate dan Audio Format.
- Setelah mengaturnya, Anda bisa lihat estimasi file video di bagian bawah.
- Kalau sudah sesuai ukurannya, Anda bisa klik Save.
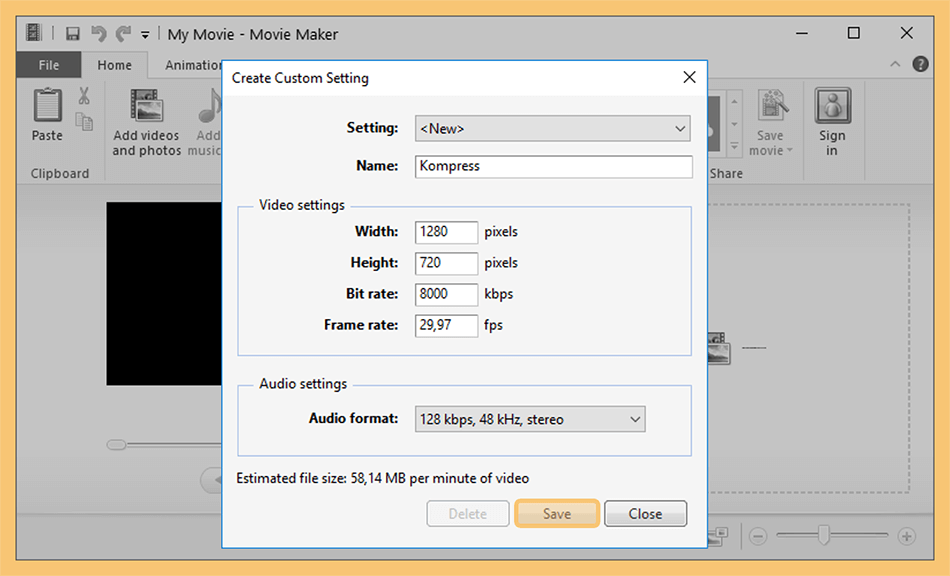
- Terakhir, silakan pilih sajian Save Movie lagi dengan menentukan custom settings yang sudah Anda buat.
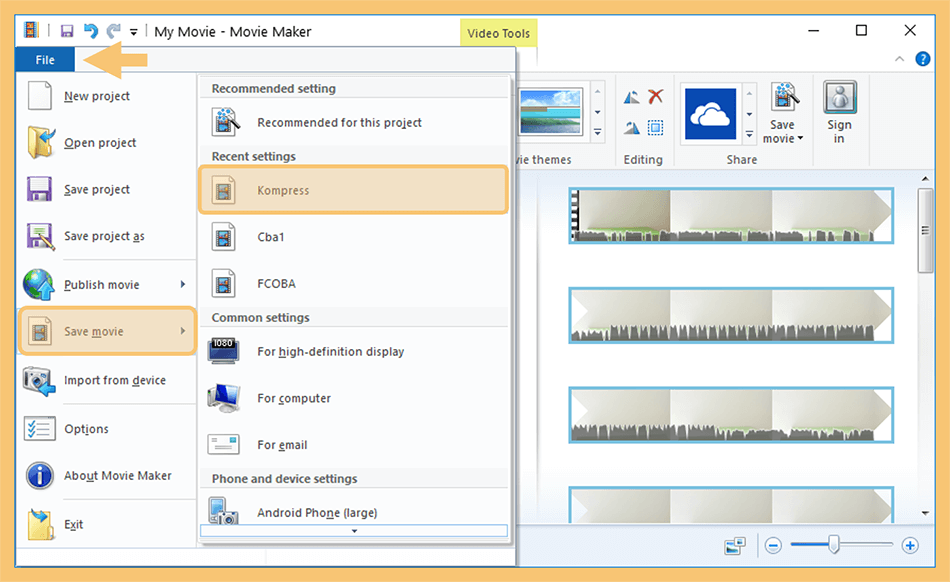
- Lalu tunggu proses render video tersebut.
- Selesai.
Oh ya, Anda bisa coba lihat hasil videonya dengan klik tombol Play pada notifikasi render Movie Maker.
#2. Memakai Handbrake
Aplikasi Handbrake ini didesain khusus untuk keperluan compress video.
Fiturnya bermacam-macam. Misalnya kita mampu menertibkan encoder, FPS (Frame per second) dan constan quality sendiri. Sehingga hasil kompress mampu maksimal.
Terdapat juga fitur presets. Untuk atur setting–setting tersebut secara otomatis.
Berikut cara pakainya:
- Pertama install aplikasi Handbrake di PC atau laptop yang digunakan.
- Kemudian buka aplikasinya.
- Selanjutnya silakan klik sajian Open Source > Lalu cari video yang ingin Anda perkecil ukurannya.
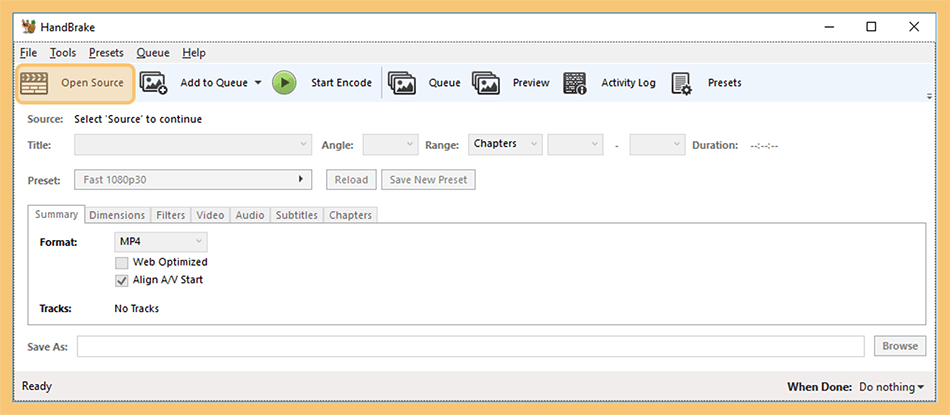
- Kalau sudah, klik tab Video.
- Lalu atur nilai Constant Quality menjadi 22 RF.
- Setelah itu atur Framerate (FPS) menjadi 30.
Catatan:
Anda mampu minimalkan lagi nilai Constant Quality dan Framerate kalau ingin perkecil size videonya lebih jauh.
- Selanjutnya klik Browse, lalu cari lokasi untuk menyimpan video yang hendak dikompress.
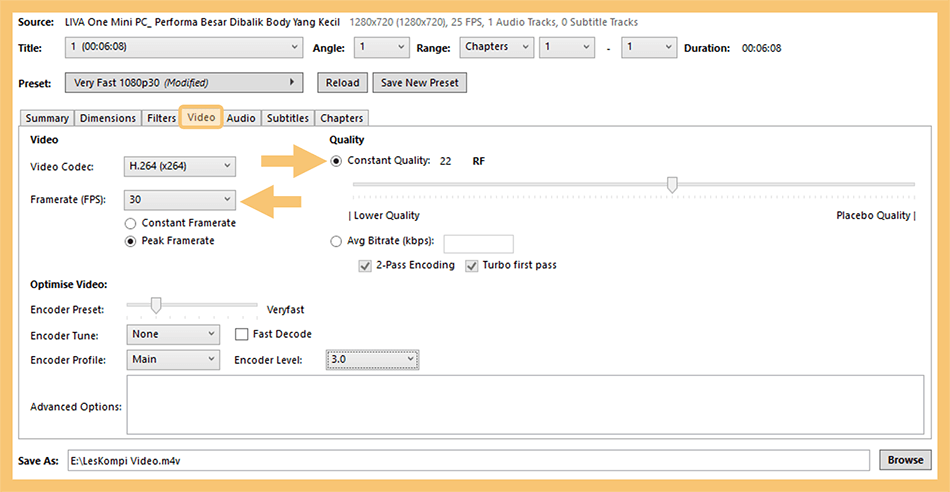
- Terakhir klik
Start Encode untuk memulai proses encoding.
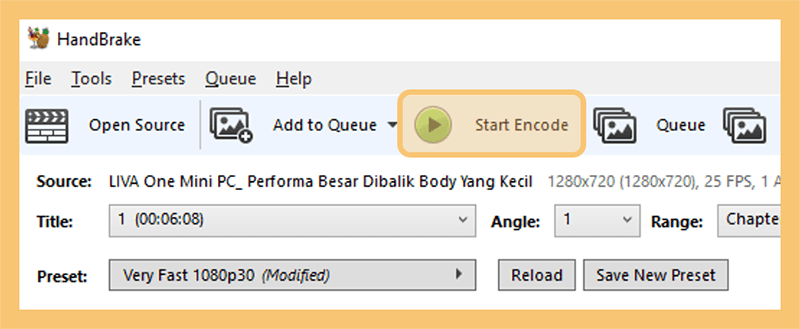
- Selesai.
#3. Melalui Situs VideoSmaller.com
Kalau Anda tidak ingin menggunakan software, maka mampu juga kok, prosesnya dilaksanakan lewat situs. Salah satunya VideoSmaller.
Untuk caranya mudah. Karena terdapat pengaturan compression level yang mampu diseleksi.
Berikut caranya:
- Pertama Anda mampu buka browser, kemudian kunjungi situs VideoSmaller.
- Kemudian klik tombol Browse dan cari video yang ingin dikompress.
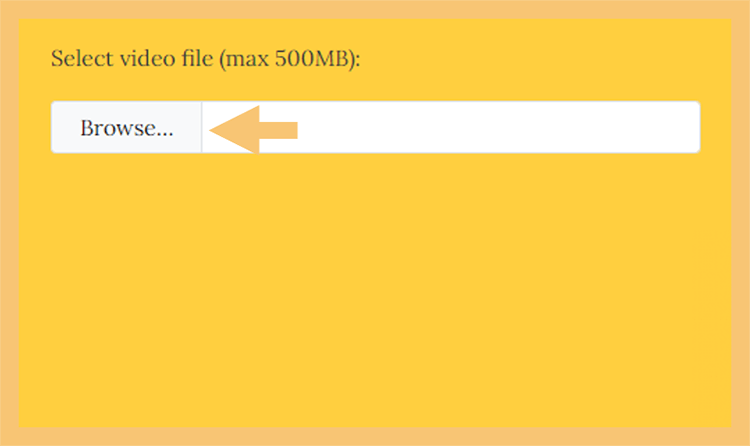
- Selanjutnya centang pilihan Use low compression level (Best Quality) supaya hasil videonya tetap berkualitas.
- Kalau telah, silakan pilih ukuran video sesuai impian Anda.
- Lalu klik tombol Upload Video.
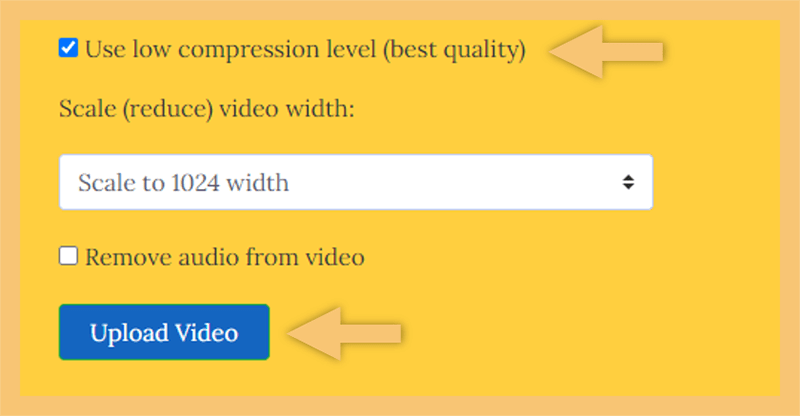
- Tunggu beberapa dikala hingga proses kompress video final.
- Terakhir silakan download video yang sudah dikompress tersebut.
- Selesai.
Baca Juga: Video Tidak Ada Suara, Ini Solusinya
#4. Melalui Situs Aconvert
Selain VideoSmaller, Anda juga mampu memperkecil ukuran video lewat situs Aconvert.
Hasilnya juga tidak kalah bagus. Ada juga pengaturan seperti video size, bit rate, FPS yang mampu Anda atur.
Berikut caranya:
- Silakan kunjungi situs AConvert.
- Setelah itu klik Choose File, kemudian cari video yang ingin diperkecil ukurannya.
- Kalau telah, ubah bab Options menjadi Change Size, bitrate or frame rate.
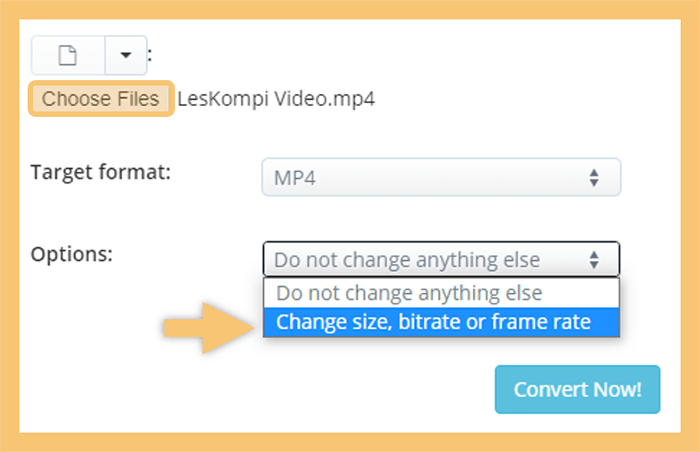
- Maka beberapa menu konfigurasi untuk mengontrol kompress video akan timbul.
- Di sini Anda mampu menentukan video size sesuai cita-cita, mampu 480p, 720p atau 1080p.
- Selanjutnya atur nilai Video bitrate menjadi 512k.
- Lalu pada nilai Frame rate menjadi 24.
- Setelah mengaturnya, klik tombol Convert Now.
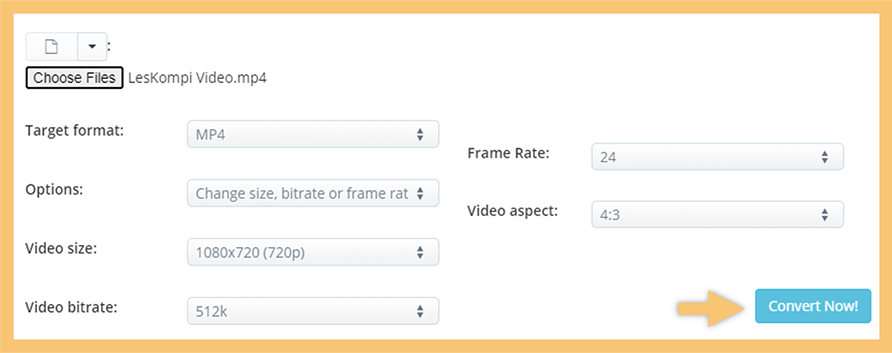
- Tunggu beberapa ketika sampai prosesnya akhir.
- Download akibatnya bila telah.
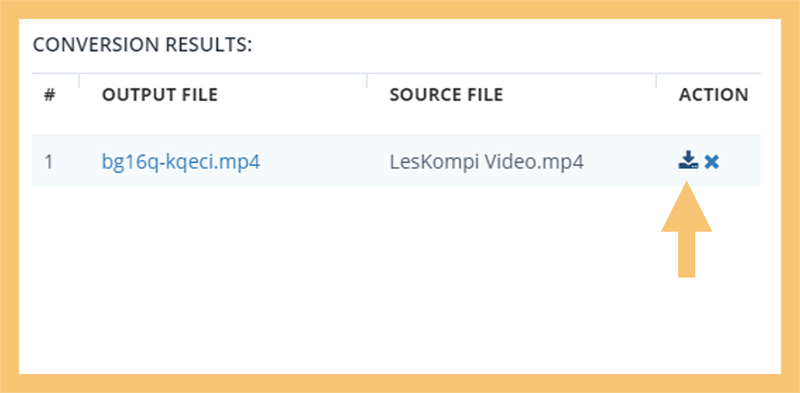
- Selesai.
Supaya prosesnya lancar, disarankan jangan terlampau banyak membuka tab browser
#5. Memakai Aplikasi VidCompact
Di HP Android, kita bisa menggunakan aplikasi untuk mengompress ukuran video. Salah satunya melalui VidCompact.
Fitur aplikasi ini banyak. Salah satunya ialah kompresi lossless. Yaitu menghemat size tetapi kualitas tetap sama.
Berikut caranya:
- Pertama buka Google Playstore, kemudian pasang aplikasi VidCompat di HP.
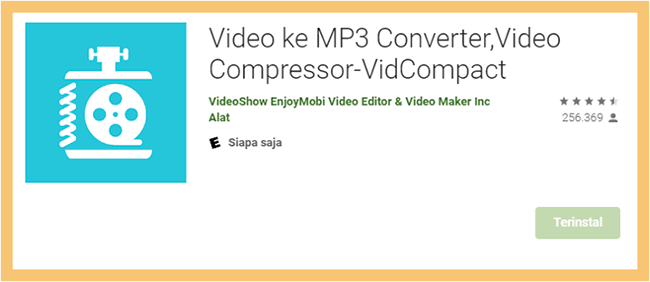
- Kalau telah terpasang, buka aplikasi VidCompact.
- Kemudian klik sajian Pangkas & Kompres.
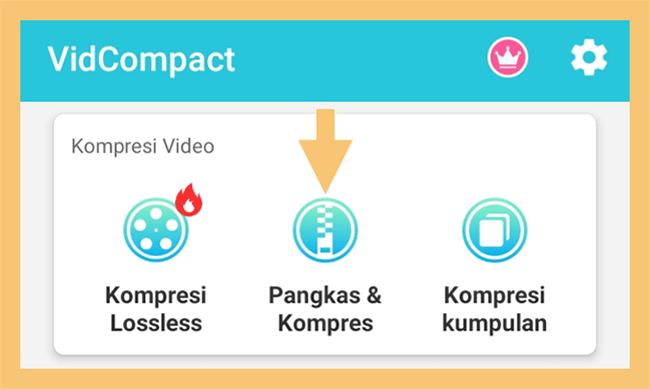
- Selanjutnya silakan cari video yang ingin Anda perkecil ukurannya.
- Lalu atur resolusi sesuai keinginan Anda. Pada page ini, Anda juga mampu menyaksikan perkiraan ukuran dari video di sebelah kanan.
- Jika sudah, klik ikon download.
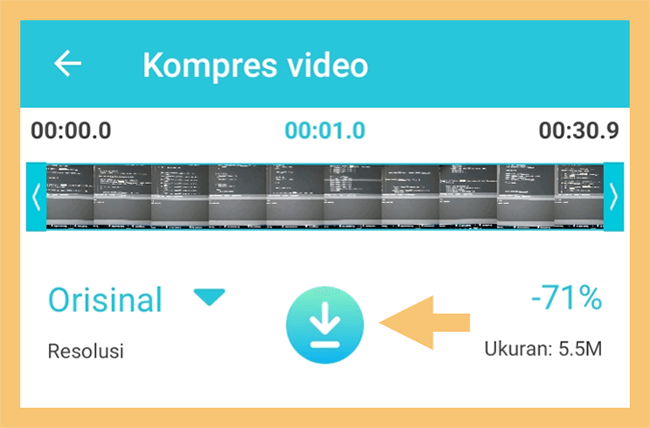
- Kemudian ketuk tombol Simpan Ke Galeri.
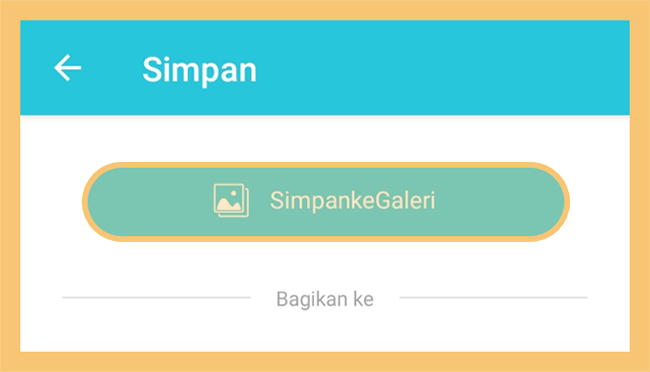
- Tunggu proses
kompresi video akhir.
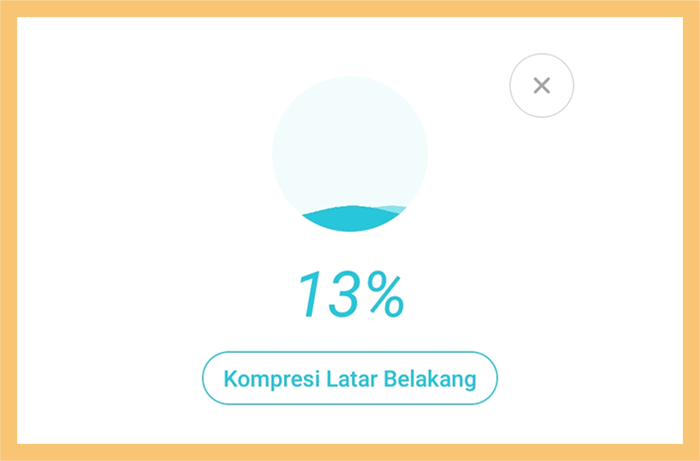
- Kalau sudah, maka video akan pribadi tersimpan di galeri Anda. Selain itu akan muncul juga notifikasi hasil kompressnya.
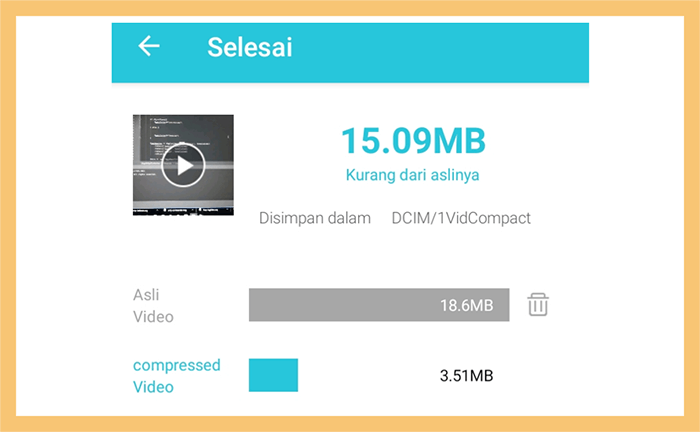
- Selesai.
Contoh di atas, aku meminimalisir size hasil rekam dari 18,6MB ke 3,51MB. Lumayan kan?
Baca Juga: Suara Video Kecil? Ini Cara Meningkatkan Volumenya
#6. Memakai Aplikasi YouCut
Aplikasi YouCut ini telah cukup terkenal, dan banyak pemakainya.
Sama mirip VidCompact, YouCut juga punya aneka macam fitur. Misalnya efek untuk video, crop dan mengontrol size.
Berikut cara pakainya:
- Langkah pertama silakan download dan install aplikasi YouCut di HP.
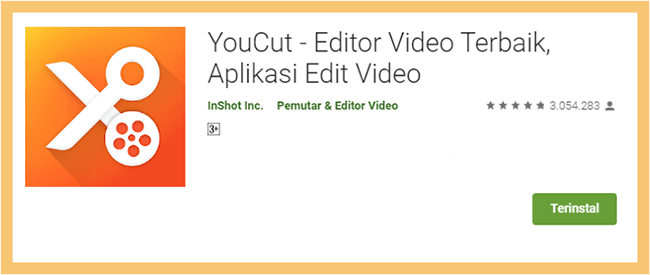
- Setelah aplikasi terpasang, buka YouCut.
- Selanjutnya ketuk ikon tanda tambah.
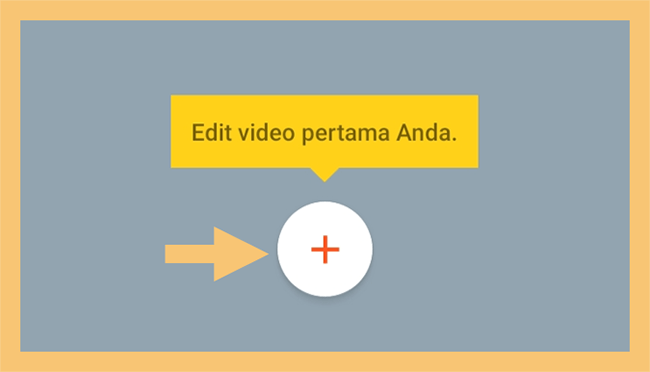
- Kemudian cari video yang ingin diperkecil ukurannya.
- Kalau sudah, Anda mampu edit video lebih dahulu.
- Setelah mengeditnya, silakan klik tombol Simpan.
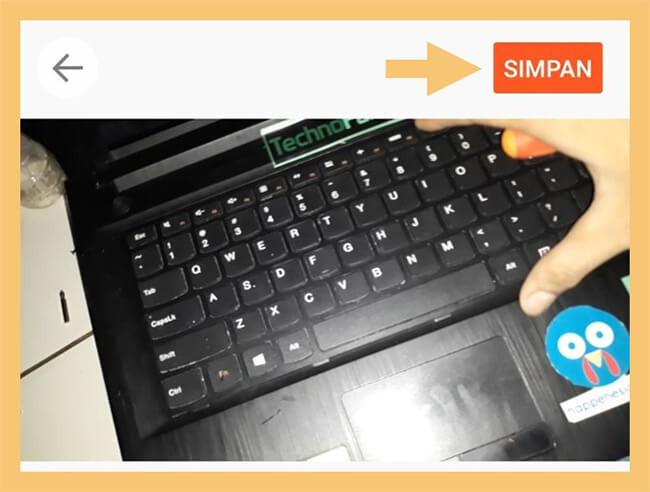
- Lalu tentukan ukuran dan mutu video sesuai harapan. Misalnya di sini aku akan menggunakan ukuran video 720p dan mutu menengah.
- Jika telah, ketuk Simpan.
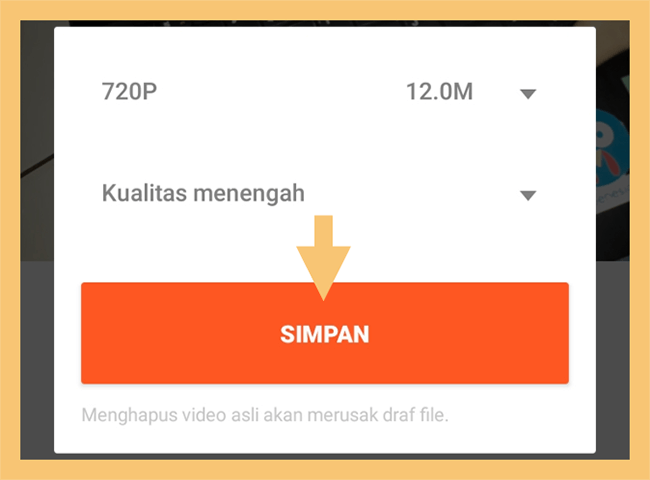
- Tunggu proses export video hingga simpulan.
- Kalau telah, Anda bisa cek kesannya di galeri.
Baca Juga: Cara Memperbaiki Video yang Rusak
#7. Memakai Aplikasi Panda Video Compressor
Di HP, Anda juga bisa memakai aplikasi Panda Video Compressor.
Aplikasi ini telah terkenal dan banyak disarankan. Tampilannya mudah digunakan dan proses kompressnya maksimal.
Berikut cara pakainya:
- Pertama silakan install aplikasi Panda Video Compressor di Google Playstore.
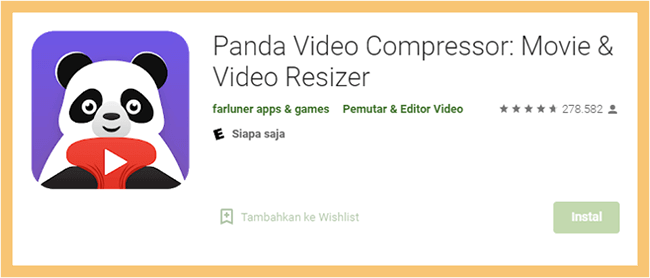
- Setelah terpasang, Anda bisa buka aplikasinya.
- Kemudian pilih video yang ingin Anda compress file size-nya.
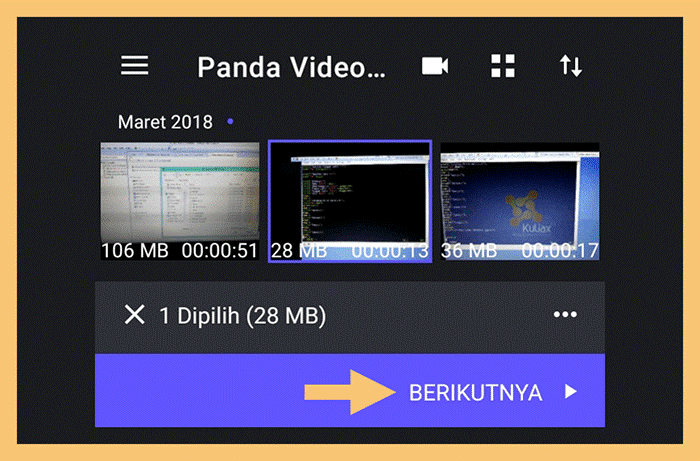
- Nantinya akan ada tiga opsi yang mampu Anda pilih. Namun biar kualitasnya tetap bagus, dianjurkan pilih Berkas Medium (Kualitas Lebih Baik).
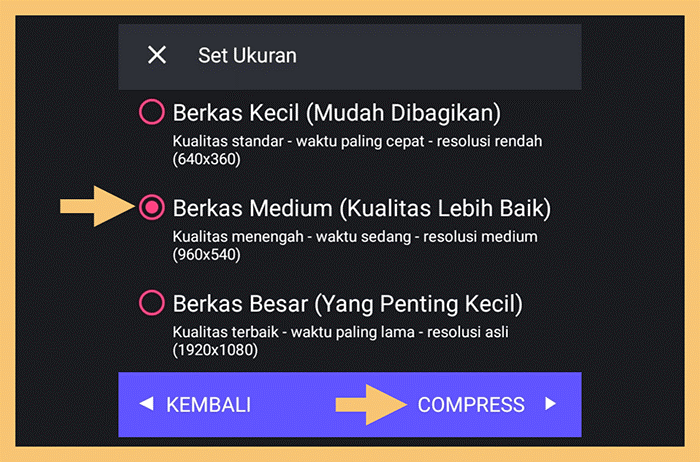
- Lalu tunggu hingga proses kompresi simpulan.
- Kalau telah sukses, maka Anda akan menyaksikan hasil ukuran video sebelum dan setelah dikompres.
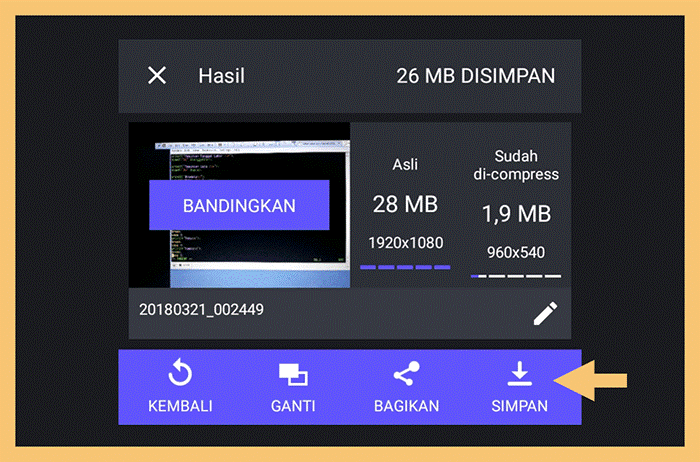
- Terakhir, ketuk Simpan.
- Selesai.
Akhir Kata
Sekian pembahasan perihal cara memperkecil ukuran video. Cara-cara di atas, pastinya mempunyai sistem kompresi dan fitur yang berlawanan-beda.
Makara Anda mampu menyesuaikan sendiri mau menggunakan cara yang mana, lewat aplikasi PC, Android atau melalui situs.
Semoga berguna.