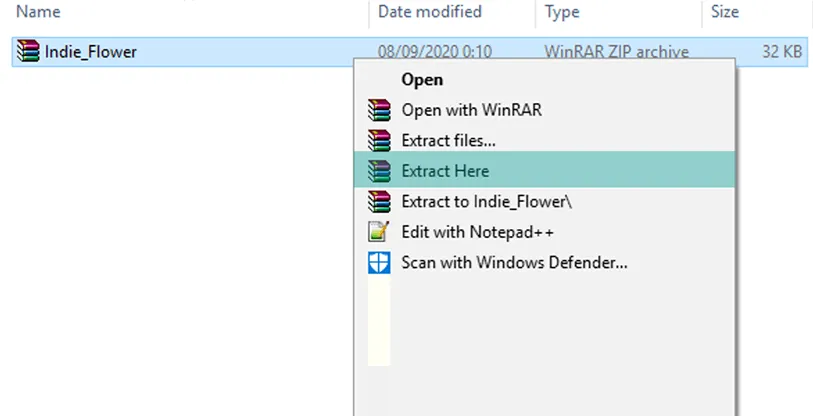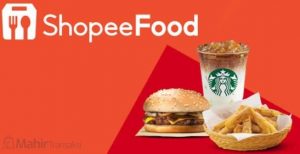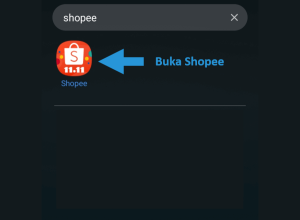Kita pastinya tidak bisa merancang dengan jenis font yang senantiasa itu saja, alasannya adalah itulah kita perlu tahu cara install font di Photoshop.
Pasalnya, banyak font yang menawan
namun tidak tersedia di Photoshop. Sehingga Anda mesti menambahkan dan memasang
font sendiri kedalam aplikasi tersebut.
Pertanyaannya, caranya bagaimana? Pada artikel ini akan kita diskusikan secara lengkap. Cara memasang font di Photoshop.
Daftar Isi
Daftar Isi:
Cara Memasang Font di Photoshop
Memasang font di Photoshop bahu-membahu tidaklah sukar. Para mastah desainer juga sudah terbiasa lho, bahkan menciptakan font khas mereka sendiri.
Sederhananya untuk memasangnya sendiri kita tentu perlu menyiapkan yang namanya file font apalagi dulu.
Lebih lengkapnya, lanjut kita diskusikan.
1. Mempersiapkan File Font
Pertama Anda perlu mempersiapkan file font apalagi dulu.
Sedikit gambaran, font ini memiliki format TTF. Yang mampu kita pasang di komputer kita (dengan OS Windows ya).
File font sendiri bisa Anda dapatkan di internet, melalui situs-situs tertentu. Selain TTF bergotong-royong ada juga format lain. Tapi disarankan untuk memakai format TTF saja (alasannya kompabilitasnya lebih tinggi).
2. Install Font di Komputer
Selanjutnya yaitu memasang atau install font yang telah Anda simpan sebelumnya. Tujuannya biar font tersebut bisa terdeteksi dan mampu eksklusif dipakai.
- Caranya Anda mesti meng-extract font tadi, klik kanan pada font > pilih Extract Here.
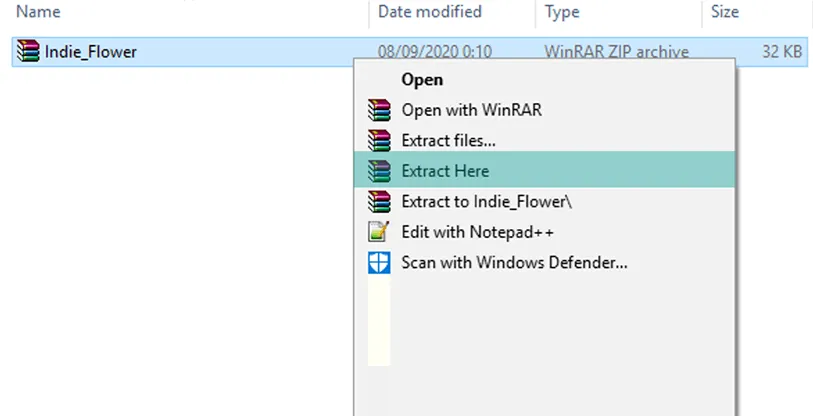
- Sekarang Anda mampu double click file dari font tersebut atau yang berekstensi TTF (TrueTypefontfile).
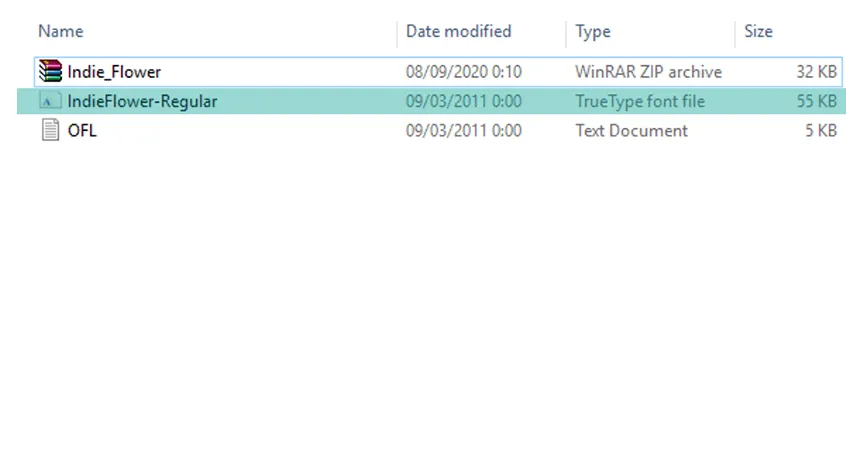
- Maka akan muncul jendela gres dengan nama yang cocok dengan font yang telah disimpan.
- Kemudian pilih Install dan tunggu sampai proses pemasangannya selesai (Tenang saja, prosesnya cepat).
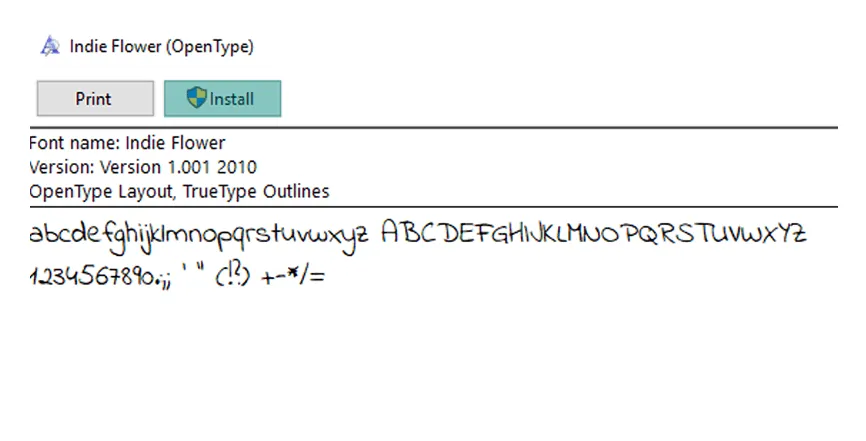
Baca Juga:
- Cara Membuat Desain Pattern di Photoshop
- Cara Membuka File CDR di Adobe Photoshop
- Cara Membuat Desain Banner di Photoshop
- Cara Membuat Desain Stempel di Photoshop
3. Cek Hasil Font di Photoshop
Langkah terakhir ialah mengecek hasil font yang tadi telah di-install. Anda mampu melihatnya dengan cara buka aplikasi Adobe Photoshop pada PC yang dipakai.
- Buat lembar kerja gres, caranya klik sajian File > pilih New > sesuaikan ukurannya dengan harapan Anda. Tunggu hingga lembar kerja baru terbuka di Photoshop Anda.
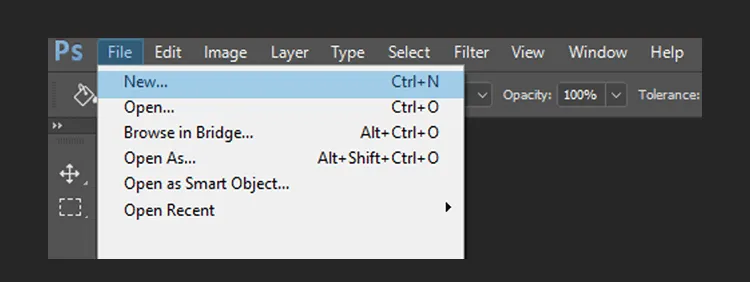
- Sekarang pilih icon huruf T atau Horizontal Type Tool.
- Selanjutnya option bar dari tool tersebut akan terbuka pada bab atas, kemudian cari jenis font yang telah Anda pasang tadi.
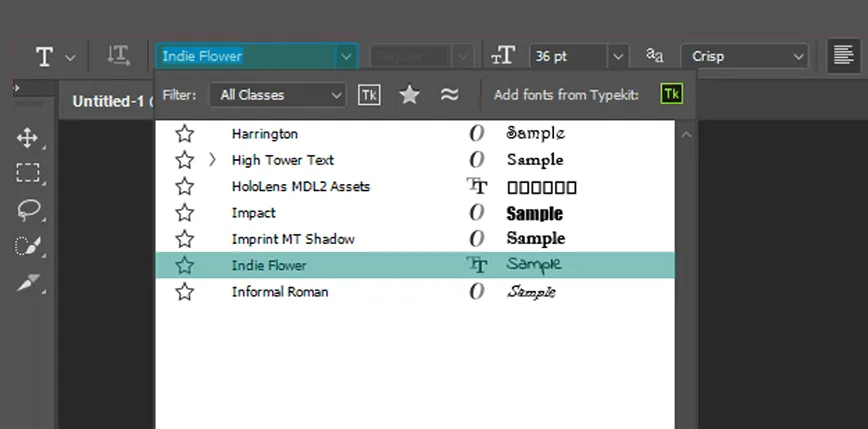
Pada teladan ini saya memasang font dengan nama Indie Flower dan berhasil timbul pada penelusuran jenis font di Photoshop.
Gampang kan? Nah, sekarang tinggal inovatif saja menggunakan font tersebut untuk membuat desain goresan pena pada gambar.
Bisa juga ditambah gradiasi warna mirip yang pernah aku jelaskan.
Catatan: Untuk font ini saya pasang di Photoshop CC 2017. Tapi secara garis besar, untuk pengguna Photoshop lain, mirip Photoshop seri CS yang biasa dipakai, kurang lebih langkahnya tidak jauh berbeda.
Apa Saja Manfaat Punya Berbagai Jenis Font di Photoshop?
Font itu penting sekali fungsinya dalam dunia desain. Font bisa dikatakan mengutus desain untuk menyampaikan pesan-pesan secara lebih akurat.
Apalagi kalau kita punya jenis-jenis font berbeda. Ada lagi pemanis manfaatnya mirip:
- Gambar yang didesain mempunyai tulisan yang lebih bervariasi. Misal pada objek satu dan objek lainnya akan mempunyai variasi berbeda.
- Memperkaya koleksi font Anda. Bukan cuma font bawaan, kita juga mampu memakai font lainnya yang cocok keinginan.
- Tidak mudah bosan dan menjadi lebih kreatif dalam merancang. Apalagi untuk banyak sekali jenis rancangan. Tentunya kreativitas kita mampu jauh lebih meningkat.
- Inspirasi lebih banyak. Dengan font yang bervariatif, tentunya kita mampu mendapatkan berbagai macam ilham yang lebih bermacam-macam. Karena gaya rancangan yang bisa didapatkan bertambah.
Akhir Kata
Sekian pembahasan perihal cara install atau
memasang font di Photoshop.
Kalau Anda mengalami kesusahan, atau ada yang gundah, Anda mampu mengajukan pertanyaan pada kolom komentar yang telah disediakan.
Terutama bagi yang menggunakan Photoshop model lain.
Semoga berguna. Khususnya yang sedang berguru Photoshop ya.