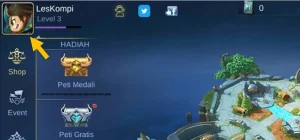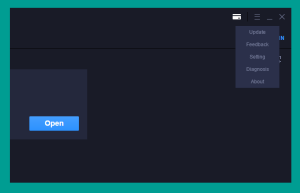Saat ini, hampir semua orang memiliki ponsel pintar atau kamera digital untuk mengabadikan momen-momen penting dalam hidup. Foto-foto tersebut pasti sungguh berguna dan perlu disimpan dengan baik. Salah satu cara terbaik untuk menyimpan dan mengatur foto-foto tersebut adalah dengan memindahkannya ke laptop. Berikut ini yaitu langkah-langkah yang mampu Anda lakukan untuk memindahkan foto ke laptop Anda.
Daftar Isi:
1. Menggunakan Kabel USB
Cara termudah untuk memindahkan foto dari ponsel pintar atau kamera digital Anda ke laptop adalah dengan menggunakan kabel USB. Berikut langkah-langkahnya:
- Sambungkan kabel USB ke smartphone atau kamera Anda
- Sambungkan kabel USB ke laptop
- Buka folder foto
- Pilih dan pindahkan foto
Pastikan kabel USB terhubung dengan baik ke port USB pada smartphone atau kamera Anda.
Selanjutnya, hubungkan kabel USB ke port USB pada laptop Anda. Pastikan laptop Anda telah terhubung ke sumber daya listrik biar proses transfer berjalan tanpa kendala.
Setelah kabel terhubung, laptop Anda akan mendeteksi smartphone atau kamera Anda selaku perangkat penyimpanan eksternal. Buka folder foto pada perangkat tersebut.
Selanjutnya, pilih foto-foto yang ingin Anda pindahkan ke laptop. Copy atau cut foto-foto tersebut, kemudian paste ke folder yang Anda inginkan pada laptop Anda.
2. Menggunakan Bluetooth
Selain menggunakan kabel USB, Anda juga mampu memindahkan foto-foto dari ponsel pintar Anda ke laptop menggunakan teknologi Bluetooth. Berikut langkah-langkahnya:
- Aktifkan Bluetooth
- Pasangkan dengan laptop
- Kirim foto melalui Bluetooth
- Terima foto pada laptop
Pastikan Bluetooth diaktifkan pada smartphone Anda. Biasanya mampu diaktifkan lewat pengaturan atau eksklusif dari panel notifikasi.
Selanjutnya, pasangkan ponsel pintar Anda dengan laptop. Pastikan Bluetooth juga diaktifkan pada laptop Anda dan dalam mode pencarian perangkat.
Setelah kedua perangkat terhubung, pilih foto-foto yang ingin Anda kirim ke laptop. Ada pilihan untuk mengantarmelalui Bluetooth, pilih laptop Anda selaku tujuan pengantaran.
Di laptop, terima file yang dikirim melalui Bluetooth. Foto-foto tersebut akan tersimpan pada folder yang diputuskan.
3. Menggunakan Aplikasi Cloud Storage
Cara lain untuk memindahkan foto ke laptop ialah dengan memakai aplikasi cloud storage seperti Google Photos, Dropbox, atau OneDrive. Berikut langkah-langkahnya:
- Upload foto ke aplikasi cloud storage
- Akses aplikasi cloud storage di laptop
- Unduh foto ke laptop
Instal dan buka aplikasi cloud storage opsi Anda di ponsel pintar. Upload foto-foto yang ingin Anda pindahkan ke laptop ke dalam aplikasi tersebut.
Buka aplikasi cloud storage yang sama di laptop. Login dengan akun yang serupa yang digunakan pada ponsel pintar.
Pilih foto-foto yang ingin Anda unduh ke laptop. Download foto-foto tersebut ke dalam folder yang diinginkan.
4. Menggunakan Email
Jika Anda hanya perlu memindahkan beberapa foto ke laptop, Anda juga mampu memakai layanan email untuk mengirim foto-foto tersebut ke diri sendiri dan mengunduhnya dari laptop. Berikut langkah-langkahnya:
- Kirim foto lewat email
- Buka email di laptop
Buka aplikasi email pada ponsel pintar Anda. Lampirkan foto-foto yang ingin Anda kirim ke email Anda sendiri.
Buka email Anda di laptop dan unduh lampiran foto-foto yang telah Anda kirim. Foto-foto tersebut akan tersimpan di laptop Anda.
5. Menggunakan Aplikasi Pihak Ketiga
Terakhir, Anda juga dapat menggunakan aplikasi pihak ketiga seperti SHAREit, AirDroid, atau AnyTrans untuk memindahkan foto dari ponsel pintar ke laptop. Berikut langkah-langkahnya:
- Instal aplikasi di smartphone dan laptop
- Koneksikan kedua perangkat
- Pilih dan kirim foto
Unduh dan instal aplikasi opsi Anda baik di ponsel pintar maupun laptop.
Hubungkan kedua perangkat ke jaringan yang sama. Buka aplikasi dan ikuti petunjuk untuk menghubungkan smartphone dengan laptop.
Pilih foto-foto yang ingin Anda kirim ke laptop. Ikuti arahan pada aplikasi untuk proses transfer foto.
Dengan menggunakan salah satu tata cara di atas, Anda mampu dengan gampang memindahkan foto-foto dari smartphone atau kamera digital ke laptop. Pastikan foto-foto tersebut tersimpan dengan aman dan terencana sehingga Anda dapat dengan gampang mengaksesnya kapan pun diharapkan.
Semoga artikel ini berguna dan menolong Anda dalam memindahkan foto ke laptop. Terima kasih telah membaca!