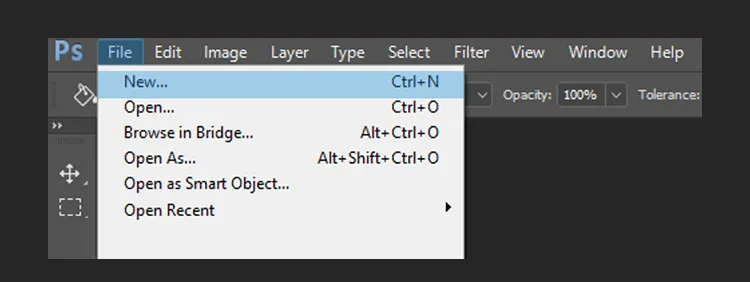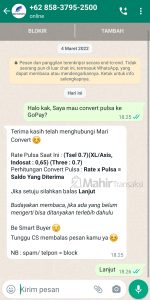Ingin mencar ilmu desain dengan cara yang berlainan? Anda harus tahu di sini bagaimana cara membuat pattern.
Kemudian pattern itu apa? Ringkasnya pattern itu objek atau gambar yang sama dan terus diulang sehingga membentuk suatu contoh desain. Objeknya pun bermacam-macam, mirip polkadot, persegi, garis hingga icon.
Pattern ini biasanya dipakai pada rancangan-rancangan tertentu. Contohnya saat kita ingin menciptakan mockup gres dan lain-lain.
Nah, pada postingan ini saya akan menerangkan panduan untuk menciptakan pattern di Photoshop. Silakan disimak.
Daftar Isi
Daftar Isi:
Cara Membuat Pattern di Photoshop
Ada beberapa cara untuk membuat pattern di Photoshop, baik memakai pattern overlay yang telah ditawarkan sampai menjadikannya sendiri.
Nah, di sini ikuti saja langkah-langkahnya.
1. Membuat Patern Sederhana
Untuk Anda yang gres ingin mencoba, seharusnya coba dulu buat yang sederhana. Berikut tindakan untuk membuat pattern sederhana:
- Langkah pertama, buka aplikasi Photoshop pada PC Anda.
- Kemudian buat lembar kerja gres, caranya klik hidangan File > pilih New > atur ukurannya sesuai harapan Anda.
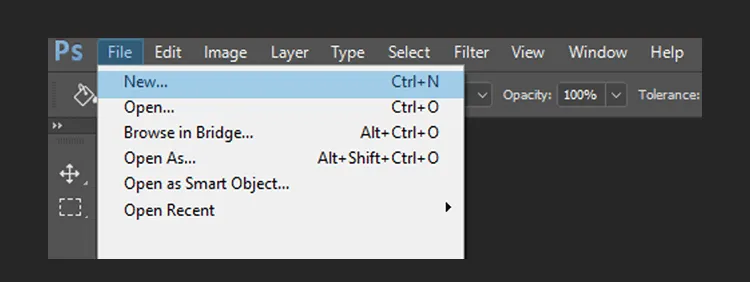
- Setelah lembar kerja terbuka, kini lihat toolbar disisi kiri > pilih Paint Bucket Tool.
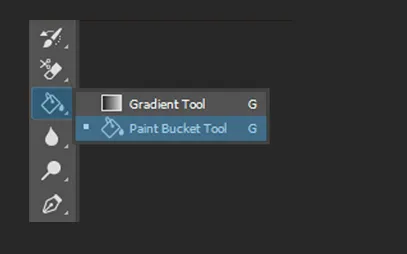
- Selanjutnya lihat option bar dibagian atas, pada kolom Foreground diklik kemudian ganti Pattern.
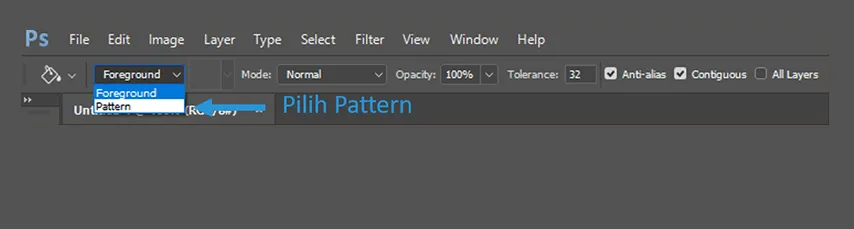
- Sekarang Anda pilih jenis pattern yang akan digunakan dengan klik kiri pada menu pattern picker. Pada acuan ini aku menggunakan pattern right diagonal dash.
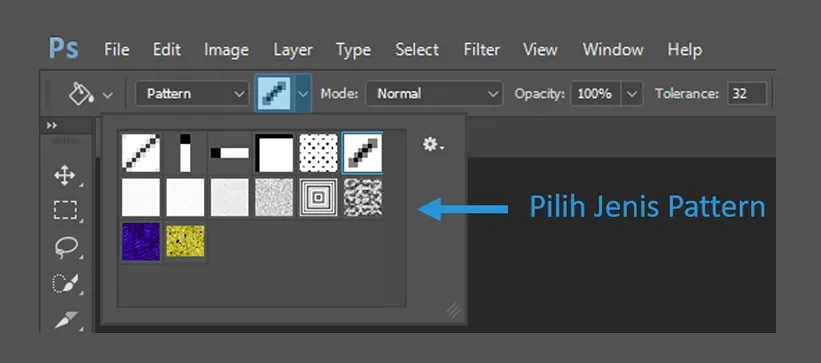
- Terakhir arahkan cursor ke lembar kerja dan klik kiri.
- Maka risikonya akan mengikuti jenis pattern yang Anda pilih.
- Selesai.
Baca Juga: Cara Membuat Gradiasi Warna di Photoshop
2. Membuat Pattern Shape
Nah, khusus di sini kita membuat pattern shape. Maksudnya, pola yang dibuat berdasarkan bentuk tertentu yang telah diatur sebelumnya.
Berikut langkah-langkahnya:
- Pertama, buka Photoshop pada PC yang Anda gunakan.
- Selanjutnya buatlah lembar kerja gres dengan menekan shortcut Ctrl + N pada keyboard > lalu atur ukurannya sesuai impian.
- Setelah itu Anda harus membuat shape, caranya lihat toolbar dibagian kiri > pilih Rectangle Tool. Jika ingin mudah, maka mampu menggunakan shortcut dengan menekan U saja.
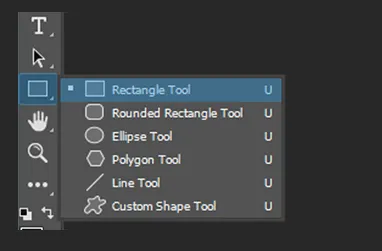
- Kemudian klik kanan pada layer shape yang telah Anda buat > lalu pilih Blending Options.
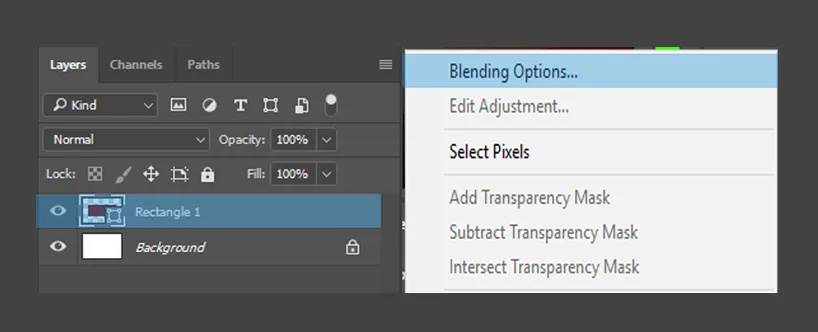
- Maka jendela pop up layer style akan terbuka. Sekarang klik Pattern Overlay > pada hidangan Pattern Anda klik lalu pilih jenis yang mau digunakan.
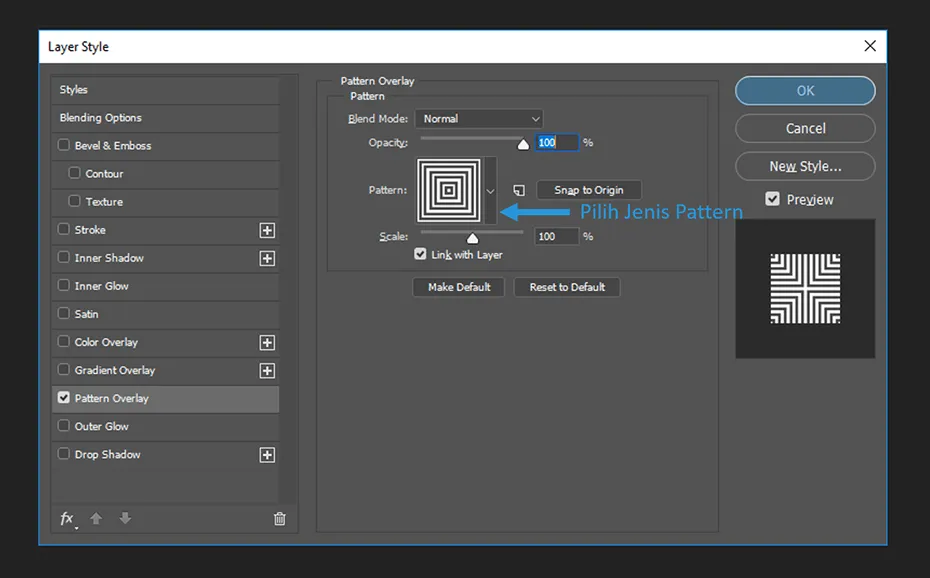
- Anda juga mampu mengendalikan yang yang lain, mirip blend mode, scale dan opacity. Jika telah, eksklusif saja klik OK.
- Maka hasil hasilnya akan mirip gambar berikut ini.
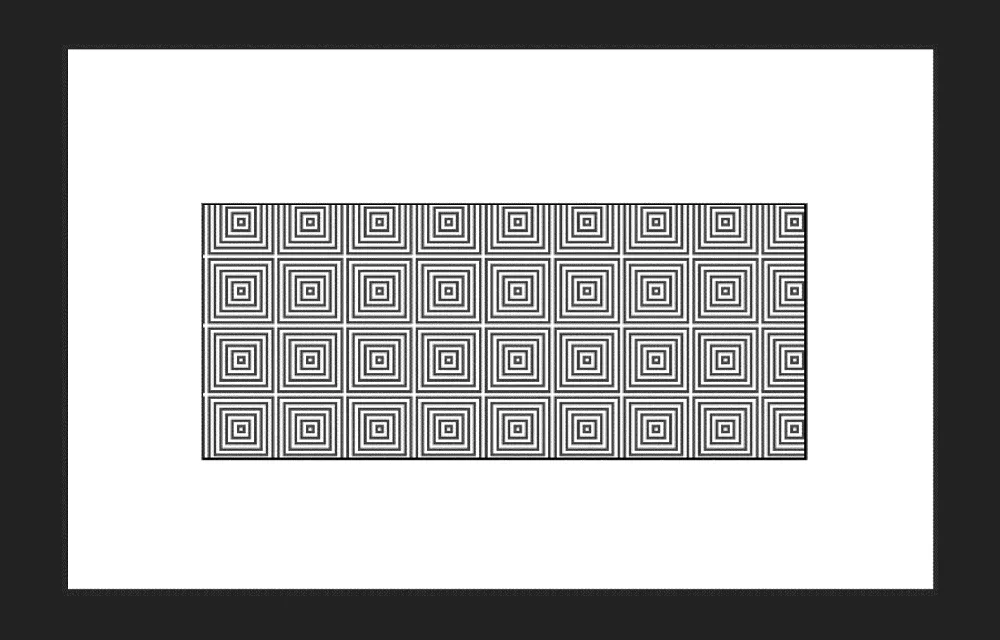
- Selesai.
Baca Juga Ya:
- Cara Menambah Font Baru di Photoshop
- Cara Membuka File CDR di Photoshop
- Cara Membuat Banner di Photoshop
- Cara Membuat Stempel di Photoshop
3. Membuat Pattern Polkadot
Kalau cara sebelumnya menciptakan pattern di shape. Maka pattern polkadot ini masih sama, ialah memakai shape ellipse.
Caranya mirip ini:
- Langkah pertama Anda mesti membuka Photoshop terlebih dulu.
- Kemudian buat lembar kerja gres dengan menekan Ctrl + N pada keyboard.
- Sekarang atur ukurannya, Anda dapat mengikuti konfigurasi lembar kerja aku berikut ini.
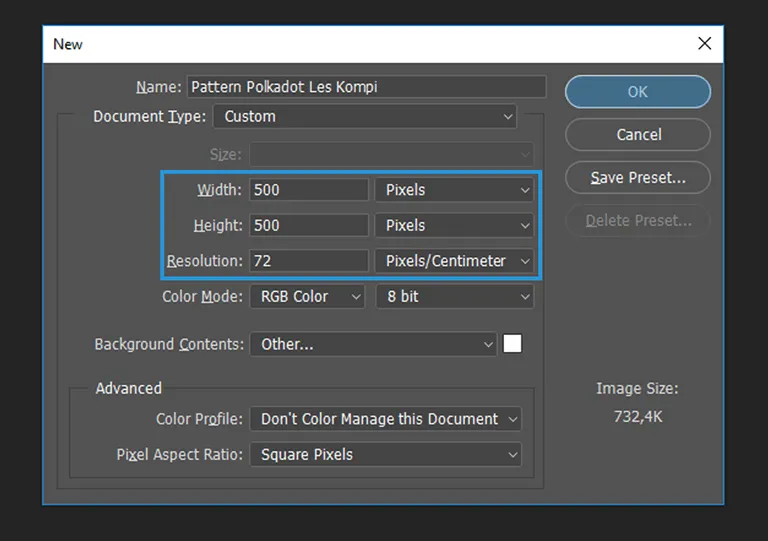
- Selanjutnya Anda mesti menciptakan bulat, caranya gunakan Ellipse Tool > kemudian atur bentuknya pada lembar kerja yang telah dibentuk.
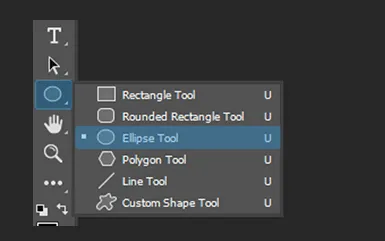
- Kemudian duplikasi layer shape yang telah Anda buat dengan menekan Ctrl + J pada keyboard. Sehingga sekarang Anda mempunyai dua layer shape.
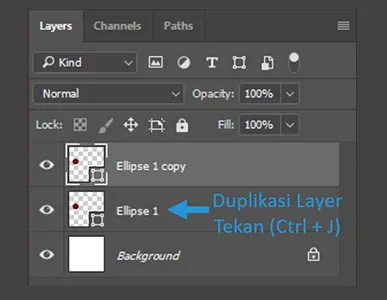
- Sekarang klik sajian Filter > arahkan cursor ke Other > pilih Offset. Offset ini diperlukan untuk mengulang objek yang hendak tampil.
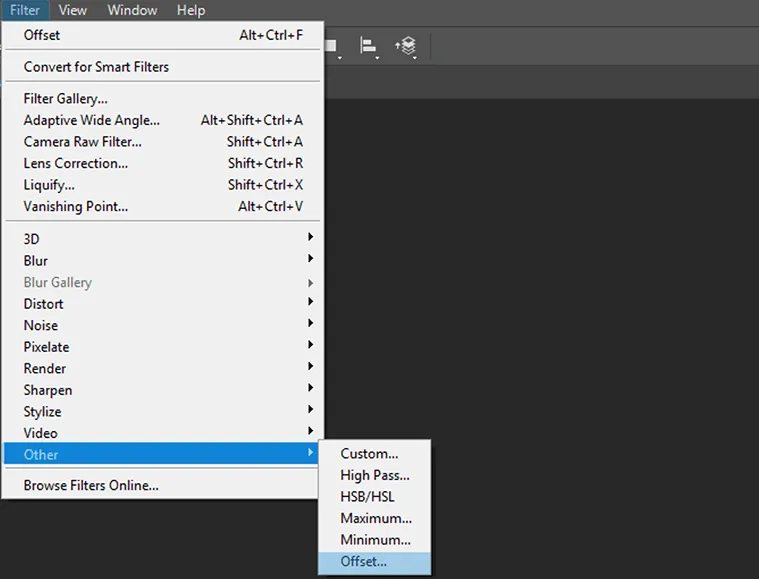
- Jika ada perayaan, Anda mampu pilih Convert To Smart Object.
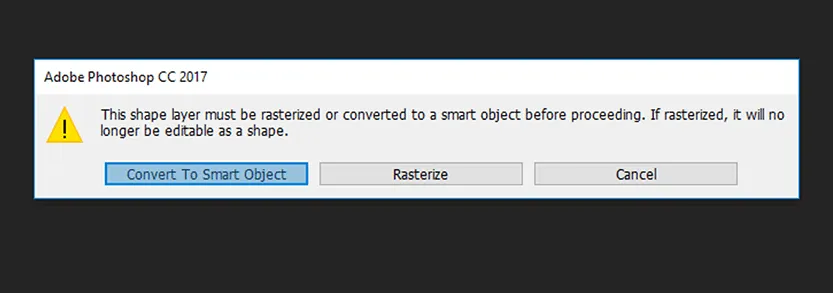
- Maka jendela pop up untuk mengkonfigurasi Offset akan terbuka. Pada contoh ini saya akan atur jarak horizontal dan vertikal menjadi +250.
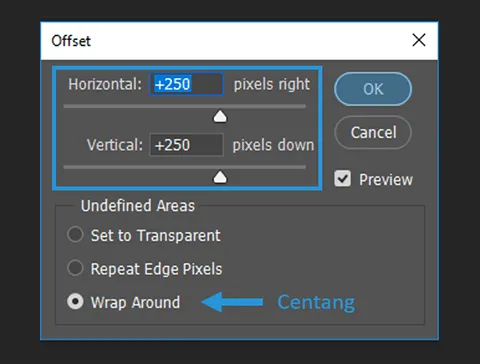
- Sekarang simpan pattern yang sudah Anda buat, caranya klik Edit > pilih Define Pattern > ketikkan namanya > tekan Enter.
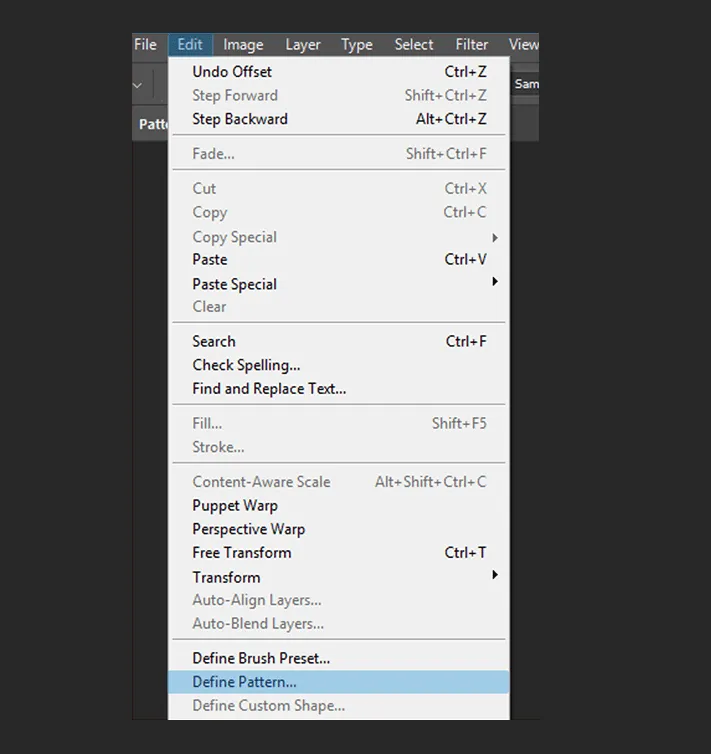
- Kemudian buat lembar kerja gres dan klik hidangan Layer > arahkan cursor ke Layer Style > pilih Pattern Overlay.
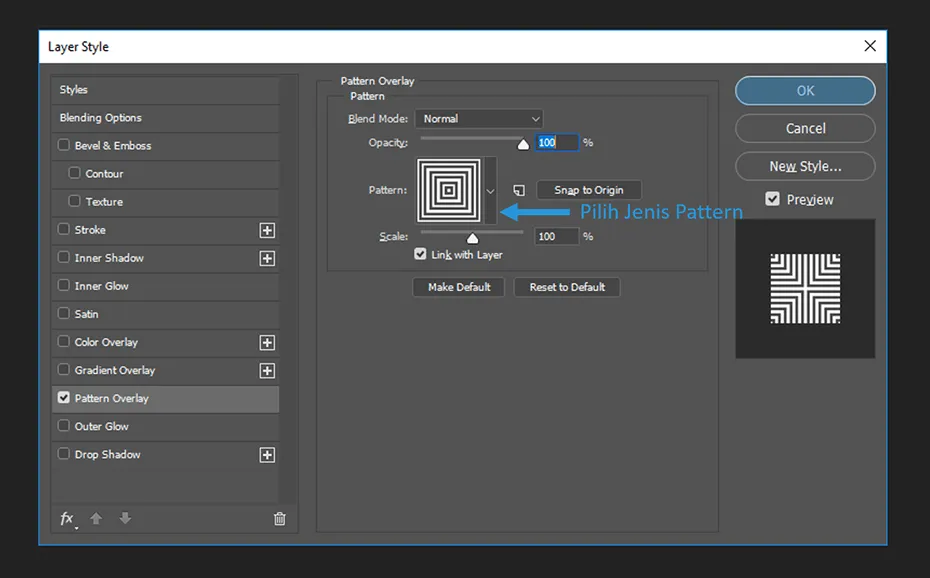
- Selanjutnya pilih pattern polkadot yang tadi sudah dibuat > atur scale atau besarnya sesuai keinginan > klik OK.
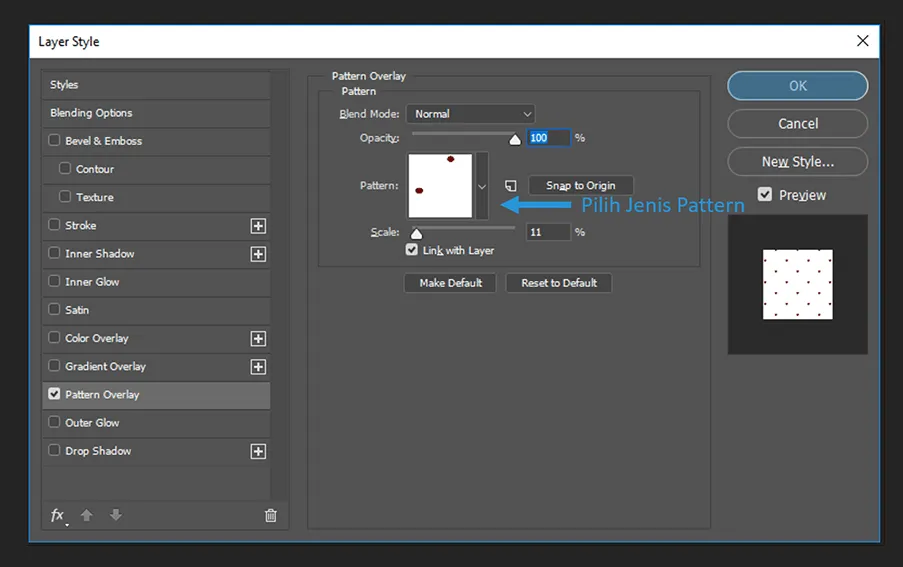
- Maka akibatnya akan seperti gambar dibawah berikut ini.
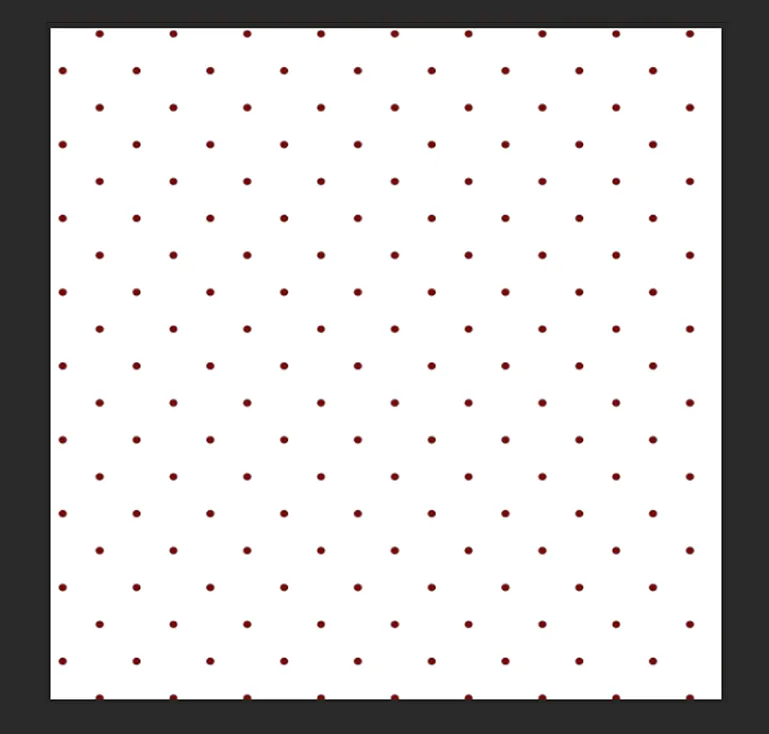
- Selesai.
Baca Juga: Cara Membuat Efek Bayangan di Foto
Akhir Kata
Nah begitulah pembahasan perihal cara membuat pattern di Photoshop. Sekarang Anda telah bisa ya membuat pattern sederhana, di shape dan polkadot.
Kalau ada yang kesulitan langsung saja mengajukan pertanyaan ya.
Semoga informasi ini mampu bermanfaat dan membantu Anda untuk berguru Photoshop.
Baca Juga: Cara Membuat Kertas A4 di Photoshop