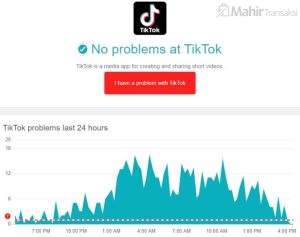Excel merupakan salah satu acara spreadsheet yang sungguh terkenal digunakan untuk berbagai kebutuhan, mulai dari mengorganisir data, menciptakan laporan, hingga membuat daftar nomor otomatis. Dalam postingan ini, kita akan membahas secara lengkap dan informatif tentang cara membuat nomor otomatis di Excel. Dengan mengerti langkah-langkahnya, Anda akan dapat dengan gampang menciptakan nomor otomatis sesuai kebutuhan Anda.
Daftar Isi:
1. Menggunakan Fungsi ROW
Fungsi ROW digunakan untuk mengembalikan nomor baris dari sel yang diputuskan. Dengan memakai fungsi ROW, Anda mampu membuat nomor otomatis pada kolom tertentu. Berikut langkah-langkahnya:
- Ketikkan angka 1 pada sel pertama di kolom yang ingin Anda isi dengan nomor otomatis.
- Ketikkan rumus =ROW(A1) pada sel kedua dan tekan Enter.
- Klik pada sel yang berisi rumus tersebut, lalu geser ke bawah untuk menyalin rumus tersebut ke sel yang lain.
Dengan langkah-langkah di atas, Anda sudah berhasil membuat nomor otomatis di Excel memakai fungsi ROW.
2. Menggunakan Fungsi COUNTA
Untuk membuat nomor otomatis yang lebih dinamis, Anda dapat menggunakan fungsi COUNTA. Fungsi ini memiliki kegunaan untuk menjumlah jumlah sel yang berisi data di suatu range. Berikut adalah langkah-langkahnya:
- Ketikkan data pada kolom yang ingin Anda isi dengan nomor otomatis.
- Ketikkan rumus =COUNTA(A:A) pada sel pertama di kolom nomor otomatis.
- Klik pada sel yang berisi rumus tersebut, lalu geser ke bawah untuk menyalin rumus tersebut ke sel yang lain.
Dengan memakai fungsi COUNTA, nomor otomatis akan terus bertambah sesuai dengan jumlah data yang ada pada kolom yang dihitung.
3. Menggunakan Fungsi ROW dan IF
Jika Anda ingin menciptakan nomor otomatis dengan syarat tertentu, Anda mampu mengombinasikan fungsi ROW dan IF pada Excel. Dengan cara ini, Anda mampu menentukan kriteria untuk nomor otomatis yang hendak dibentuk. Berikut langkah-langkahnya:
- Ketikkan rumus =IF(CONDISION, TRUE, FALSE) pada sel pertama di kolom nomor otomatis.
- Atur keadaan yang dikehendaki di dalam rumus IF.
- Jika kondisi tercukupi, maka nomor otomatis akan ditampilkan sesuai dengan standar yang Anda pastikan.
Dengan tindakan di atas, Anda mampu membuat nomor otomatis dengan kondisi tertentu sesuai keperluan Anda.
4. Menggunakan Format Cell
Selain memakai rumus dan fungsi, Anda juga dapat menciptakan nomor otomatis di Excel dengan menggunakan format cell. Berikut yakni langkah-langkahnya:
- Pilih kolom yang ingin Anda isi dengan nomor otomatis.
- Klik kanan pada kolom tersebut, kemudian pilih Format Cells.
- Pada tab Number, pilih Category Custom.
- Isikan format nomor otomatis yang diharapkan, misalnya 0000 untuk nomor 1, 2, 3, dan seterusnya.
Dengan menggunakan format cell, Excel akan secara otomatis mengisi nomor sesuai dengan format yang telah Anda pastikan.
5. Menggunakan Fill Series
Fill Series merupakan fitur yang memungkinkan Anda untuk menciptakan deret angka atau teks secara otomatis di Excel. Berikut langkah-langkahnya:
- Ketikkan angka atau teks selaku awalan di sel pertama kolom nomor otomatis.
- Klik pada sel tersebut, kemudian geser pegangan di pojok kanan bawah sel ke bawah untuk mengisi deret angka atau teks.
Dengan memakai Fill Series, Anda dapat menciptakan nomor otomatis dengan segera dan mudah di Excel.
Kesimpulan
Membuat nomor otomatis di Excel dapat memudahkan Anda dalam mengorganisir data atau gosip. Dengan mengetahui aneka macam cara dan metode yang telah dijelaskan di atas, Anda mampu menciptakan nomor otomatis sesuai dengan keperluan Anda. Mulailah untuk menggunakan Excel secara efektif dan efisien dengan memanfaatkan berbagai fitur yang tersedia.
Jangan ragu untuk bereksperimen dengan berbagai tata cara yang sudah dibahas di atas, dan dapatkan cara terbaik yang tepat dengan pekerjaan atau proyek yang Anda lakukan. Semoga postingan ini bermanfaat dan membantu Anda dalam memaksimalkan penggunaan Excel. Selamat menjajal !
- Contoh Surat Lamaran Kerja Di Pt
- Untuk Melestarikan Sda Hayati Ekosistem Dilakukan Dengan Cara
- Cara Mencari Tinggi Trapesium
- Cara Menggunakan Test Pack
- Cara Manjain Pacar Lewat Chat
- Cara Buat Rekening Mandiri Online
- Cara Membuat Oralit Di Rumah
- Cara Mengeluarkan Dahak Pada Bayi
- Cara Melamar Kerja Lewat Email
- Cara Mewarnai Rambut Sendiri