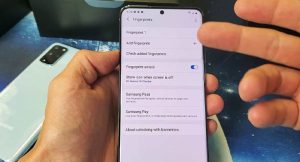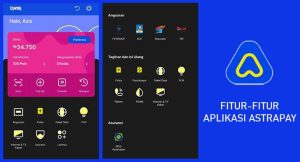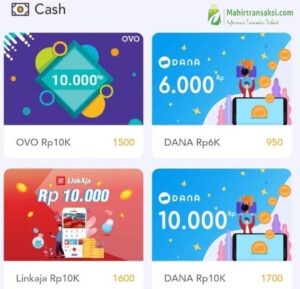Membuat garis Word sungguh diperlukan, dikala Anda ingin memberikan pembatas kalimat, pementingan pada sebuah kata dan yang lain.
Nah, bagi yang belum tahu, akan sedikit saya jelaskan di sini mengenai caranya. Yakni lewat:
- Menggunakan Shapes
- Menggunakan Border dan
- Menggunakan fitur Auto
Format
Silakan lanjut baca:
Daftar Isi
Daftar Isi:
Cara Membuat Garis di Word
Sebelum lanjut, untuk menciptakan garis di Word ini Anda mampu menggunakan Word model berapa saja. Tapi usulan aku sih lebih baru lebih baik. Karena itu saya pakai model 2019 😀
#1. Cara Membuat Garis
Putus-Putus di Word
Garis putus-putus lazimnya sering dipakai
untuk menciptakan caption, catatan dan lain sebagainya.
Cara buatnya begini:
- Langkah Pertama, Anda mesti membuka Microsoft Word pada PC yang dipakai.
- Kemudian klik Insert > pada menu Illustrations pilih Shapes > lalu Anda mesti menentukan yang Line.
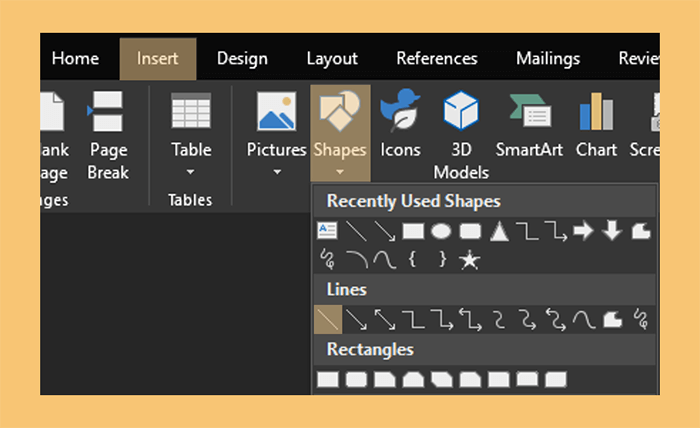
- Selanjutnya sorot garis tersebut ke lokasi yang Anda kehendaki.
- Lalu klik Format dari tab Drawing Tools > pilih Shapes Outline > klik Dashes > pilih garis putus-putus sesuai keinginan Anda.
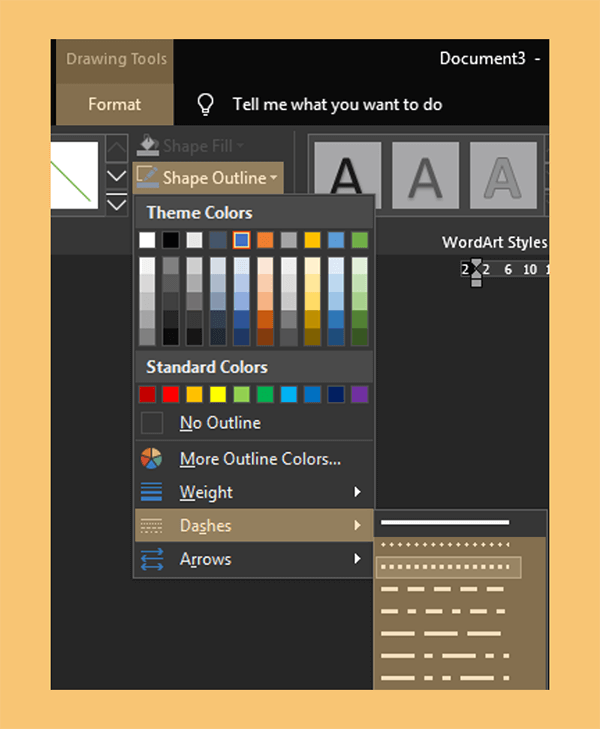
Berikut beberapa macam
dari garis putus-putus yang ada di Word:
- Round Dot
- Square Dot
- Dash
- Dash Dot
- Long Dash
- Long Dash Dot
- Long Dash Dot Dot
Selesai.
Baca Juga: Bikin Dokumen Makara Rapih, Begini Cara Membuat Section Break di Word
#2. Cara Membuat Garis Pinggir
di Word
Kalau garis pinggir lazimnya sering dipakai untuk menciptakan tepi pada kertas dokumen di Word. Tujuannya utamanya supaya terlihat lebih rapi.
Kurang lebih seperti mirip bingkai deh. Tapi versi sederhana.
- Pertama, buka aplikasi Microsoft Word Anda.
- Selanjutnya buka tab Design > arahkan cursor ke sajian Page Background > klik Page Borders. Maka jendela Borders & Shading akan muncul.
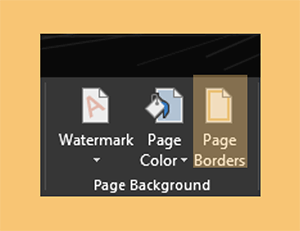
- Kemudian pada pilihan Setting Anda mampu menentukan yang Box, lalu untuk fungsi hidangan lainnya mampu dilihat mirip berikut:
| Style | Untuk mengganti jenis garis sesuai cita-cita Anda |
| Color | Untuk merubah warna pada garis yang hendak dibentuk |
| Width | Untuk mengendalikan ketebalan garis |
- Jika semuanya sudah dikontrol, klik OK.
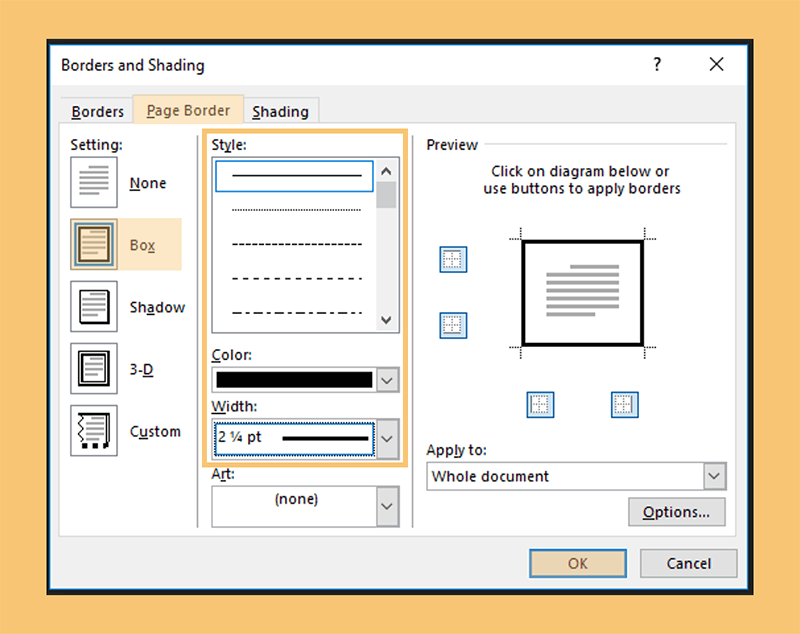
- Selesai, kini kertas dokumen Anda telah memiliki garis pinggir.
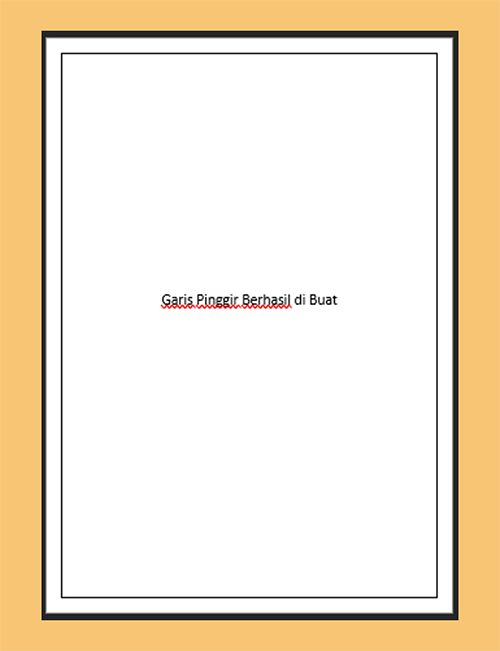
Baca Juga: Cara Membuat Pecahan di Microsoft Word
#3. Cara Membuat Garis Lurus
di Word
Garis lurus merupakan yang paling sering
digunakan sebab dapat dipakai untuk beberapa kondisi. Misalnya untuk menciptakan
garis tanda tangan, kop surat dan masih banyak lagi.
Untuk cara menjadikannya, silahkan ikuti
tindakan berikut ini:
- Pertama, pastikan Anda sudah buka aplikasi Microsoft Word.
- Kemudian buka tab Insert > arahkan cursor ke hidangan Illustrations dan klik Shapes > pilih Line.
- Sekarang Anda sorot garis tersebut ke posisi yang dikehendaki.
- Selesai, sekarang Anda sudah dapat menciptakan garis lurus di Word.
Baca Juga: Cara Membuat Simbol Kurang Lebih di Word
#4. Cara Mengatur Tebal Garis
Dalam menciptakan garis, Anda juga harus mengamati ketebalannya. Caranya seperti ini:
- Langkah pertama adalah Anda mesti membuat garis apalagi dahulu. Caranya, buka tab Insert > lihat menu Illustrations dan klik Shapes > pilih Line.
- Kemudian letakkan garis tersebut ke posisi yang Anda inginkan.
- Selanjutnya pada Drawing Tools pilih Format > klik Shapes Outline > klik Weight > pilih ketebalan garis sesuai cita-cita Anda.
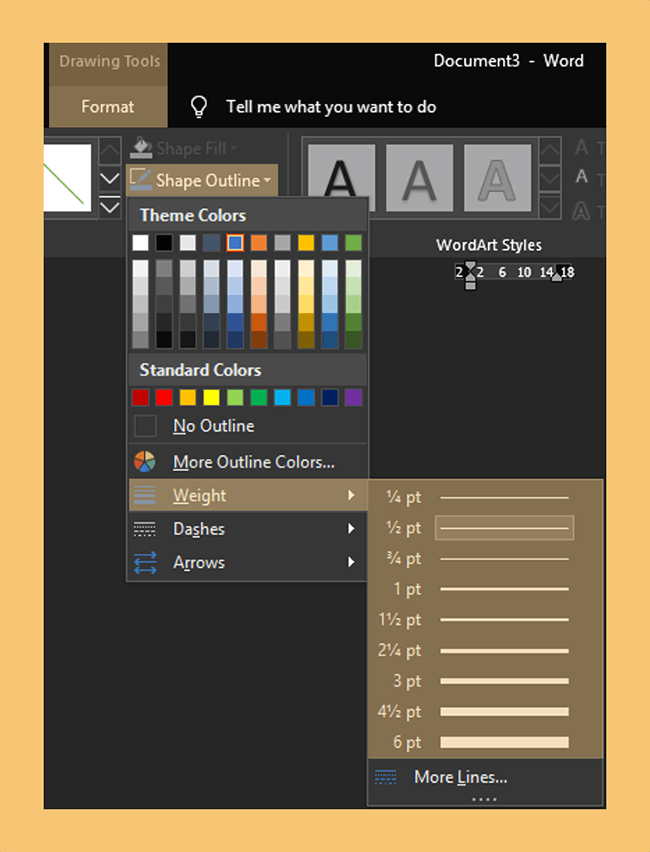
#5. Cara Membuat Garis
Menggunakan Auto Format di Word
Bagi Anda yang nggak ingin ribet untuk
membuat garis di Word, maka mampu memakai Auto Format.
Apa sih auto format itu? Auto
format adalah salah satu fitur Microsoft Word yang mampu mempermudah Anda
untuk mengkonfigurasi sesuatu secara otomatis, misalnya mirip garis.
Jika Anda ingin tau ingin tahu fitur auto
format, silahkan perhatikan beberapa caranya berikut ini:
- Membuat Garis Lurus
Anda dapat menciptakan garis lurus dengan memakai tanda mines atau umumdisebut strip (“-“). Caranya ketik tiga kali tanda minus atau strip (“—“) kemudian tekan Enter.
- Membuat Garis Lurus Ke Bawah
Dalam menciptakan garis lurus
ke bawah, Anda harus menggunakan tanda underscore (“_”). Caranya ketik
tiga kali tanda underscore (“_ _ _”) kemudian tekan Enter.
- Membuat Dua Garis Lurus
Jika Anda ingin menciptakan
dua garis lurus, maka cukup memakai tanda sama dengan saja (“=”). Caranya ketik
tiga kali tanda sama dengan (“===”) lalu tekan Enter.
- Membuat Garis Putus
Apabila Anda ingin membuat
garis putus-putus dengan mudah, maka dapat menggunakan tanda bintang saja
(“*”). Caranya ketik tiga kali atau lebih tanda bintang (“***”) lalu tekan
Enter.
- Membuat Garis Bingkai
Anda juga mampu menciptakan
garis bingkai secara simpel dengan menggunakan tanda pagar (“#”). Caranya Anda
mampu mengetik tiga kali atau lebih tanda pagar (“###”) lalu tekan
Enter.
- Membuat Garis Gelombang
Terakhir Anda mampu membuat
garis bergelombang dengan menggunakan tanda negasi atau tidak terhingga ( ).
Caranya cukup mengetik tiga kali atau lebih tanda negasi (“ ”)
lalu tekan Enter.
Jika Anda ingin tahu kesannya, maka dapat melihat gambar dibawah ini.
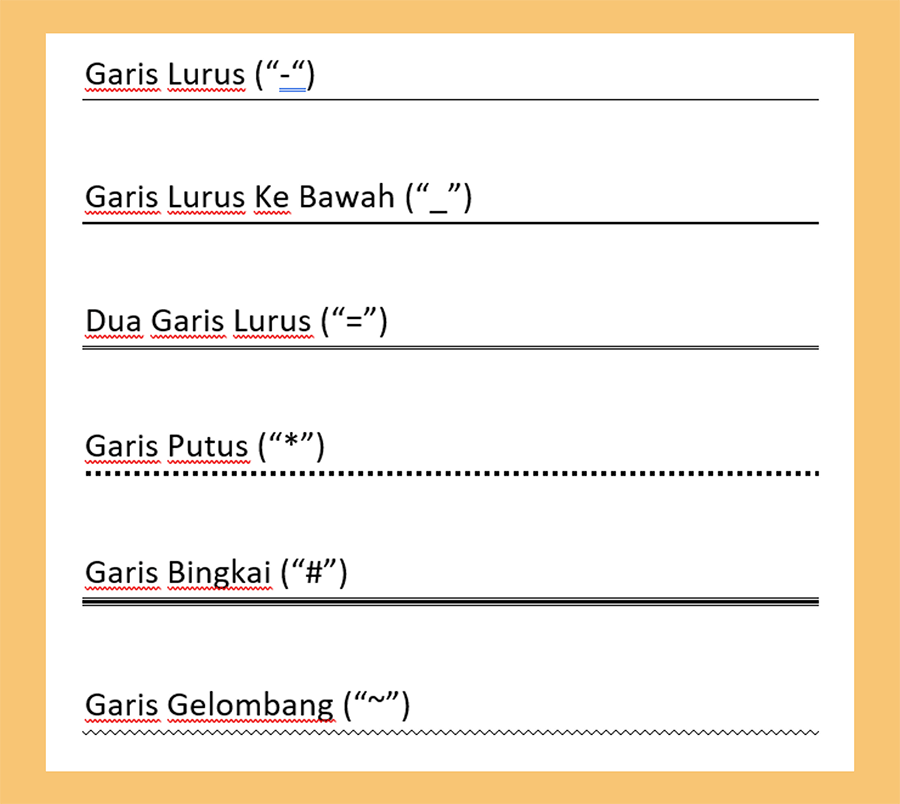
Akhir Kata
Nah, demikianlah tutorial singkat perihal cara menciptakan garis di Word.
Selain berfungsi untuk yang aku jelaskan tadi, pasti masih banyak lagi hal-hal yang mampu kita gunakan.
Tergantung dari pekerjaannya juga 😀
Semoga bermanfaat.