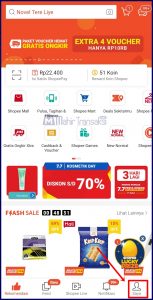Kalau Anda mempunyai bisnis, pastinya
catatan seperti pembukuan database barang menjadi hal yang sungguh
penting untuk dimiliki.
Bukan tanpa alasan lho, database tersebut nantinya akan digunakan untuk mengelola jumlah stock yang tersedia, barang masuk dan keluar.
Nah bagi Anda yang ingin menciptakan database, bisa memanfaatkan Excel nih.
Kalau belum tahu, maka dapat menyimak pembahasan aku mengenai cara membuat database barang di Excel berikut ini.
Daftar Isi
Daftar Isi:
Cara Membuat Database Barang
Sederhana di Excel
Cara yang akan saya berikan ini nantinya
dapat dipakai untuk menciptakan database stock barang. Jadi
nantinya Anda dapat mengetahui jumlah barang yang tersedia, barang masuk dan
keluar.
Selain itu pada database sederhana
ini akan memanfaatkan Form, biar Anda dapat memasukan data dengan
cepat dan sesuai.
Silahkan ikuti langkah-langkah berikut ini
untuk menciptakan database barang sederhana di Microsoft Excel:
#1. Buat Lembar Kerja Excel
Langkah pertama yang mesti Anda kerjakan
yakni membuat lembar kerja gres di Microsoft Excel. Setelah lembar gres muncul,
kini tambahkan sheet yang isinya menyesuaikan dengan keperluan database
Anda.
Pada pola ini, saya akan membuat 3 sheet saja yang digunakan untuk mengisi data daftar barang, barang masuk dan barang keluar.
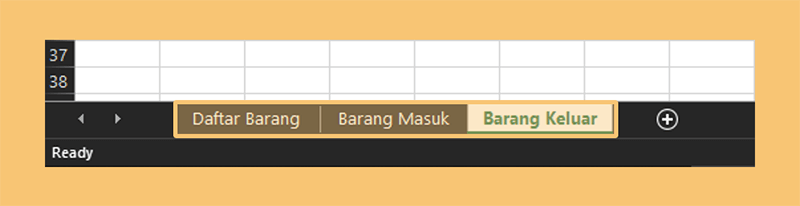
Makara tabel daftar barang ini akan dipakai untuk memperlihatkan jumlah stock akhir yang sesuai dari hasil perhitungan barang masuk atau keluar.
Tips Excel Lain
#2. Buat Tabel Baru
Setelah itu Anda harus menciptakan tabel gres
disetiap sheet yang sudah disertakan sebelumnya. Kalau Anda ingin
mengikuti format aku, maka silahkan amati tabel-tabel berikut ini.
- Tabel Daftar Barang
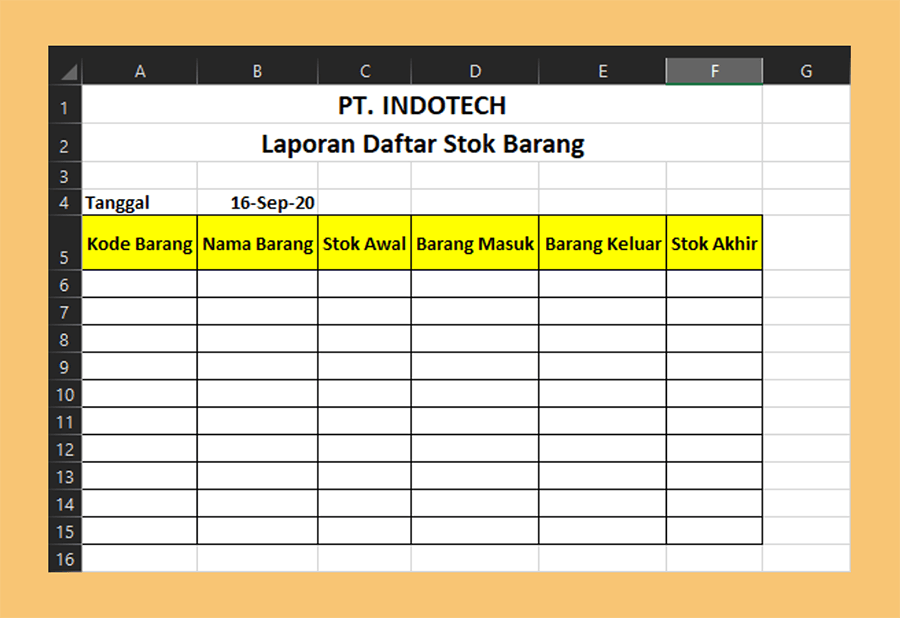
Pada tabel ini nantinya akan digunakan untuk menimbulkan
jumlah stock yang tersedia menyesuaikan hasil perkiraan dari barang
masuk dan keluar.
Adapun kolom-kolom yang tersedia pada tabel ini, adalah
Kode Barang, Nama Barang, Stok Awal, Barang Masuk, Barang Keluar dan Stok
Akhir.
- Tabel Barang Masuk
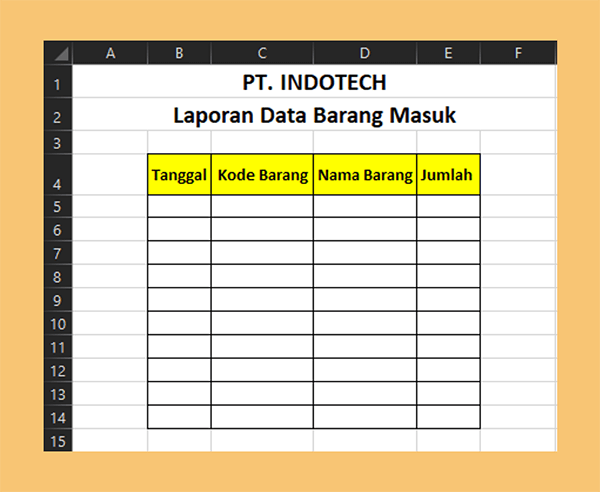
Tabel ini akan berfungsi untuk menjumlahkan atau
menyertakan jumlah stock yang tersedia ke tabel daftar barang.
Adapun kolom-kolom yang dipakai pada tabel ini,
seperti Tanggal, Kode Barang, Nama Barang dan Jumlah.
- Tabel Barang Keluar
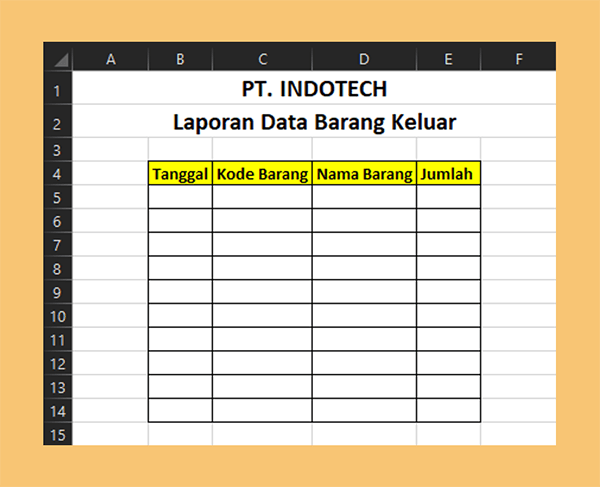
Terakhir ada tabel barang keluar yang nantinya akan
dipakai untuk mengurangi jumlah stock yang tersedia ke tabel daftar
barang.
Untuk kolom-kolomnya sama seperti tabel barang keluar,
yaitu Tanggal, Kode Barang, Nama Barang dan jumlah.
#3. Mengatur Nama Barang
Jika semua tabel sudah tersedia, kini
Anda dapat memasukan semua data barang kedalamnya.
Langkah ini umumnya cukup memakan waktu,
tetapi kalau sudah punya datanya nanti Anda cuma perlu memperbaruinya saja kok.
😀
Seperti inilah contoh tabelnya sehabis dimasukan data barang.
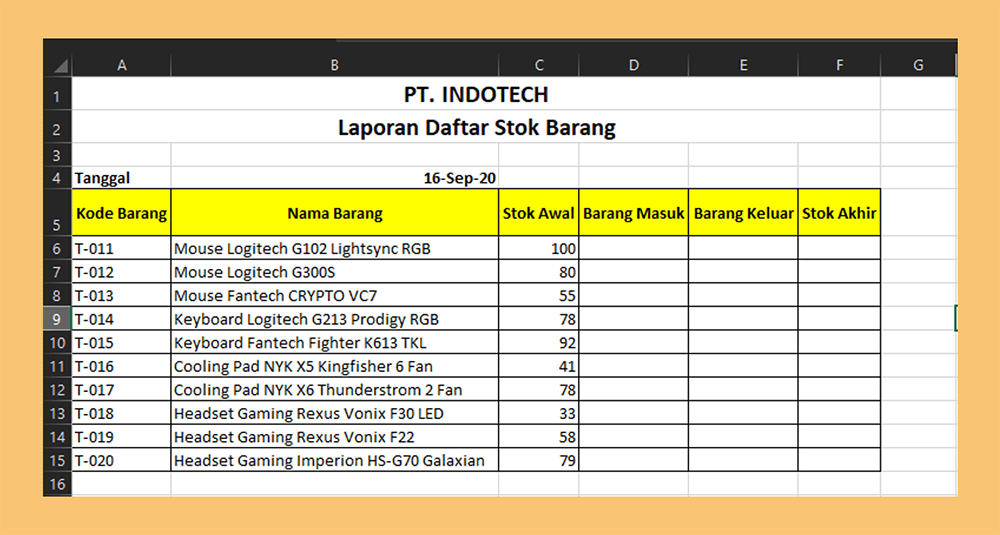
Supaya Anda mampu mendapatkan stok
final atau jumlah barang yang tersedia, maka harus menggunakan rumus berikut:
Stok Awal + Barang Masuk + Barang Keluar
Sedangkan untuk formula yang saya pakai adalah:
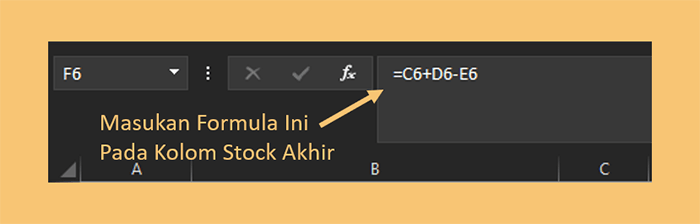
=C6 + D6 – E6
Jika sudah pribadi tarik garis hijau pada stock final kebawah, biar cell berikutnya mengikuti formula yang serupa.
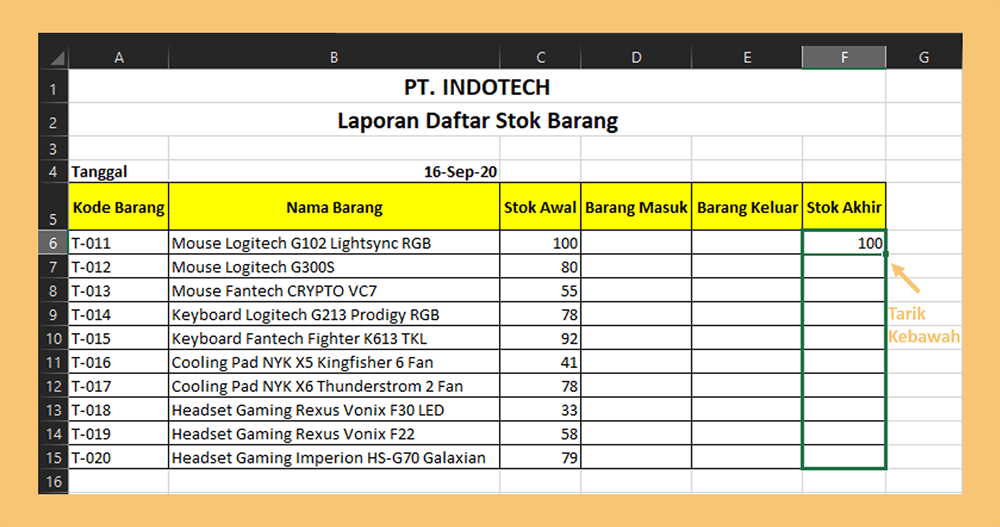
Sedangkan untuk barang masuk dan barang keluar, nanti aku akan mengambil datanya sesuai dari sheet-nya masing-masing.
Bikin Statistik Penjualan? Ini Cara Membuat Grafik di Word
#4. Membuat Form Barang Masuk
dan Keluar
Mungkin sebagian dari Anda ada yang telah
sudah biasa mengetik atau melaksanakan input data kedalam tabel secara manual.
Tapi untuk membuat lebih mudah pekerjaan Anda, aku
punya sedikit kiat nih ialah menggunakan tool Form. Kaprikornus nantinya tool
ini akan saya pakai untuk memasukan data barang masuk dan keluar.
Ingin mengikuti tips dari saya? Ya telah
yuk, mari perhatikan langkah-langkah menciptakan form untuk tabel barang
masuk dan keluar berikut ini:
- Pertama Anda perlu mengaktifkan tool Form ini terlebih dulu. Karena sih umumnya tool ini gak tampil secara default, melainkan harus di setting sendiri supaya mampu muncul.
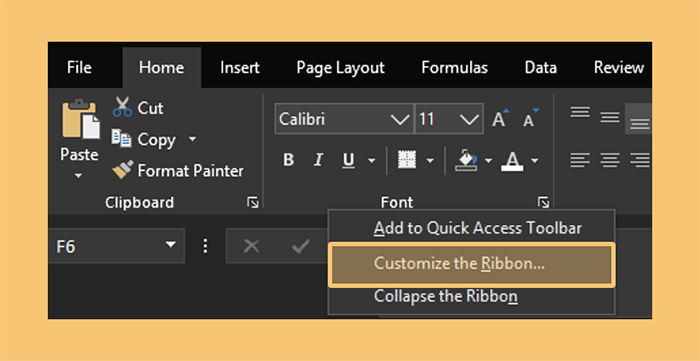
Caranya silahkan klik
tab Home > lalu klik kanan pada toolbar > pilih Customize
the Ribbon.
- Maka kotak obrolan Excel Options akan terbuka, sekarang pada opsi dibagian kiri pilih Customize Ribbon.
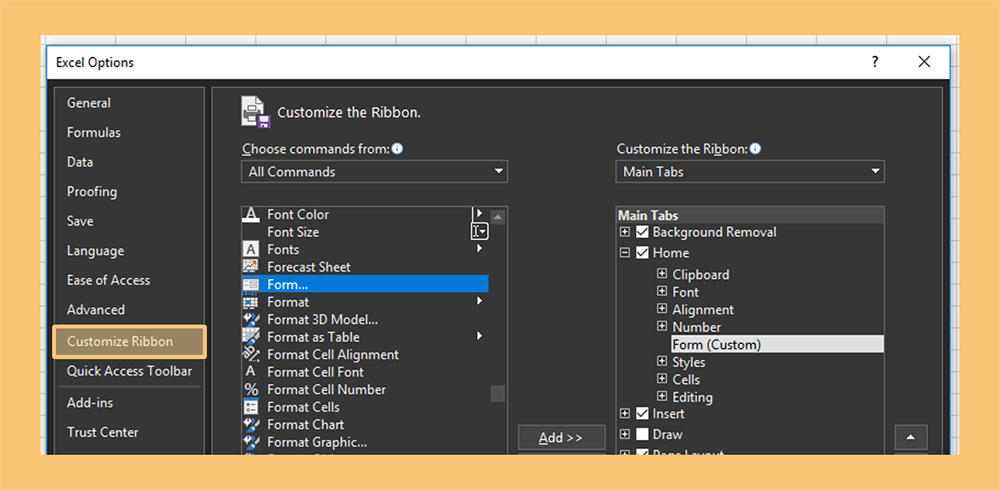
- Setelah itu buat group gres dulu pada tab Home, caranya klik New Group > lalu ganti nama group tersebut menjadi Form.
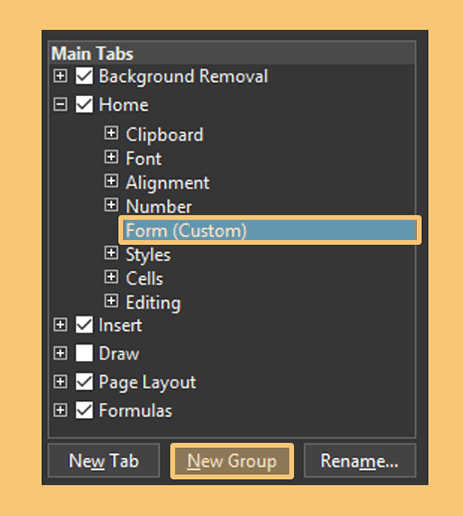
- Kemudian pada Choose Commands From pilih pilihan All Commands lalu cari tool Form. Jika telah ketemu pribadi diklik saja tool Form-nya > lalu pilih Add.
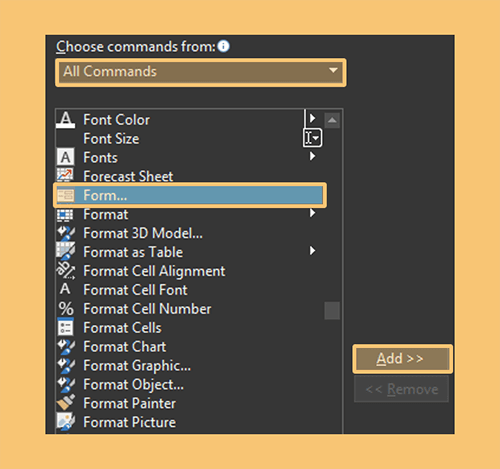
- Jika telah simpulan, Anda dapat klik OK untuk menyimpan konfigurasinya.
- Sekarang tool Form sudah tampil pada tab Home ya. 😀
- Sedangkan untuk menggunakannya, blok semua kolom tabel > kemudian klik Form.
- Maka form akan muncul pada lembar kerja Anda, kini coba masukan data barang kedalamnya. Caranya cukup ketik data kedalam form > kemudian pilih New.
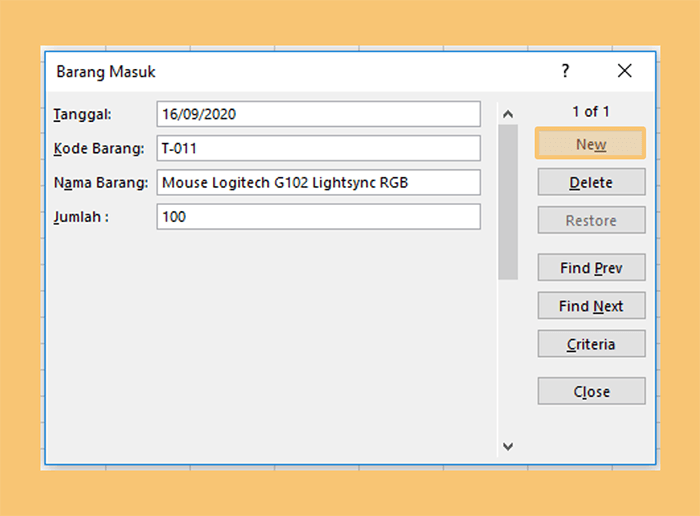
- Data yang telah diketik kini sudah masuk kedalam tabel. Sekarang input semua data barang masuk dan keluar.
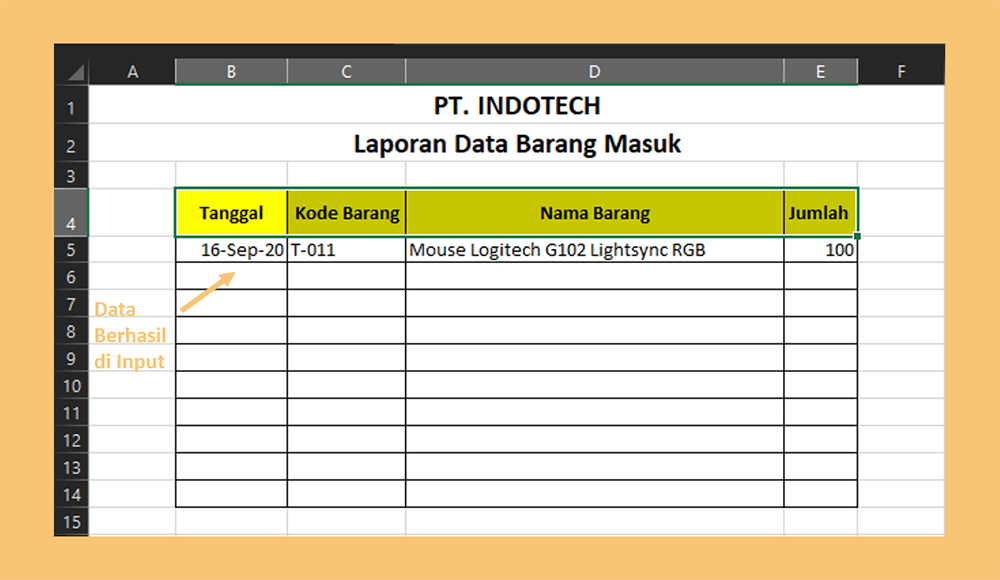
- Selesai.
Dengan demikian, Anda mampu memasukan data dengan tepat dan mengurangi adanya kesalahan dalam melakukan input barang.
Baca Juga: Cara Membuat Barcode Barang di Excel (Untuk Produk)
#5. Mengatur Stock Barang
Setelah data barang masuk dan keluar sudah
di input, maka langkah terakhir adalah menertibkan stock barang yang
tersedia.
Kaprikornus Anda perlu memakai formula untuk mengambil
data barang masuk dan keluar kedalam tabel daftar barang secara otomatis.
Berikut ini formula yang saya pakai untuk
mengambil data barang masuk:
=’Barang Masuk’!E5
Penjelasan:
| ‘Barang Masuk’! | Merupakan formula untuk mampu mengakses data didalam sheet tersebut. |
| E5 | Merupakan cell yang nilainya diambil dari sheet Barang Masuk untuk ditampikan pada tabel daftar barang. |
Sedangkan untuk mengambil data barang
keluar, saya memakai formula berikut ini:
=’Barang Keluar’!E5
Penjelasannya sama mirip sebelumnya, cuma
perbedaannya cuma terletak pada sheet dan cell yang akan diambil
datanya. 😀
Lalu untuk menurunkan datanya kebawah, Anda hanya perlu mempesona garis hijaunya saja.
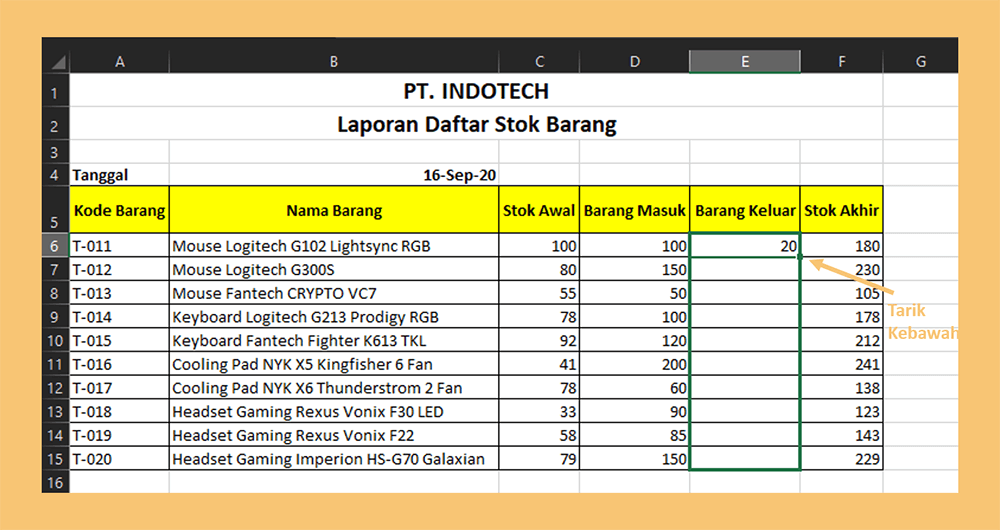
Sekarang sesuaikan ketersediaan stock barang selesai. Pastikan data tersebut benar sesuai perkiraan rumusnya. 😀
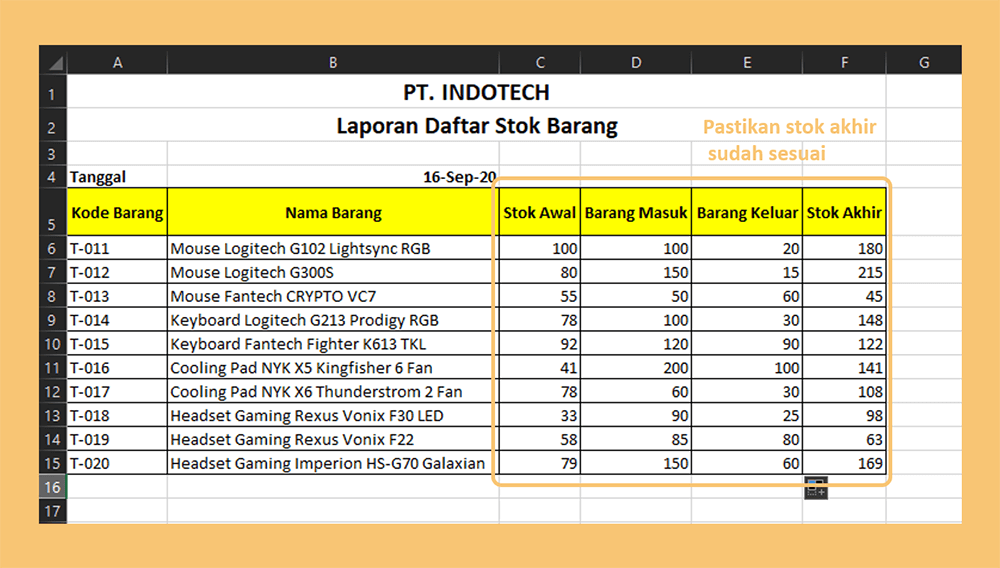
Jika sudah sesuai,
maka akhir 😀
Sekarang Anda sudah berhasil menciptakan database barang sederhana di Microsoft Excel.
Buat komplemen selesai, mungkin mampu juga beri Barcode Barang di Excel. Supaya datanya lebih lengkap.
Akhir Kata
Begitulah pembahasan perihal cara membuat database
barang sederhana di Microsoft Excel.
Kaprikornus kini dapat meminimalisir anggaran tanpa perlu menyewa programmer untuk menciptakan aplikasi stock barang bisnis Anda. 😀
Semoga berguna.