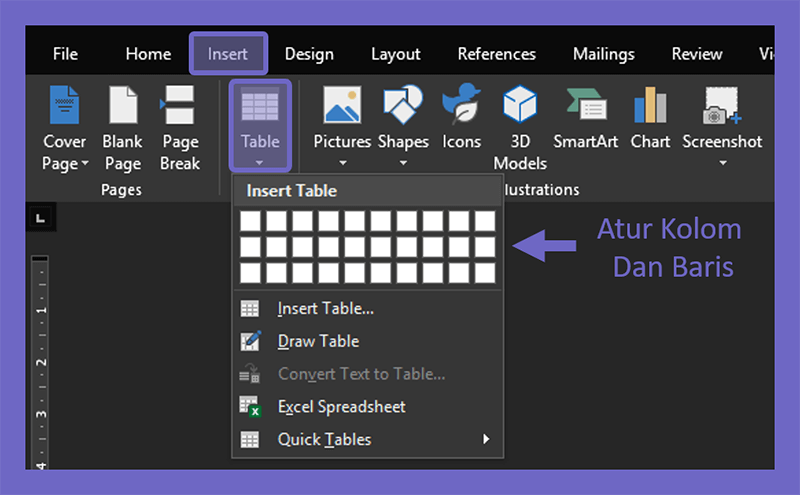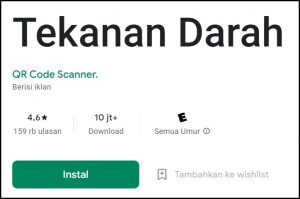Ketika menciptakan
laporan atau dokumen formal, maka kita mesti menyusunnya dengan rapi. Baik itu
dari susunan kalimat, jarak paragraf dan juga titik dua yang ada di dokumen
tersebut.
Nah, bila Anda
memakai MS Word untuk membuat dokumen, maka hening saja. Karena ada fitur
dan cara khusus yang mampu Anda pakai untuk membenahi titik dua.
Untuk lebih
lengkapnya, berikut cara meluruskan dan merapikan titik dua pada Word.
Daftar Isi
Daftar Isi:
Cara
Merapikan Titik Dua di Microsoft Word
Untuk menciptakan
titik dua sejajar bukanlah hal yang sulit. Di Word ini telah ada pengaturan
bawaannya.
Di sini saya
akan menerangkan dua cara. Tentunya semua cara yang saya berikan mampu
diterapkan pada Microsoft Word 2019, 2016, 2010, 2007 dan versi sebelumnya.
Langsung saja
kita diskusikan ya.
#1. Membuat Titik Dua Dari Tabel
Pertama, Anda mampu menciptakan titik dua dengan menggunakan tabel. Tujuannya untuk mengaktifkan Move Table Column saja.
Supaya ada batas
jarak yang sejajar antara teks dengan titik dua sehingga terlihat rapi. Setelah
itu Anda bisa hilangkan tabel tersebut tanpa meniadakan teksnya.
Berikut
panduannya:
- Langkah pertama, Anda bisa buka Microsoft Word lebih dahulu.
- Kemudian klik tab Insert > tentukan jumlah baris dan kolomnya sesuai cita-cita.
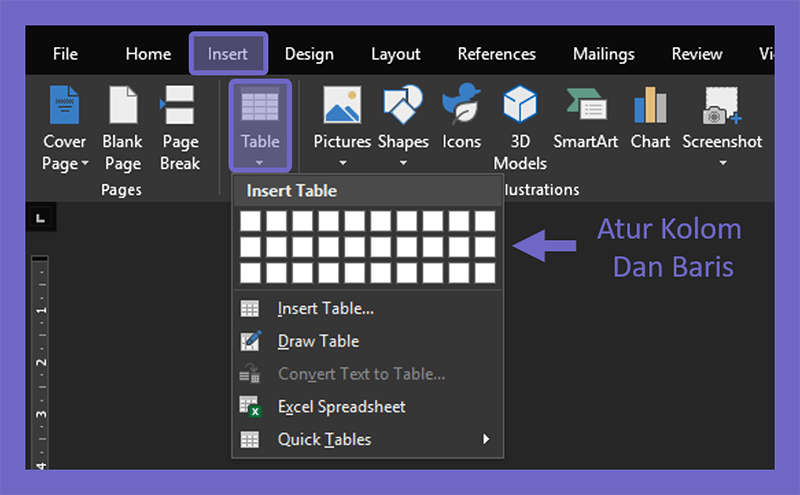
Catatan:
Umumnya sih untuk merapikan titik dua saja butuh 3 kolom dan beberapa baris.
- Setelah itu isikan tabel
tersebut dengan data di dokumen Anda dan ketikan titik dua pada kolom
kedua.
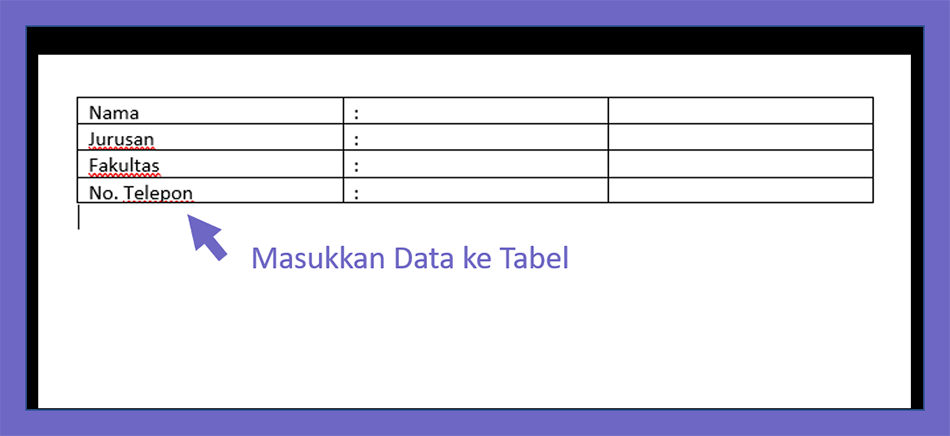
- Selanjutnya rapikan jarak antar
kolom di tabel tersebut dengan memindah Move Table Column.
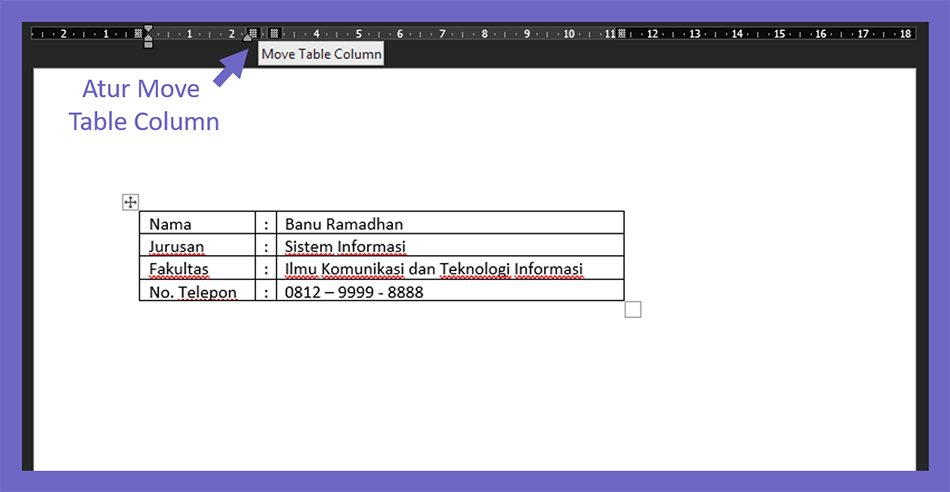
- Sekarang Anda bisa menetralisir
tabel tersebut tanpa menghapus teksnya. Caranya sorot tabel > klik tab Design
dari Table Tools > pilih Borders > klik All Borders.
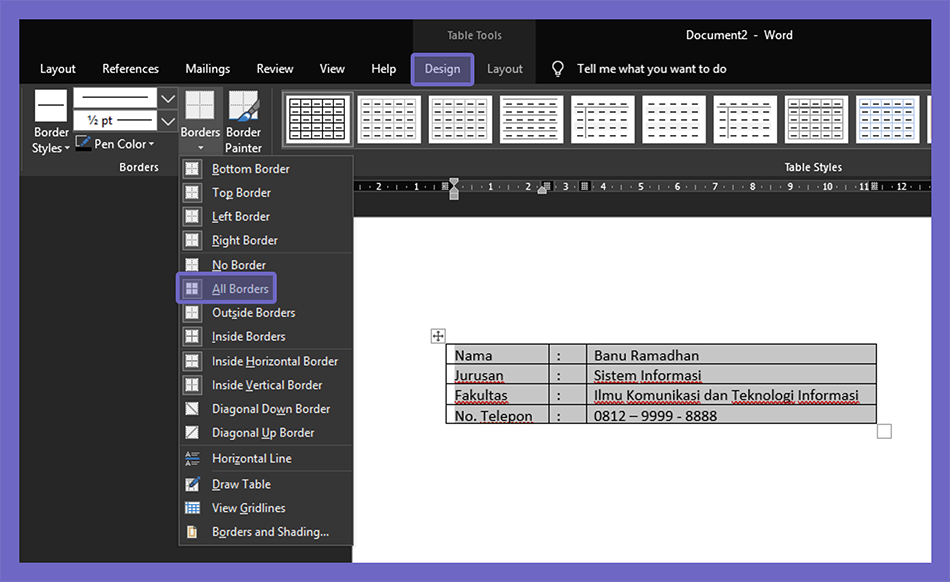
- Lalu untuk mengendalikan jarak
barisnya, Anda mampu klik kanan > pilih Tabel Properties.
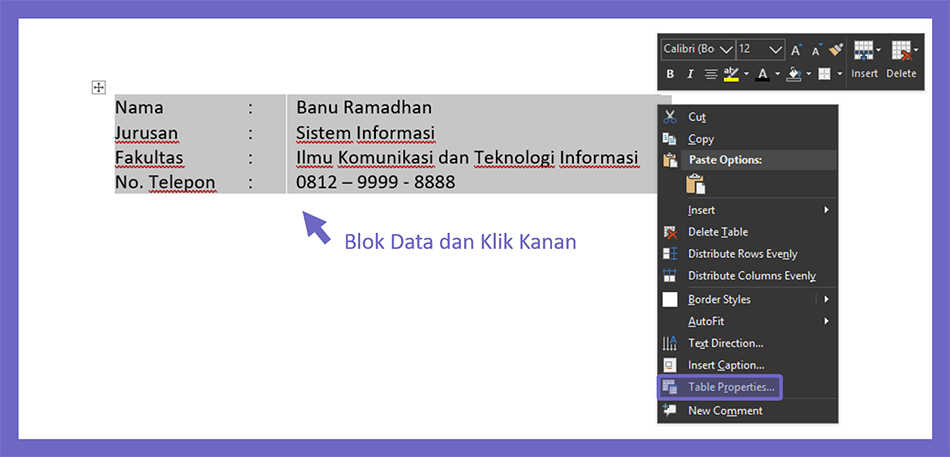
- Setelah itu klik tab Row
> centang Specify Height dan atur jaraknya menjadi 1 cm.
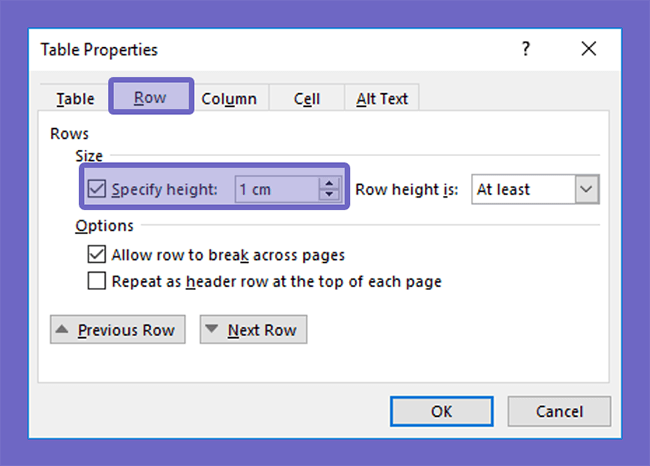
- Maka kesudahannya akan mirip
berikut.
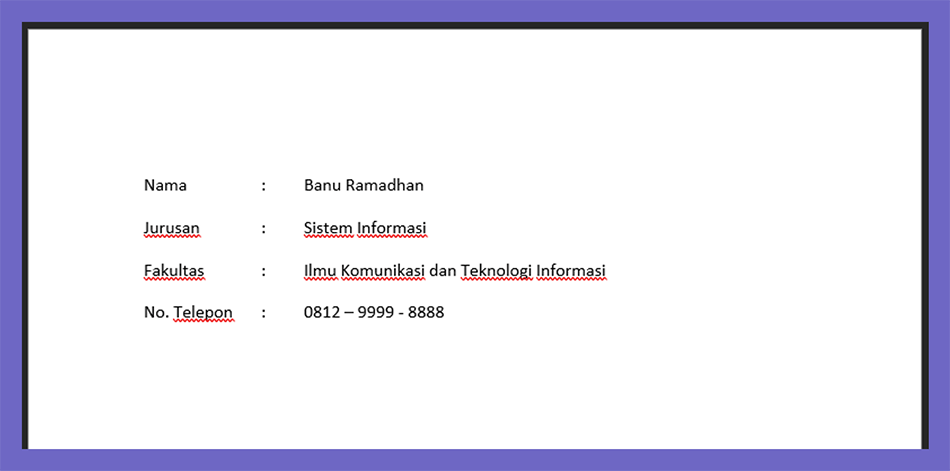
- Selesai.
Kalau baris Anda kurang ketika memasukkan data, maka bisa tekan tombol Tab. Maka garis gres akan muncul secara otomatis.
Baca Juga: Cara Membuat Simbol Kurang Lebih di Word
#2. Merapikan Titik Dua
Cara selanjutnya, Anda bisa merapikan titik
dua dengan menertibkan jarak Indent saja. Namun jika pakai cara ini, Anda
harus menggunakan tombol tab, bukan spasi, semoga menjadi rapi.
Kebetulan aku sendiri suka memakai cara
ini sih, alasannya lebih mudah hehe.
Caranya:
- Pertama Anda bisa buka Microsoft Word pada PC yang hendak digunakan.
- Kemudian masukkan semua data pada lembar kerja Word tersebut. Pastikan juga Anda menekan tab pada keyboard sebelum memasukan titik dua.
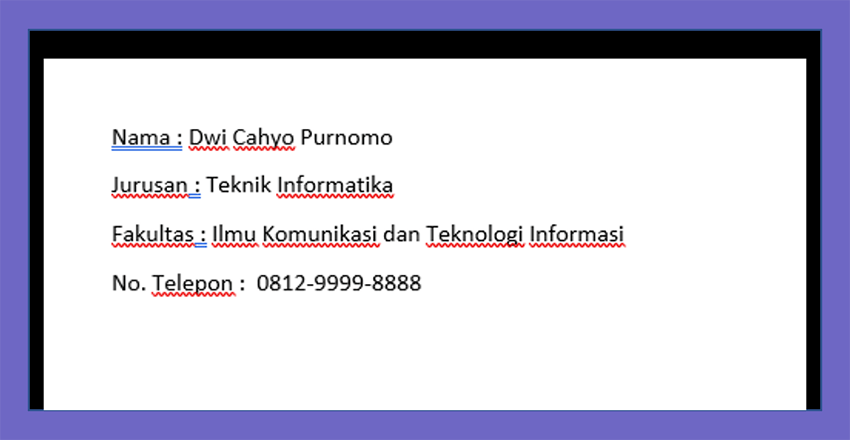
- Jika telah, sekarang Anda bisa aktifkan
ruler di Word, caranya klik tab View > centang Ruler.
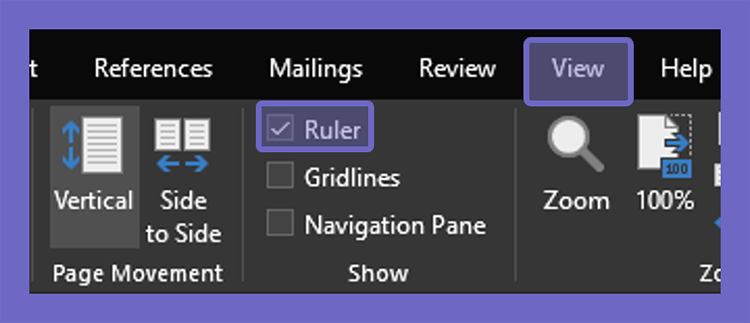
- Setelah itu blok semua tulisan Anda dan klik ruler hingga
ikon L atau Left Tab muncul. - Lalu silahkan geser ikon L tersebut untuk mengendalikan jarak
titik dua dengan teks.
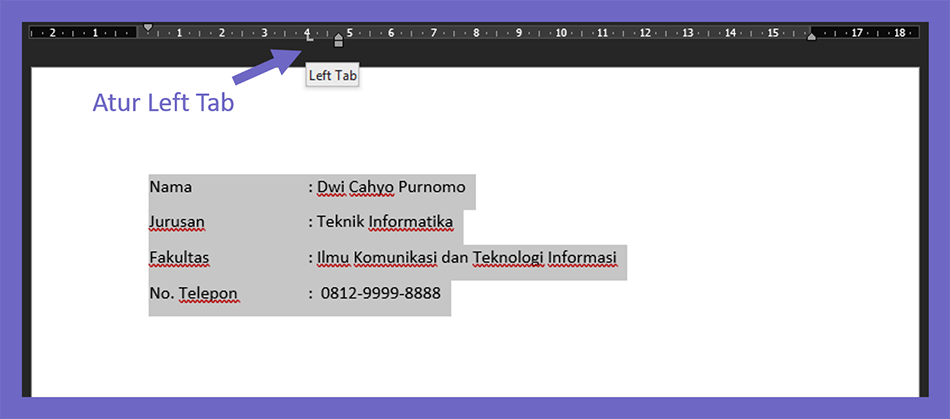
- Langkah terakhir, Anda bisa geser Hanging Indent atau
ikon tanda panah menghadap keatas untuk membatasi jarak teks dengan
titik dua.
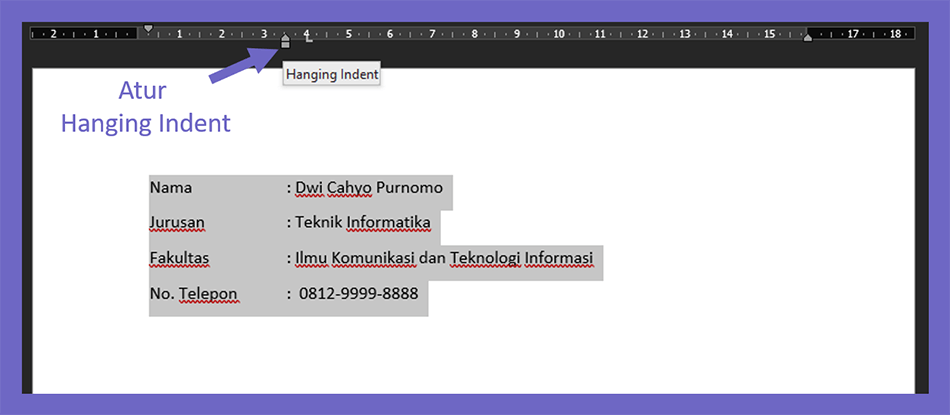
- Maka jadinya akan seperti berikut.

- Selesai.
Ringkasnya dari
cara ini, Anda hanya perlu tekan tombol Tab sebelum mengetikan titik dua. Kalau
Anda memakai tombol spasi, maka alhasil akan tidak rapi.
Misalkan data yang dimasukkan lebih dari satu baris, maka bisa menertibkan Left Tab dan Hanging Indent seperti langkah-langkah diatas.
Baca Juga: Cara Membuat Tanda Centang di Dokumen
Akhir Kata
Nah demikian kedua cara untuk membuat rapih
titik dua di Word. Tinggal pilih saja yang mana, yang kira-kira paling sesuai 😀
Kalau ada pertanyaan, kirim ke komentar ya.
Semoga berfaedah.