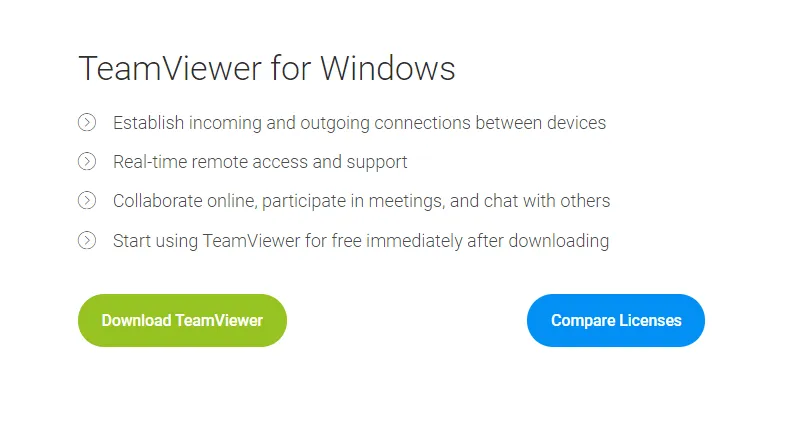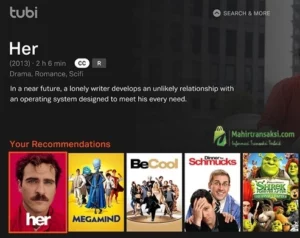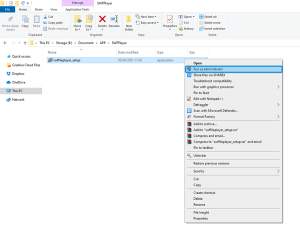Pernah dengar aplikasi TeamViewer belum? Ah, pastinya pernah dong, ya. Nah, namun telah tahu belum, bagaimana cara memakai TeamViewer tersebut?
Di artikel ini, aku akan menerangkan perihal cara menggunakan TeamViewer, utamanya untuk pemula.
Apa saja yang hendak kita bahas di sini? Kurang lebih di antaranya sebagai berikut:
- Pertama, Anda akan mengenali cara kerja TeamViewer secara detail.
- Kedua, Anda akan mencar ilmu tentang cara memakai TeamViewer sebagai remote control.
- Terakhir, Anda akan paham berbagai fitur belakang layar di dalam TeamViewer.
Daftar Isi
Daftar Isi:
Cara Kerja TeamViewer
TeamViewer merupakan aplikasi yang berfungsi untuk melakukan aktivitas remote desktop.
Sederhananya, aplikasi ini berguna untuk mengakses sebuah komputer dari daerah yang berbeda, hanya lewat sebuah jaringan.
Cara kerja TeamViewer sejatinya seperti dengan tata cara kerja HP. Jadi, nanti setiap akun TeamViewer itu akan memiliki ID khusus. Nah, ID tersebutlah yang dipakai selaku aksesnya.
Di Windows 10 sendiri, TeamViewer kurang lebih seperti dengan RDP.
Pilihan Versi TeamViewer
Sebelum mulai menggunakan TeamViewer, tentu saja Anda harus download dulu aplikasi TeamViewer versi modern. Aplikasi ini sendiri tersedia dalam dua model, ialah:
- Versi free.
- Versi premium.
Mau pilih yang mana? Bebas. Tapi bila saya sendiri pakai yang free saja. Yuk, lanjut ke pembahasan cara pakainya.
Cara Menggunakan TeamViewer untuk Remote Desktop
Setelah Anda paham tentang cara kerja TeamViewer, sekarang mari kita teruskan pembahasan kita untuk mengetahui cara memakai TeamViewer secara eksklusif.
Pahami dan ikuti bimbingan di bawah ini hingga tamat, ya.
Langkah 1: Download dan install aplikasi TeamViewer modern, sesuai dengan sistem operasi yang dipakai di komputer/laptop Anda.
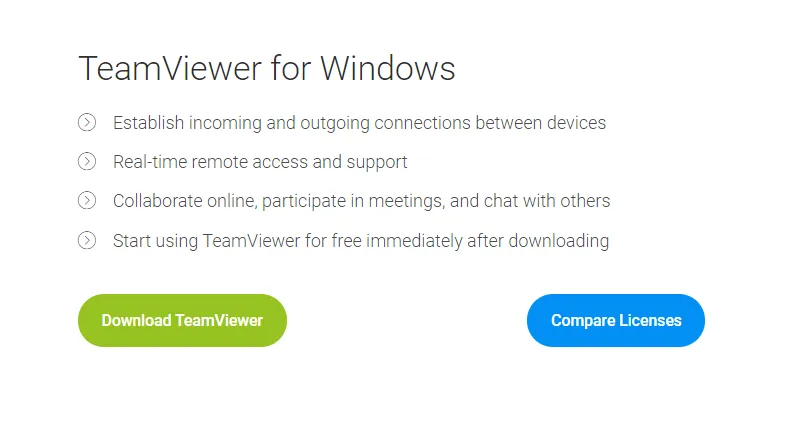
Catatan:
- Saat ini, TeamViewer sudah support untuk berbagai tata cara operasi. Mulai dari Windows, MacOS, Linux, Chrome OS, Raspberry Pi, Android, iOS, dan Windows Apps.
- Pilih installer TeamViewer sesuai sistem operasi yang Anda pakai. Pada panduan ini, saya akan menggunakan TeamViewer untuk Windows.
Langkah 2: Setelah simpulan menginstal TeamViewer, silakan buka aplikasi TeamViewer tersebut. Pada tahap ini, tentukan komputer Anda sudah tersambung ke jaringan internet.
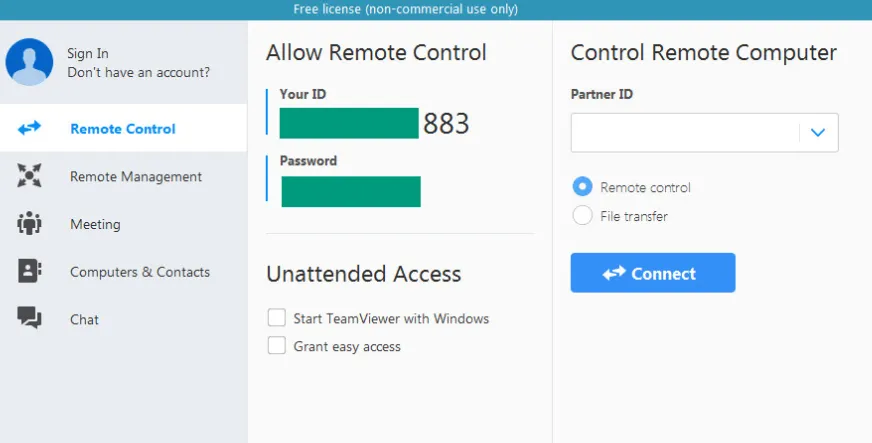
Catatan:
Ada beberapa cara untuk membuka aplikasi TeamViewer.
- Pertama, dengan mengklik icon TeamViewer yang ada pada desktop.
- Kedua, lewat icon TeamViewer pada hidangan start program Windows.
- Ketiga, buka folder tempat instalasi acara, dan cari nama aplikasi TeamViewer. Contoh lokasi instalasi aku ada di folder: C:\Program Files (x86)\TeamViewer. Klik aplikasi TeamViewer untuk membukanya.
Langkah 3: Klik Sign In dan Login, untuk masuk ke akun TeamViewer milik Anda. Kalau Anda belum mempunyai akun TeamViewer, silakan klik Sign Up untuk menciptakan akun baru.
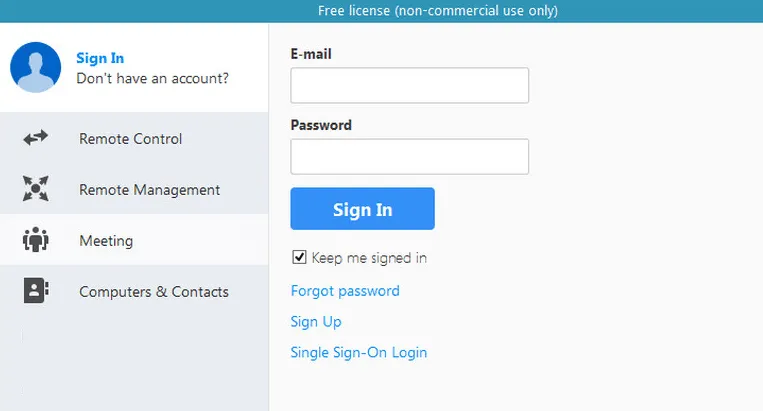
Baca juga: Cara Menghapus Chromium Sampai 100% Bersih.
Bagaimana cara sign-up (buat akun) ke TeamViewer?
Untuk cara sign-up TeamViewer itu sama sekali nggak susah, kok. Langkah-langkahnya hanya seperti ini:
- Pertama, buka aplikasi TeamViewer.
- Kedua, klik menu Sign In.
- Ketiga, pilih dan klik menu Sign Up.
- Keempat, isi semua kolom Create TeamViewer Account.
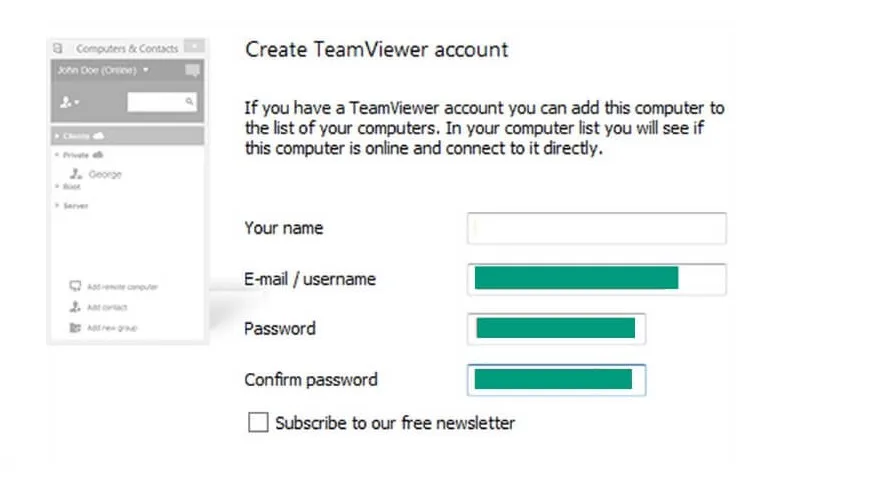
Catatan:
| Your Name | Isi dengan nama pengguna. |
| Email/Username | Isi dengan email aktif yang Anda miliki. |
| Password | Tuliskan kata kunci yang Anda inginkan. |
| Confirm Password | Tulis ulang keyword dari kolom Password. |
Setelah semua data sudah diisi, klik Next.
Tunggu beberapa ketika hingga pendaftaran akun simpulan. Setelah Anda menerima pemberitahuan Completing the wizard, klik Finish.
Langkah 4: Setelah Anda berhasil log in ke akun TeamViewer, klik sajian Remote Control. Selanjutnya, masukkan ID dari TeamViewer teman Anda pada kolom Partner ID. Kemudian klik Connect.
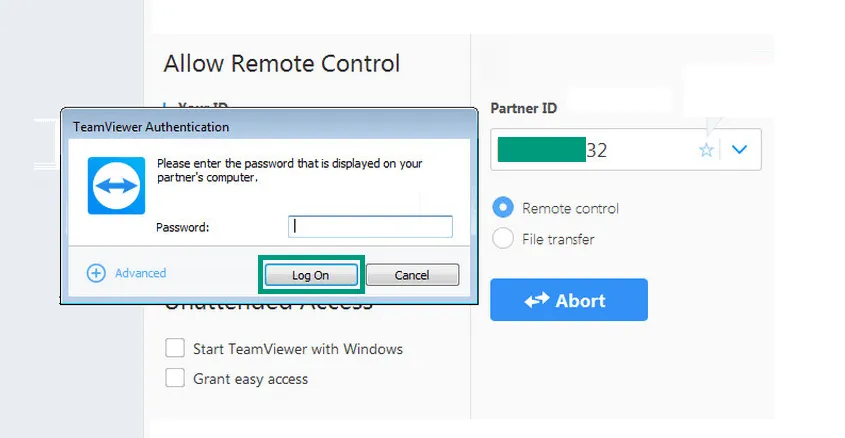
Catatan:
- Jika Anda ingin mengakses komputer sahabat Anda, maka mintalah ID & password TeamViewernya.
- Sebaliknya, bila Anda ingin berbagi akses komputer terhadap sahabat, berikan ID & password TeamViewer Anda.
Langkah 5: Masukan password dari ID TeamViewer sahabat Anda. Selanjutnya, klik Log On.
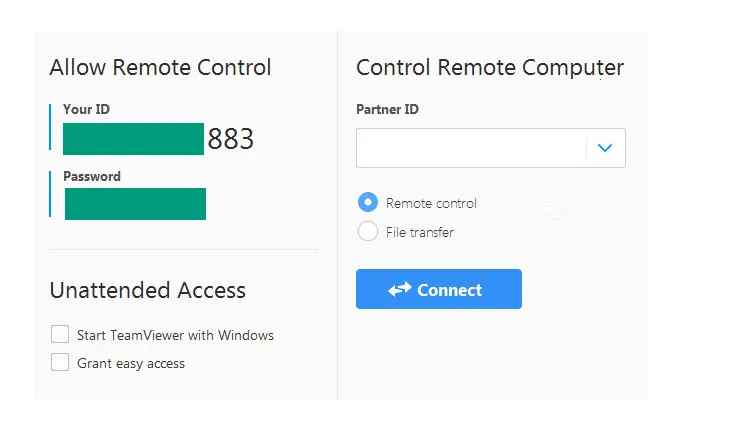
Langkah 6: Tunggu beberapa ketika sampai TeamViewer tersambung. Kalau Anda menyaksikan tab gres dari aplikasi TeamViewer yang memberikan performa layar sahabat Anda, mempunyai arti tindakan tadi sudah sukses.
Catatan: Anda akan menyaksikan beberapa fitur penting dari TeamViewer. Fitur-fitur tersebut berfungsi untuk melaksanakan komunikasi dua arah saat fungsi remote dekstop sedang berjalan.
Menu dan Fitur Penting TeamViewer yang Harus Diketahui
Di TeamViewer terdapat banyak menu dan fitur. Nah, beberapa di antaranya harus Anda ketahui supaya bisa lebih gampang memakai aplikasi ini. Silakan cek berikut:
- Close: Tombol ini berfungsi untuk menyelesaikan sambungan antar TeamViewer.
- Home: Menu untuk mengetahui general information dari si pengguna TeamViewer.
- Actions: Menu yang berfungsi untuk melakukan banyak sekali aksi pada TeamViewer. Misalnya: Leave note, lock sessions, reboot, dan lain-lain.
- View: Menu yang berisi banyak sekali tombol untuk mengontrol tampilan TeamViewer.
- Communication: Menu untuk setting komunikasi dua arah pada TeamViewer.
- File & extras: Menu yang berfungsi untuk melakukan pengambilan dan pengiriman data antar komputer lewat TeamViewer.
- Chat: Menu yang berfungsi sebagai jendela obrolan antar pengguna TeamViewer.
F.A.Q
Nah, sehabis membicarakan wacana cara memakai TeamViewer, berikut ini ada beberapa pertanyaan yang sering ditanyakan oleh pengguna TeamViewer. Siapa tahu mampu menjawab apa yang juga ingin Anda tanyakan.
1. Apakah TeamViewer bisa digunakan untuk tata cara operasi selain Windows?
Jawaban, iya. Sekarang TeamViewer sudah kompatibel untuk aneka macam tata cara operasi. Misalnya: Windows, MacOS, Linux, Chrome OS, Raspberry Pi, Android, IOS, Windows App. Ini sudah sempat saya sebut di atas tadi.
2. Apakah TeamViewer Bisa diakses dari Android ke PC?
Tentunya bisa. Saat ini, aplikasi TeamViewer sudah sungguh canggih. Anda mampu melakukan remote desktop melalui banyak sekali tata cara operasi dan aneka macam perangkat digital. Misalnya:
- TeamViewer dari Android ke Android.
- TeamViewer dari Android ke iOS/Windows App.
- TeamViewer dari iOS ke Android.
- TeamViewer dari Android ke PC/Laptop.
- TeamViewer dari PC/Laptop ke Android/iOS/Windows App.
- TeamViewer dari PC ke PC.
- Dan lain-lain.
Syarat utama koneksi TeamViewer ialah perangkat tersebut tersambung ke internet dan sudah terinstal aplikasi TeamViewer. Sisanya cuma tinggal bertukar ID TeamViewer saja.
3. Apa Itu TeamViewer dan Bagaimana Cara Kerjanya?
Pada tahun 2005, German company TeamViewer GmbH menciptakan proyek aplikasi bernama TeamViewer. Aplikasi ini didesain untuk berfungsi selaku remote desktop (utamanya).
Nah, TeamViewer ini ternyata memiliki lumayan banyak peminat. Bahkan sampai ketika ini, TeamViewer sudah digunakan oleh banyak sekali pengguna.
Keunggulan TeamViewer
Untuk Anda yang terbiasa melaksanakan remote desktop, ada beberapa keunggulan TeamViewer yang bisa jadi pertimbangan saat ingin menggunakan aplikasi ini. Di antaranya:
- Pertama, mempunyai fitur remote desktop. Maksudnya, Anda mampu menghubungkan komputer lain ke komputer Anda dari jarak jauh.
- Kedua, mempunyai fitur desktop sharing. Maksudnya, performa layarnya juga bisa dibagikan nantinya.
- Ketiga, mampu melakukan rapat online. Ini tidak aku diskusikan di sini, sih. Tapi singkatnya nanti Anda mampu melakukan rapat atau presentasi menggunakan TeamViewer.
- Keempat, mampu melakukan transfer file antar komputer ketika sedang saling terhubung.
Baca juga: Cara Masuk Safe Mode di Windows 10
Akhir Kata
TeamViewer ialah aplikasi yang memiliki kegunaan untuk melakukan sharing desktop dengan segudang fitur canggih di dalamnya.
Saat aplikasi TeamViewer bekerja, ia bisa diibaratkan seperti HP. Sebab, di TeamViewer Anda hanya perlu berbagi ID untuk mampu saling terhubung satu sama lain.
Tutorial di atas tadi menerangkan tentang bagaimana caranya untuk menggunakan TeamViewer secara mendetail, langkah demi langkah. Dengan begitu, diharapkan panduan ini dapat dengan mudah diketahui oleh pemula sekalipun.
Tapi, jika masih ada yang ingin ditanyakan, eksklusif kirimkan saja lewat kolom komentar di bawah.
Semoga bermanfaat.