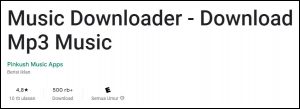Sebagian pengguna meeting Zoom, sering kali merekam meeting yang mereka lakukan, untuk berjaga-jaga barangkali ada suatu kebutuhan di waktu ke depan.
Hasil rekaman meeting tersebut nantinya akan berbentukvideo, yang bisa kita buka kapanpun kita mau. Tidak ada batas-batas waktu juga dari video meeting, asalkan penyimpanan di PC atau laptop Anda belum habis.
Nah, namun masih banyak juga yang belum tahu, dimana hasil video meeting Zoom tersebut tersimpan. Jika Anda juga demikian, berikut akan kita diskusikan.
Daftar Isi
Daftar Isi:
Cara Melihat Hasil Record / Rekaman Zoom
Perlu Anda pahami sebelumnya, dikala Anda merekam di Zoom, rekaman tersebut tidak pribadi berbentuk dalam file video.
Melainkan file tersebut akan menjadi format khusus, yang harus Anda convert apalagi dulu. Agar mampu dibuka nantinya.
Berikut letak file dan folder hasil rekaman Zoom, beserta dengan cara convert-nya.
1. Buka Folder Rekaman Zoom
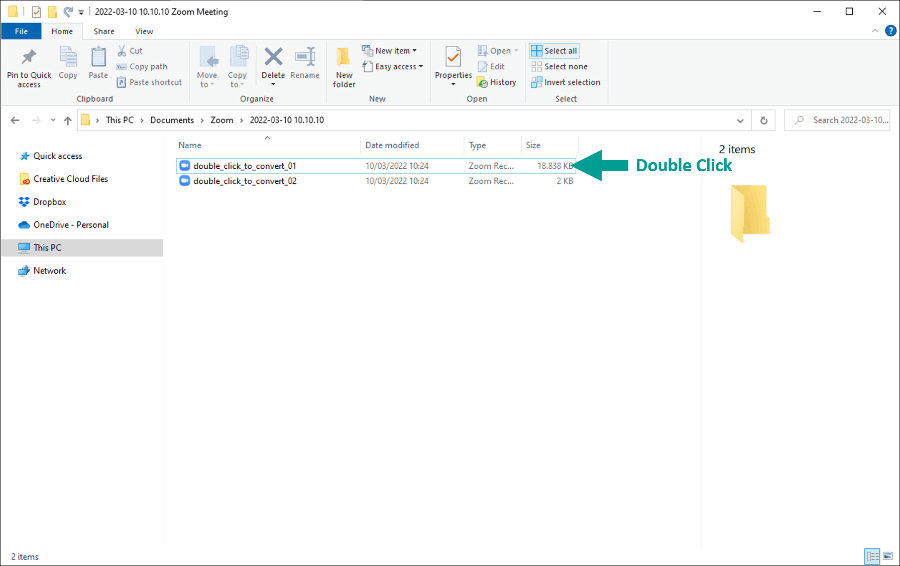
Silakan buka terlebih dahulu File Explorer di PC atau laptop Anda. Kemudian buka folder Document. Di sana ada folder Zoom, silakan buka.
Pada folder Zoom, nantinya Anda akan menyaksikan daftar folder berisi data rekaman dengan tanggal. Silakan cari tanggal ketika Anda merekam meeting Zoom tadi.
Contoh format foldernya adalah 2023-03-10 (Tahun/Bulan/Tanggal). Pastikan Anda tidak salah menentukan foldernya.
2. Lakukan Convert File Zoom
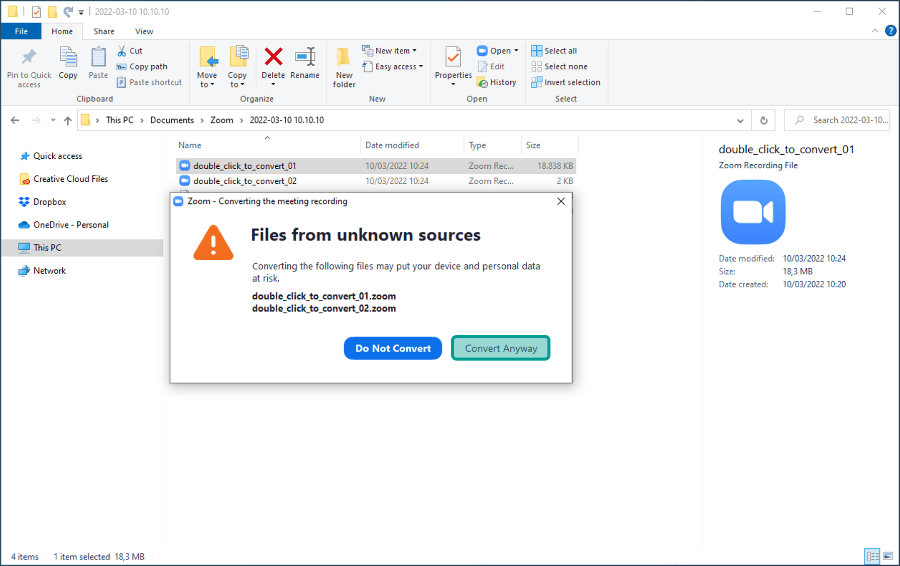
Setelah mendapatkan folder rekaman yang tepat, Anda akan melihat file rekaman dengan format khusus, ialah format Zoom.
Di dalam folder tersebut, bila terdapat lebih dari 1 file Zoom, pilih file dengan size yang paling tinggi dari lainnya.
Klik dua kali file rekaman Zoom tersebut, lalu akan muncul notifikasi. Anda mampu klik lagi Convert Anyway untuk melanjutkan proses convert.
3. Tunggu Proses Convert Rekaman
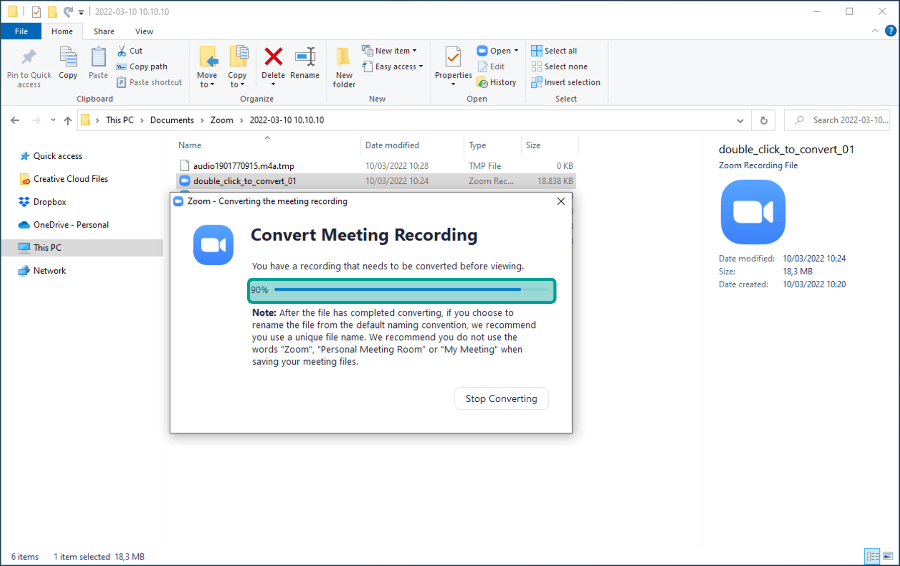
Di sini proses converting akan berjalan. Untuk lamanya bervariasi, tergantung dari durasi rekaman serta besar file video Zoom Anda tersebut.
Jika Anda ingin lebih cepat, dianjurkan untuk menutup aplikasi yang masih terbuka. Supaya memori serta CPU bisa terkonsentrasi ke proses convert.
Lalu bila Anda melihat proses convert tersebut stuck, jangan diberhentikan prosesnya. Kalau diberhentikan, nantinya justru proses akan mengulang dari permulaan.
4. Cek Hasil Rekaman Video Zoom
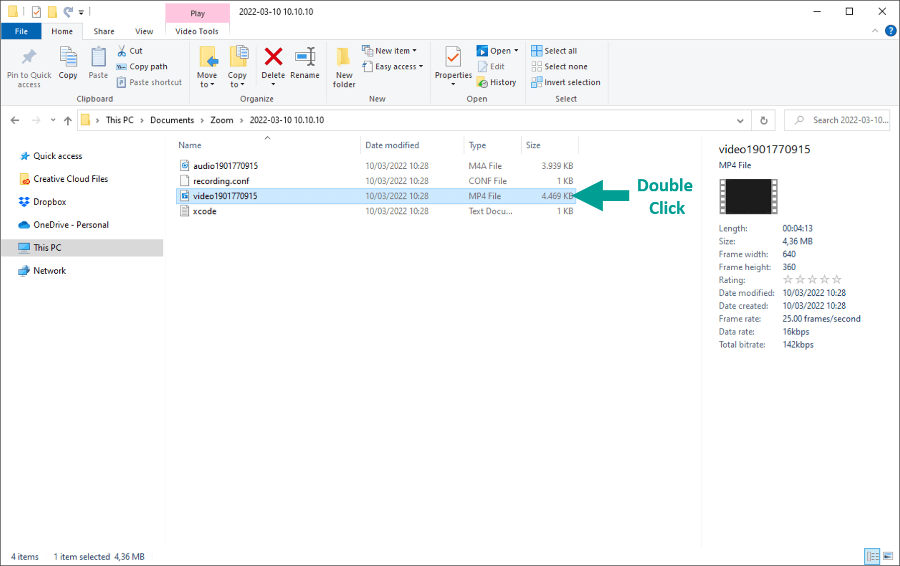
Format rekaman yang Anda convert, akan menjadi MP4. Di sini Anda bisa eksklusif membukanya memakai Media Player bawaan Windows maupun Media Player lain yang Anda pasang.
Anda juga mampu memindahkan file-nya jikalau butuh. Misalnya ke HP. Karena video rekaman Zoom ini mampu diputar juga di nyaris semua perangkat selain PC.
Perlu dicatat, hasil convert tersebut akan menciptakan dua file. Yaitu MP4 untuk video, dan MP4A untuk audio. Simpan dengan baik kedua file-nya.
Cara Setting Pengaturan Record Zoom
Untuk memutuskan perekaman meeting Zoom mampu berjalan dengan baik, Anda harus mengatur beberapa pengaturan apalagi dahulu.
Lewat pengaturan ini juga Anda bisa melalukan beberapa penyesuaian. Hingga membuat hasil perekaman menjadi lebih maksimal.
Berikut cara mengaturnya:
1. Buka Pengaturan Aplikasi Zoom
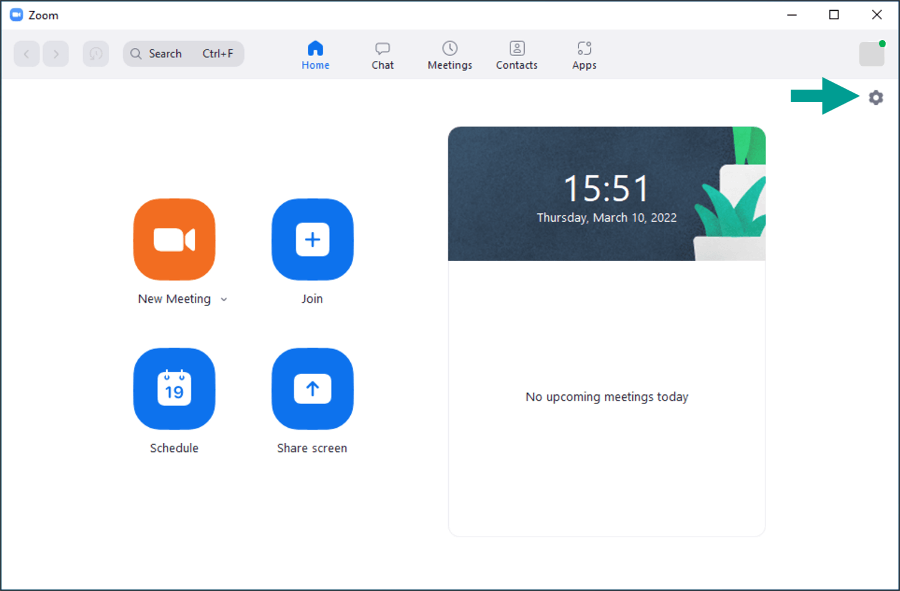
Langkah awal, Anda bisa buka aplikasi Zoom di PC atau laptop yang dipakai. Setelah itu, klik menu Settings yang ada di bagian kanan atas.
Sedikit perhiasan, aplikasi Zoom versi terbaru biasanya punya fungsi record yang lebih baik dari versi lama. Karena itu, silakan update aplikasi Zoom terlebih dahulu jika belum.
2.
Pilih Menu Recording
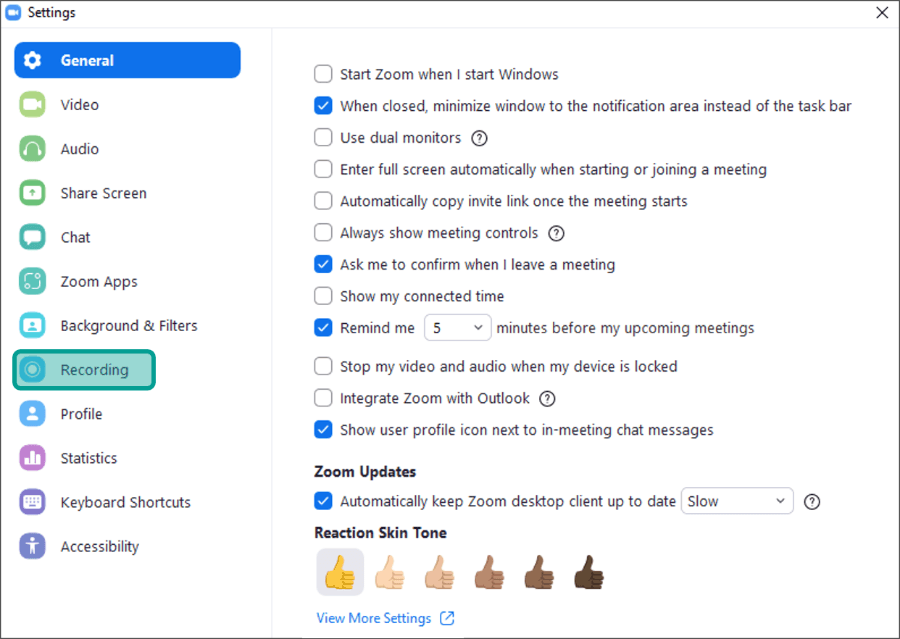
Setelah halaman Setelan Zoom terbuka, Anda akan menyaksikan aneka macam macam pengaturan yang bisa diatur.
Di sini silakan klik tab Recording di bab kiri, untuk masuk ke halaman khusus pengaturan perekaman Zoom.
3. Mulai Atur Perekaman Zoom
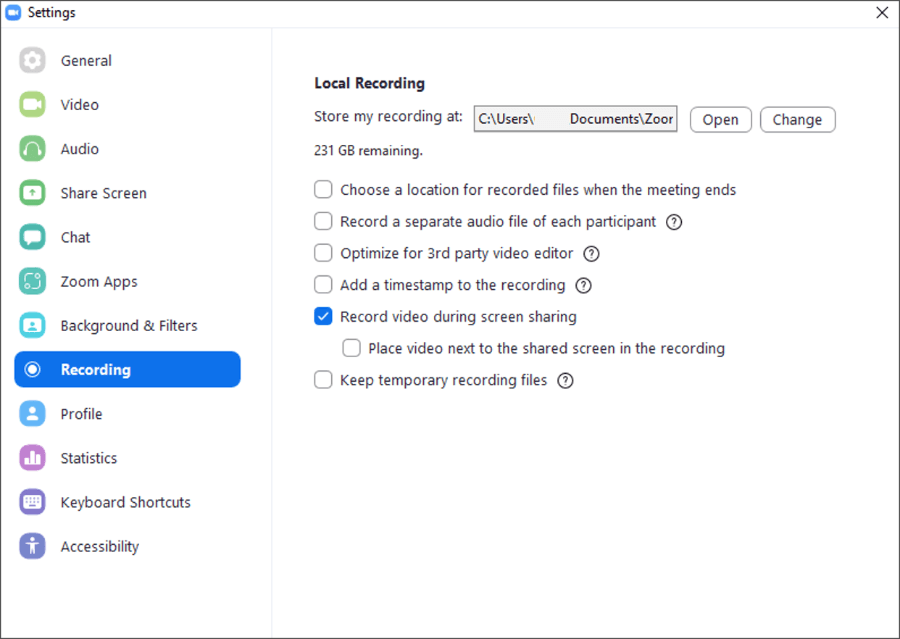
Untuk mengoptimalkan serta menyesuaikan perekaman, di sini Anda mampu mulai mengendalikan semua settingan yang ada.
Cukup centang atau hilangkan centang saja pada pengaturan yang kira-kira Anda butuhkan atau tidak.
Berikut
pengaturan dan penjelasannya:
| Nama Fitur | Keterangan |
| Store my recording at | Folder Zoom menyimpan hasil file record. Klik Change untuk menggantinya |
| Choose a location for recorded files when the meeting ends | Mengatur lokasi penyimpanan file saat meeting simpulan |
| Record a separate audio file of each participant | Untuk membuat file audio berlawanan dari setiap penerima meeting, lazimnya untuk kebutuhan edit |
| Optimize for 3rd party video editor | Rekaman akan menjadi lebih optimal dikala ingin diedit kembali dengan aplikasi editor video |
| Add a timestamp to the recording | Membuat timestamp atau penunjukwaktu pada video rekaman |
| Record video during screen sharing | Merekam screen sharing saat Anda mengaktifkan fiturnya. Disarankan aktifkan fitur ini |
| Place video next to the shared screen in the recording | Kamera Anda akan berada di bagian kanan atas dikala melakukan screen sharing |
| Keep temporary recording files | Untuk menyimpan data rekaman sementara sebelum versi full didapatkan |
Catatan:
Pada bagian 231GB Remaining, yaitu sisa penyimpanan di laptop aku. Untuk Anda yang biasa merekam meeting, diusulkan punya sisa space penyimpanan minimal 50GB.
Tujuannya agar Anda tidak lupa saat penyimpanan tersebut akan habis. Juga agar Anda tidak cemas dikala meeting berjalan usang.
Cara Mencari Hasil Record Zoom Cloud
Hasil record Zoom Cloud tidak akan tersimpan di PC atau laptop Anda. Anda juga cuma mampu membukanya lewat Web Zoom.
Caranya buka situs resmi Zoom, lalu login mirip biasa. Di dashboard utama, tekan menu Recordings lalu semua hasil rekaman akan tampakdi sana.
Anda mampu medownload rekaman tersebut untuk menyimpannya di PC atau laptop Anda.
Bagaimana Jika Hasil Record Zoom Hilang?
Setelah Anda merekam meeting, harusnya data meeting akan tersimpan dengan baik.
Jika tidak, maka mampu jadi pengaturan Zoom yang Anda gunakan sebelumnya salah. Atau mampu jadi sisa penyimpanan di PC atau laptop Anda telah mau habis.
Silakan cek kembali folder yang dibuka. Mungkin saja Anda salah membuka folder rekaman. Cek kembali juga pengaturan Zoom recording Zoom tersebut apakah ada yang salah atau tidak.
Baca Juga: Cara Raise Hand di Zoom Saat Meeting
Akhir Kata
Fitur recording Zoom ini akan sungguh menolong untuk mendokumentasikan berjalannya meeting. Kita juga mampu membagikan hasil rekaman ini ke orang lain.
Ada pertanyaan? Langsung saja tulis melalui kolom komentar yang ada di bawah.
Semoga
bermanfaat.






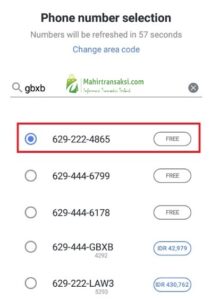



![Harga Susu Beruang Di Indomaret Dan Alfamart [√ Update Tahun 2023]](https://tintateras.com/wp-content/uploads/2024/03/2-2-300x274-1.jpg)