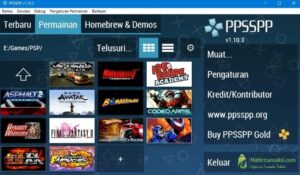Pada dasarnya, mic atau headset dengan mic dibanderol dengan harga yang bervariasi. Makara, kalau Anda ingin mencari yang murah sekalipun, sebetulnya gampang-gampang saja.
Tapi tahukah Anda? Anda juga mampu menciptakan headset tanpa mic jadi suatu mic, lho. Ya, seperti yang ingin aku bahas di sini.
Untuk menimbulkan headset sebagai mic ini bukanlah suatu hal yang baru. Hal ini telah cukup sering dibahas di website-situs web teknologi, baik dalam maupun mancanegara.
Bahkan saya sendiri bila tidak telah mengetahuinya semenjak tahun 2012 kemudian, atau mungkin malah lebih lama lagi dari itu.
Selain itu, trik ini juga bisa digunakan untuk semua komputer dan laptop, baik itu yang menggunakan versi OS Windows 7, Windows 8, maupun Windows 10.
Oke, eksklusif saja kita diskusikan caranya yuk.
Baca Juga: Cara Mengatasi Tanda Silang Merah Audio Windows.
Daftar Isi
Yang Perlu Disiapkan Terlebih Dulu
Sebelum mulai, pastinya Anda mesti merencanakan apa-apa yang diharapkan apalagi dulu.
Sebenarnya kita nggak perlu peralatan yang ajaib-ajaib kok di sini. Cukup siapkan sebuah headset atau earphone saja. Bisa menggunakan yang biasa dipakai untuk HP.
Kalau belum memiliki, mampu beli dulu di toko aksesoris gadget atau konter HP. Nggak perlu beli yang mahal. Paling terjangkau mungkin sekitar 10 ribu hingga 20 ribuan.
Walau pastinya kian mahal headset akan semakin manis juga hasil dari mutu suaranya.
Baca Juga: Cara Merekam Suara di Windows 10.
Cara Mengubah Headset Makara Mic
Setelah headset disiapkan, headset tersebut nantinya mesti dikontrol apalagi dahulu semoga bisa terdeteksi sebagai mic.
Berikut ini tindakan yang harus dijalankan untuk mengganti headset menjadi mic:
Langkah 1: Pertama, silakan sambungkan terlebih dulu mic yang tadi telah disiapkan ke port mic yang ada di PC atau laptop Anda.

Catatan:
- Untuk laptop lazimnya ada dua port. Satu untuk headset dan satu untuk mic. Silakan pilih yang ada logo mic (kebanyakan warna merah).
- Untuk PC lazimnya ada tiga port. Silakan sambungkan ke port dengan warna merah.
Langkah 2: Setelah disambung, lanjut pergi ke Control Panel > Hardware And Sounds > Sounds.
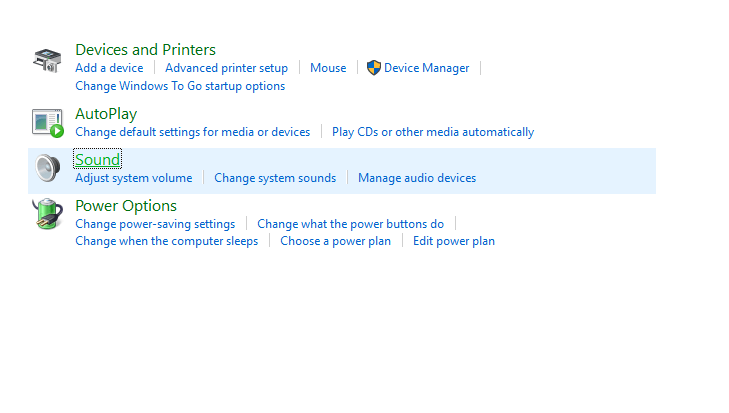
Langkah 3: Selanjutnya, silakan geser ke bawah. Jika headset sudah tersambung dengan benar, maka semestinya akan terbaca sebuah mic di jendela tersebut.
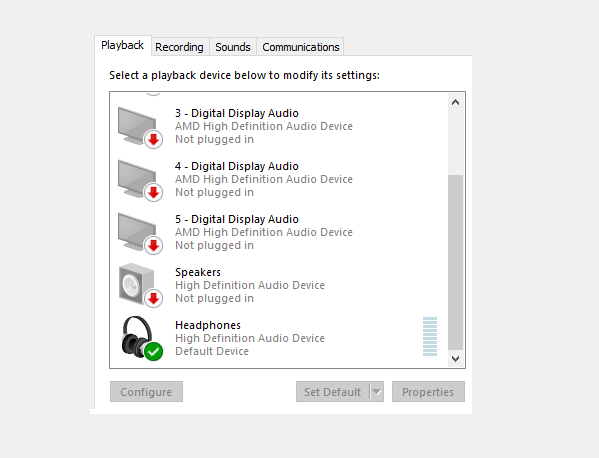
Catatan:
- Selain itu, ingat juga bahwa mic tersebut mesti menampilkan tanda centang hijau (lihat pada gambar di atas).
- Tanda ini menerangkan bahwa mic telah siap digunakan.
Langkah 4: Sekarang, kita lanjut untuk mengaturnya. Pertama, pergi dulu ke tab Recording, lalu klik kanan pada Microphone, lalu klik Properties.
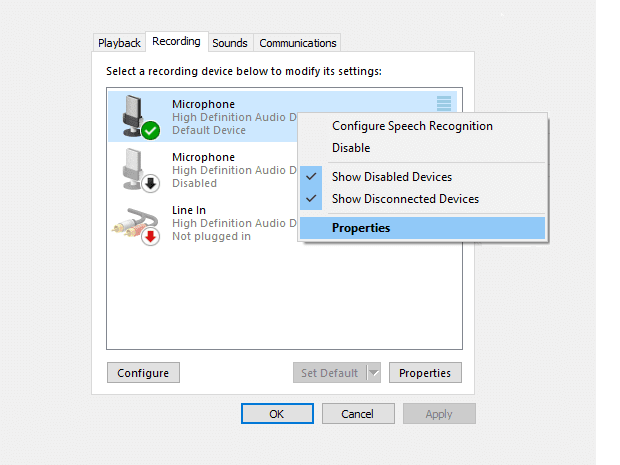
Langkah 5: Selanjutnya, klik tab Listen, kemudian centang Listen to This Device.
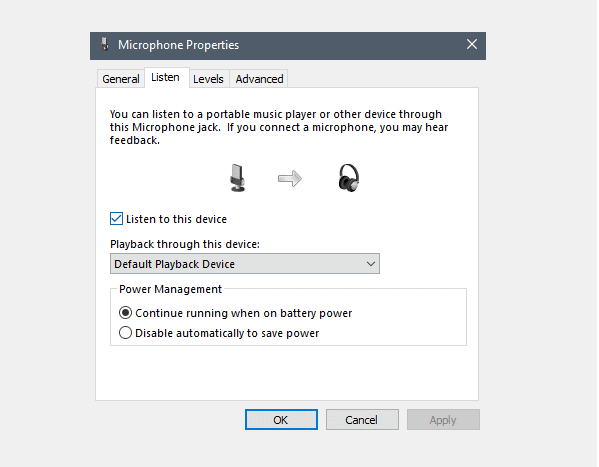
Langkah 6: Di tempat yang sama, selanjutnya pergi ke tab Levels. Atur pengaturan Microphone dan Microphone Boost hingga optimal.
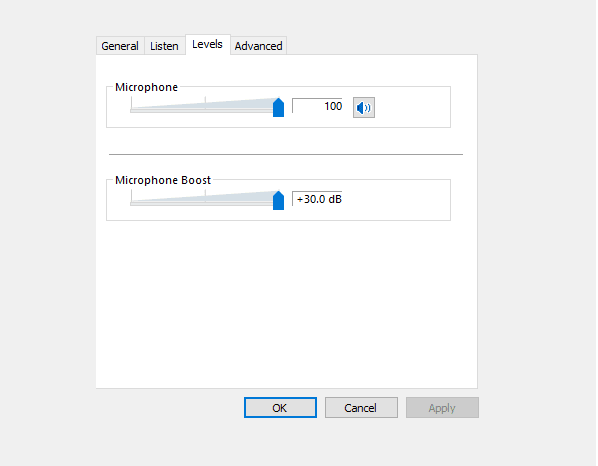
Tujuannya supaya suara Anda bisa lebih mudah terdeteksi dan terdengar
Langkah 7: Setelah itu, klik Apply, kemudian Klik OK.
Silakan tutup semua jendela tadi, dan tes bicara atau tiup headset Anda. Kalau pengaturannya telah benar, maka sebaiknya headset tersebut sudah berkembang menjadi mic.
Di sini sekarang Anda sudah mampu menggunakan headset selaku mic.
Baca Juga: Cara Mengatasi No Audio Output Device is Installed.
Akhir Kata
Demikianlah sedikit info perihal trik cara menjadikan headset sebagai mic di PC atau laptop.
Untuk kualitas suara yang dihasilkan sendiri, menurut saya sih tidak buruk. Akan tetapi, terus jelas memang masih kalah dibanding dengan headset yang telah satu set dengan mic.
Meski demikian, trik ini tetap bisa menjadi solusi alternatif. Jika Anda belum ada dana untuk membeli headset yang dilengkapi mic, maka gunakanlah cara ini.
Selanjutnya, biar penangkapan suara menjadi lebih tanpa kendala, saya sarankan untuk melepaskan earbud pada headset, supaya bunyi jadi tidak teredam.
Atau jikalau mampu, gunakan langsung saja headset yang modelnya memang tidak memakai earbud. Sebab, headset semacam ini bisa menghantarkan suara Anda dengan lebih baik.
Semoga bermanfaat.