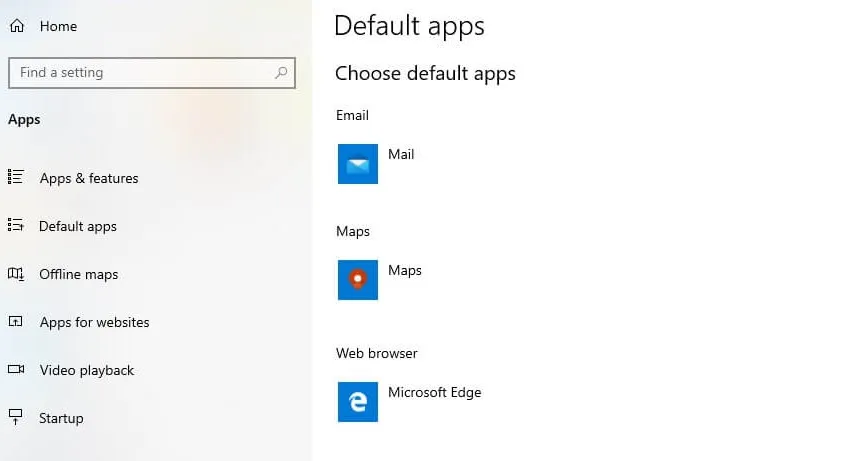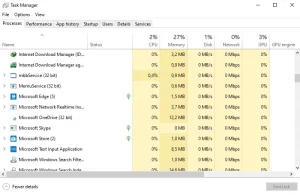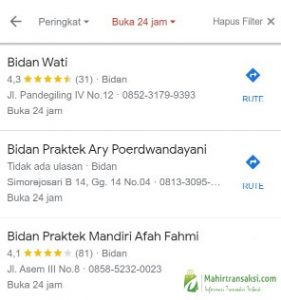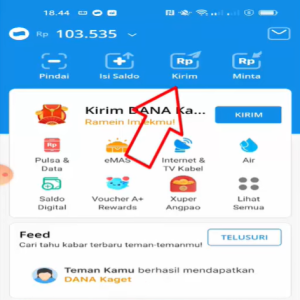Maksud dari default browser di sini ialah browser bawaan.
Misalnya nih, kita mau membuka sebuah aplikasi atau file internet, maka yang akan terbuka adalah browser yang memang sudah kita atur sebelumnya.
Nah, semenjak dahulu, Windows sendiri biasa menggunakan Internet Explorer selaku default browser di sistemnya. Tapi khusus untuk Windows 10, kini telah mulai beralih ke Microsoft Edge.
Namun walaupun demikian, kita juga tetap diberi kewenangan untuk mengganti pengaturan tersebut, lho.
Daftar Isi
Daftar Isi:
Cara Mengganti Default Browser di Windows 7, 8, 10
Browser yang ter-setting secara bawaan di Windows, tentunya mampu kita ganti sesuai cita-cita.
Misalnya kita ingin pakai Mozilla Firefox, Google Chrome, atau bahkan browser yang lain sekalipun. Cukup ubah saja pengaturannya.
Buat yang belum tahu, di sini aku akan menerangkan langkah-langkahnya. Dijamin bisa deh.
1. Di Windows 10
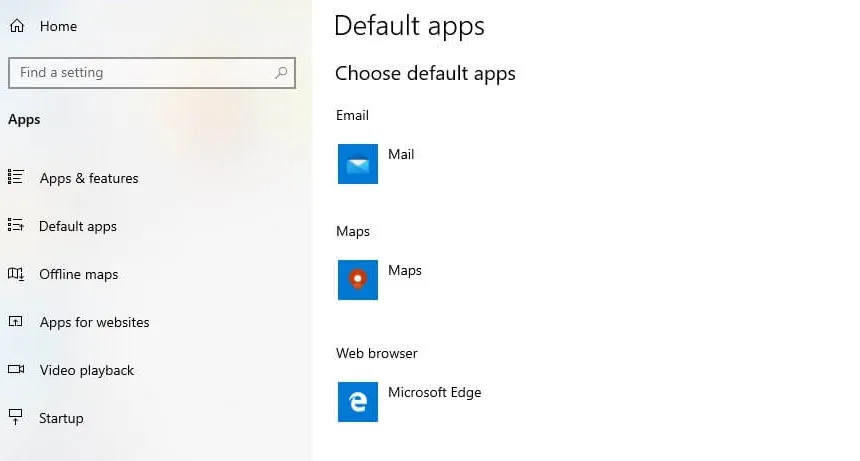
Untuk mengubah default browser di Windows 10 ini, kita bisa menggantinya melalui pengaturan. Tepatnya sih lewat Settings > Default Apps.
Untuk tutorial lebih lengkapnya, mampu simak bahasan berikut ini:
Langkah 1. Pertama, silakan klik Start, kemudian pilih Settings.
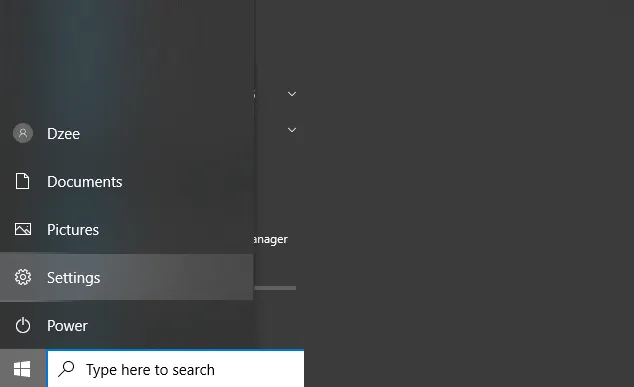
Langkah 2. Setelah itu, klik Apps di kolom bagian kiri.
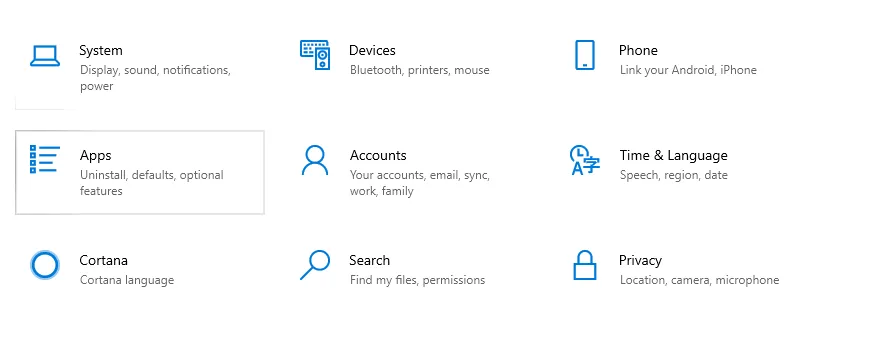
Langkah 3. Masih di kolom bab kiri, lanjut klik menu Default Apps.
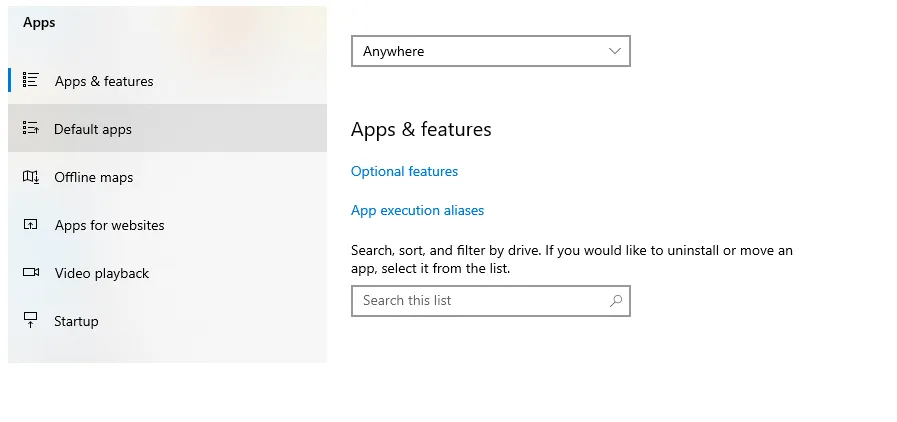
Langkah 4. Di sana ada pengaturan khusus untuk Web Browser. Silakan diklik.
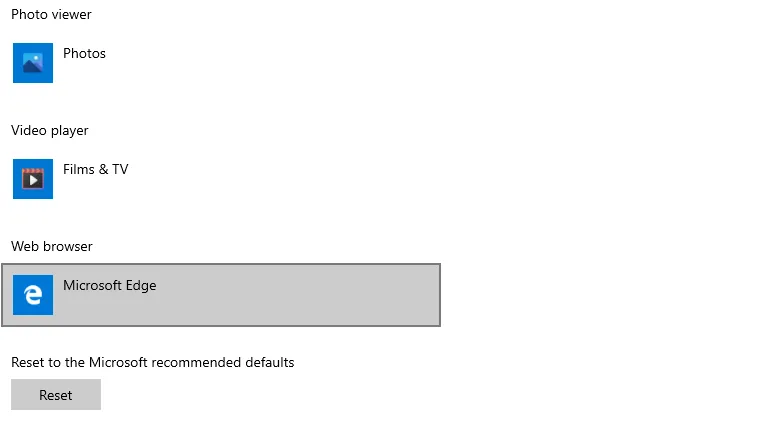
Langkah 5. Setelah timbul jendela Choose an Apps, Anda mampu mengubah pengaturannya menjadi browser yang Anda kehendaki.
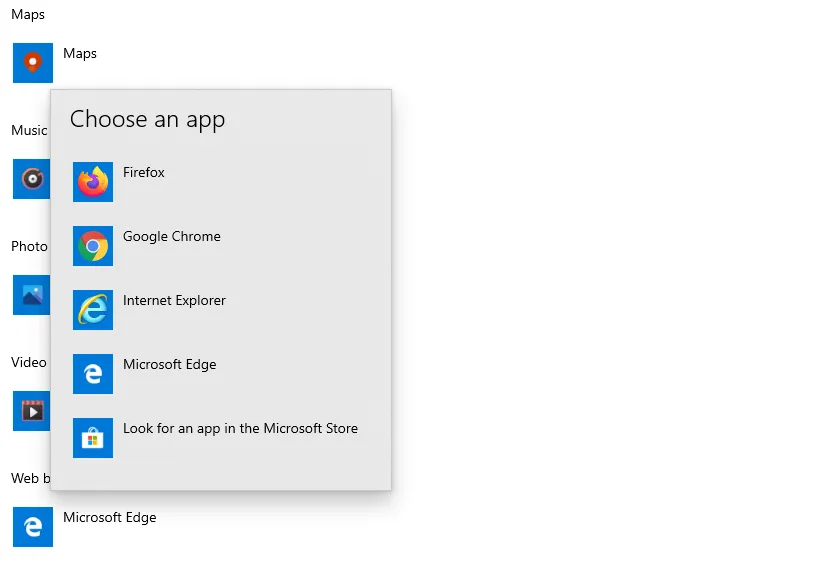
Oh ya, sebelumnya jangan lupa juga untuk menginstal terlebih dulu browser yang ingin Anda pakai, ya.
Nah, untuk langkah-langkahnya, secara garis besarnya sih memang demikian. Tapi kalau mau lebih singkat, sebetulnya sih bisa juga coba pakai cara ini:
- Pada kolom search ketik “Default Apps“.
- Geser ke bab bawah, klik kolom Web Browser.
- Tinggal atur browser deh.
Kemudian, di sana juga ada beberapa pilihan lebih lanjut yang mungkin mampu Anda coba, di antaranya:
| Choose deaulft apps by file type | Untuk mengatur tipe file, agar dibuka oleh aplikasi tertentu. |
| Choose default apps by protocol | Untuk mengendalikan aplikasi supaya membuka suatu data tertentu secara otomatis. |
| Set default by apps | Ini untuk mengontrol ekstensi file apa saja yang dibuka dari aplikasi tertentu. |
Kalau mau dihilangkan lagi pengaturannya, cukup klik Reset saja. 😀
2. Di Windows 8
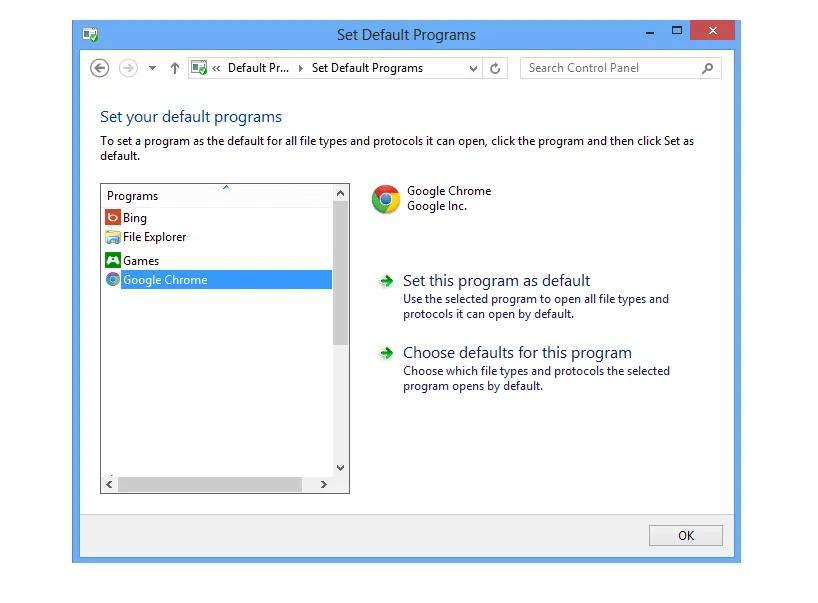
Untuk Windows 8 ini, kurang lebih sih tidak jauh beda dengan Windows 10. Hanya saja, dikarenakan Windows 8 tidak memiliki taskbar pada bagian bawahnya, maka langkah-langkahnya harus disesuaikan sedikit.
Berikut cara mengganti browser default di Windows 8:
- Tekan tombol Windows + karakter C (di keyboard).
- Selanjutnya, silakan klik opsi Change PC Settings.
- Klik sajian Search and Apps, lalu masuk ke Defaults.
- Pilih kolom aplikasi browser untuk mengaturnya menjadi default.
Kalau telah, maka default browser di Windows 8 Anda kini sudah terganti.
Kita juga bisa mengendalikan setelan lebih lanjut dari halaman Default Apps ini. Coba geser ke kolom bagian bawah untuk lengkapnya.
Pernah coba memakai RDP?
3. Di Windows 7
Untuk Windows 7 sendiri, tampilannya memang sungguh berlainan dari Windows 8 dan Windows 10. Selain itu, Windows 7 juga belum mendukung fitur Settings di dalamnya.
Meski demikian, kita tetap mampu mengakses halaman Default Apps melalui Control Panel, kok.
Berikut cara mengganti default browser di Windows 7:
- Klik Start di bab taskbar.
- Kemudian klik Default Programs.
- Pilih menu Custom.
- Terakhir tinggal atur deh, pengaturan pada kolom Web Browser sesuai keperluan.
Kalau sudah, klik OK, ya. Sekarang browser bawaan di Windows 7 Anda telah terganti.
Di atas saya juga telah kasih bimbingan videonya. Langkahnya agak berlawanan, tetapi mampu dicoba juga.
4. Windows 11
Di Windows 11 kita bisa mengubah default browser dengan cara yang kurang lebih tidak jauh beda dengan Windows 10.
Karena secara letak tata sajian, Windows 11 dan Windows 10 hampir sama. Hanya berlainan dari penampilan yang lebih fresh.
Berikut cara mengganti default browser Windows 11:
- Buka Settings di Windows 11 Anda melalui Start Menu.
- Kemudian klik Apps dan cek kolom kiri, klik Default Apps.
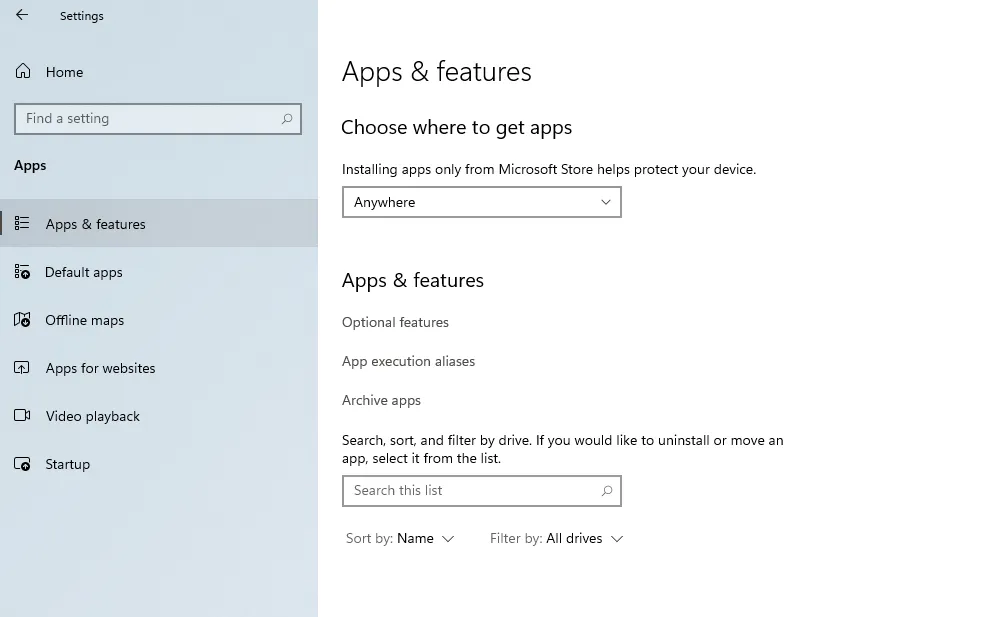
- Cek bagian bawah, klik kolom Web Browser.
- Silakan ganti browser default sesuai keinginan Anda di sana.
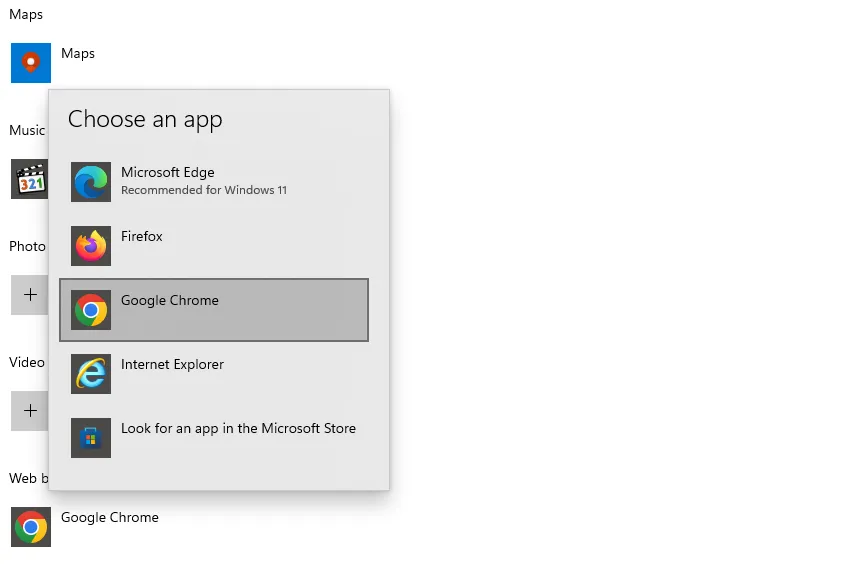
Akhir Kata
Begitulah sedikit bimbingan tentang cara mengubah default browser di Windows 7, Windows 8, dan Windows 10.
Buat pengguna komputer atau laptop yang juga sering menggunakan internet, mampu coba nih terapkan tutorial ini, semoga browsing bisa lebih nyaman menggunakan browser pilihan hati. Hehe.
Punya pertanyaan? Atau masih ada yang galau? Tanyakan saja ya melalui kolom komentar di bawah.
Semoga berguna.
Baca Juga: Beda Antara LAN, MAN, WAN, dan PAN.