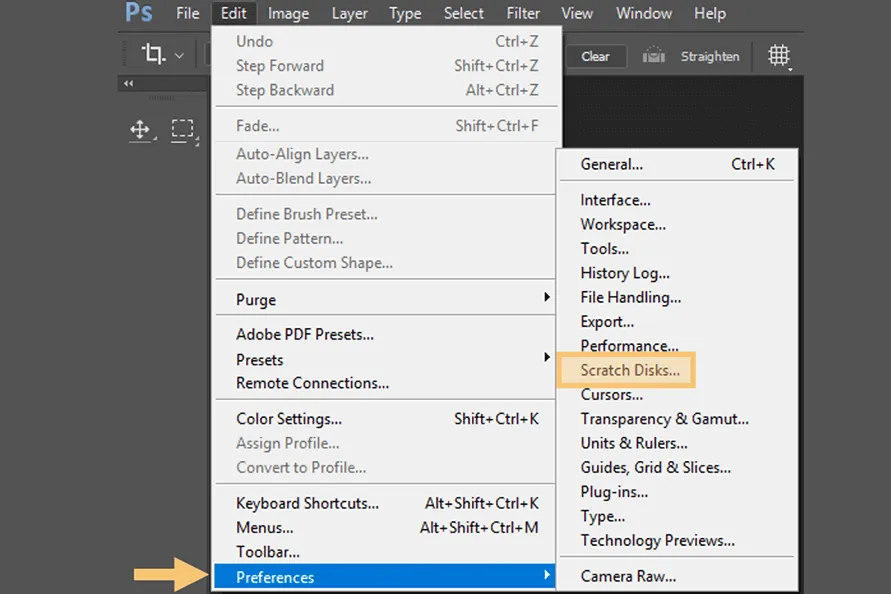Could not initialize photoshop because the scratch disks are full
Pesan scratch disks are full tersebut kadang mampu saja timbul di Adobe Photoshop yang kita gunakan, saat ingin membuka Photoshop atau membuka gambar.
Efeknya tentu Photoshop jadi tidak mampu digunakan. Saya langsung sudah beberapa kali pernah mengalaminya. Di Photoshop model 2020 dan model CS.
Kalau Anda juga sedang mengalaminya, berikut akan saya diskusikan cara mengatasinya. Sebelum itu ketahui dulu apa penyebabnya di bawah.
Daftar Isi
Daftar Isi:
Penyebab Scratch Disk Full di Photoshop
Pesan stratch
disk full ini timbul dikarenakan harddisk atau SSD di komputer Anda tidak
mempunyai cukup ruang, untuk menyimpan data sementara desain di Photoshop.
Misalnya begini, Anda memasang Photoshop di drive metode (C), kemudian drive tersebut penuh. Maka Photoshop tidak bisa terbuka, dan muncul pesan disk full.
Atau mampu juga Anda salah mengontrol disk penyimpanan Photoshop di drive yang salah. Misalnya kapasitasnya kecil.
Pesan stratch disk are full ini lazimnya akan bisa lebih sering muncul lagi, jikalau file rancangan yang Anda buka punya ukuran besar. Atau pada file rancangan tersebut, memiliki banyak efek, layer dan lain-lain.
Cara Mengatasi Scratch Disk Full di Photoshop
Untuk cara mengatasinya sih cukup konsentrasi
saja ke pengaturan drive. Ada
beberapa cara yang aku rekomendasikan, dijamin sukses karena sudah saya coba
sendiri.
Cara ini bisa Anda terapkan di Photoshop
model CS ataupun CC usang sampai terbaru. Walau mungkin letak pengaturannya ada
sedikit perbedaan di beberapa model.
1. Ubah Lokasi Scratch Disk ke Drive Lain
Pertama, Anda dapat mengganti lokasi scratch
disk ke drive lain, yang masih mempunyai space lebih luas
untuk menyimpan file sementara.
Berikut langkah-langkahnya:
- Pertama, Anda dapat membuka Photoshop di komputer yang digunakan.
- Kemudian klik tab Edit > pilih Preference > klik menu Scratch Disk.
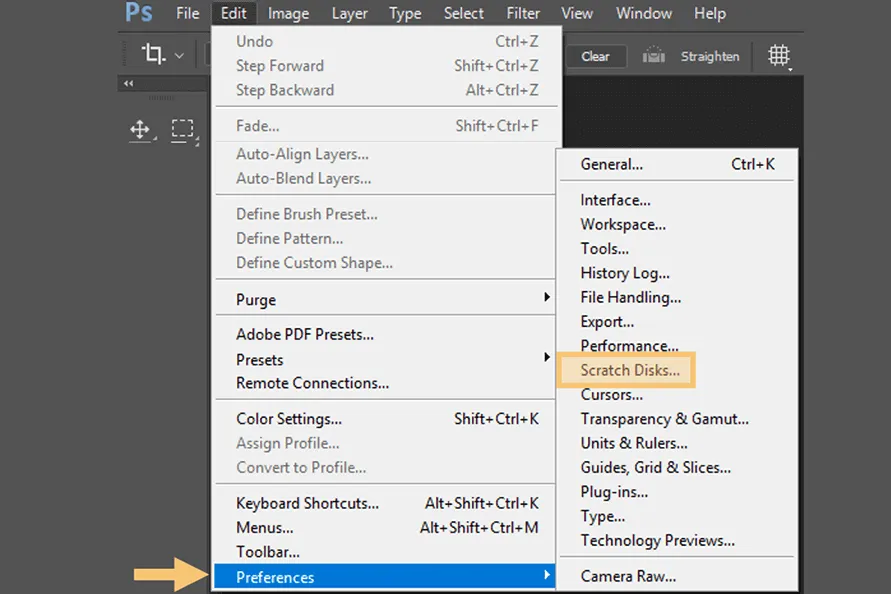
Catatan: Kalau tidak ada hidangan Scracth Disk, Anda dapat memilih Performance. Maka kolom Scratch Disk akan ada juga di sana.
- Maka kotak dialog Preferences di Scratch Disks akan terbuka, kemudian Anda mampu mengganti lokasi drive yang punya banyak space.
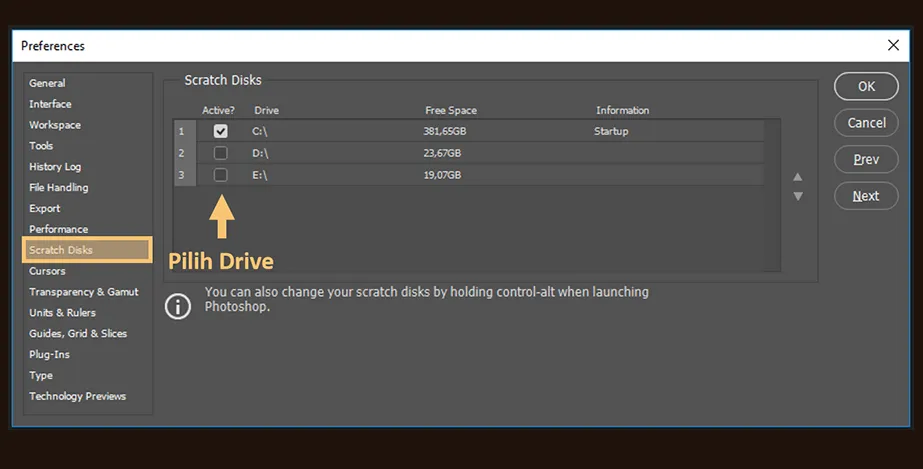
- Kalau sudah, klik OK untuk menyimpan pergantian kemudian restart komputer Anda.
Sedikit
kiat:
Untuk memilih lokasi scratch disk
yang sempurna, baiknya jangan gunakan drive untuk menyimpan file hasil edit. Karena untuk scratch
disk ini diusulkan terpisah.
Atau mudahnya, pakai saja drive yang tidak ada kaitannya dengan
Photoshop sama sekali, dan punya free
space yang cukup.
2. Bersihkan File Temp di Drive
Untuk cara ini direkomendasikan, jikalau Anda
memasang Photoshop di drive C.
Tujuannya biar drive mampu bertambah
kapasitas kosongnya.
Langkah-langkahnya seperti ini:
- Langkah pertama, Anda dapat tekan Windows + R untuk memanggil Windows Run.
- Setelah itu ketik appdata ke dalam Windows Run, kemudian tekan Enter.
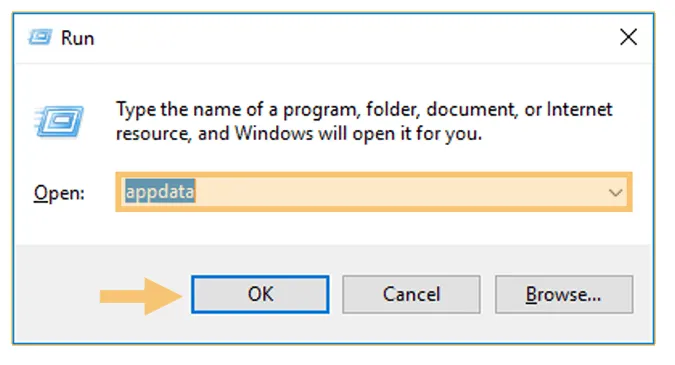
- Selanjutnya terusan folder Local > Temp.
- Langkah terakhir hapus semua file temp di folder tersebut. Tapi jikalau Anda ragu maka mampu hapus file temp dari Photoshop saja.
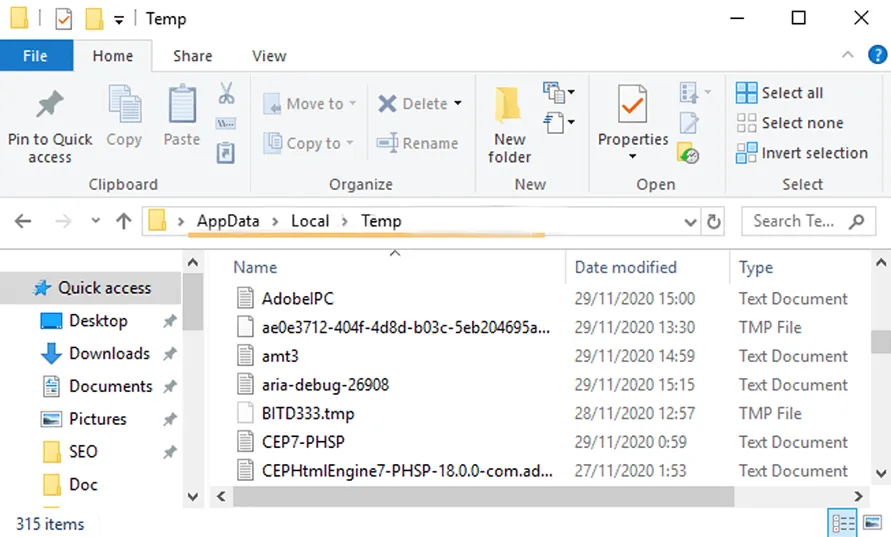
Note:
Biasanya file temp dari Photoshop memiliki format PST.
- Selesai.
Oh iya, untuk cara menghapusnya, bisa tekan tombol Shift + Delete (hapus permanen). Nantinya data-data tersebut tidak akan masuk ke Recycle Bin.
Baca Juga: Cara Mengatasi Photoshop Tidak Bisa Save
3. Hapus File Tidak Diperlukan dan Bersihkan Storage
Selanjutnya untuk mampu mengembangkan
sedikit space, Anda mampu meniadakan file yang tidak dibutuhkan pada disk
tersebut.
Misalnya aplikasi. Data yang belum terhapus permanen di Recycle Bin dan yang lain. Kemudian Anda bisa melakukan clean storage dari fitur bawaan Windows. Caranya:
- Langkah permulaan silahkan tekan Windows, lalu klik ikon settings.
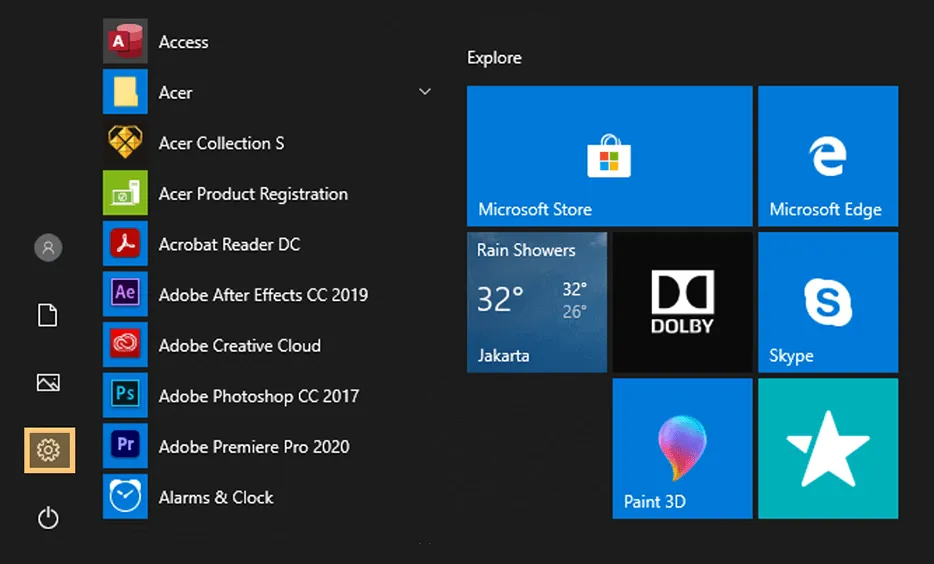
- Kemudian pilih sajian System pada Windows Settings.
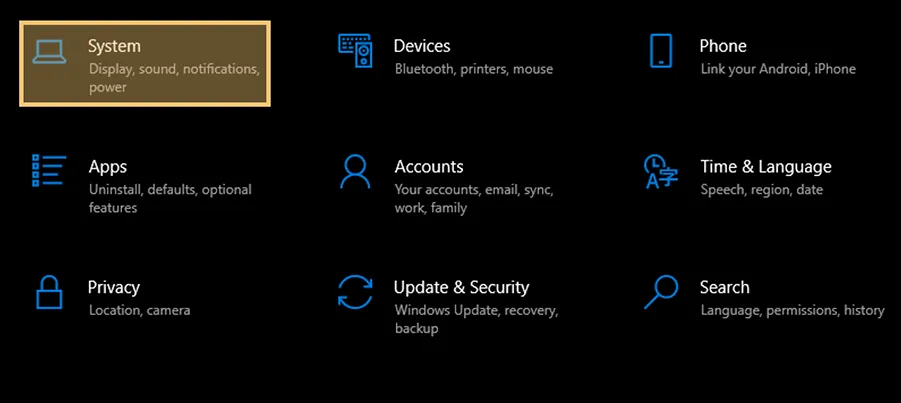
- Setelah itu pilih tab Storage pada taskbar dibagian kiri, kemudian klik Free up space now.
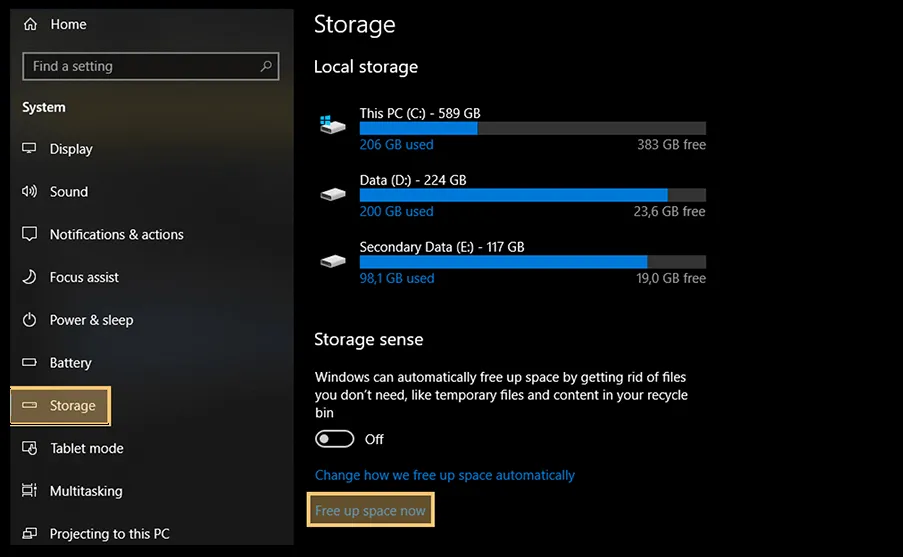
- Lalu pilih klasifikasi file yang ingin dihapus.
- Setelah itu klik tombol Removes Files.
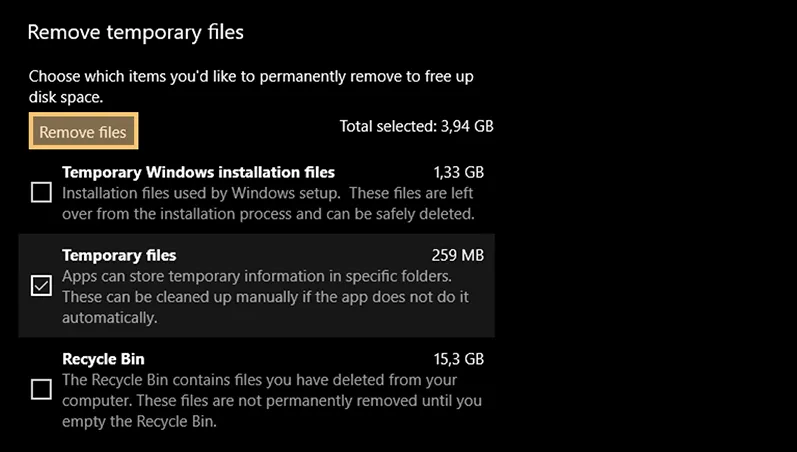
- Selesai.
Rekomendasi aku, sekurang-kurangnyakapasitas drive kosong dari total keseluruhan, sekitar 30 persen. Biasanya telah lebih dari cukup untuk Photoshop.
Baca Juga: Cara Mengatasi Foto Tidak Bisa Dibuka di Photoshop
4. Tambah Kapasitas RAM di Pengaturan Photoshop
Selanjutnya Anda mampu menambahkan kapasitas RAM untuk mampu melakukan Photoshop di komputer tersebut.
Dengan menambah kapasitas RAM, maka file sementara yang aktif di Photoshop akan tersimpan dengan lebih leluasa.
Caranya seperti ini:
- Pertama silahkan buka Photoshop.
- Jika sudah terbuka Anda dapat klik tab Edit > Preferences > pilih Performance.
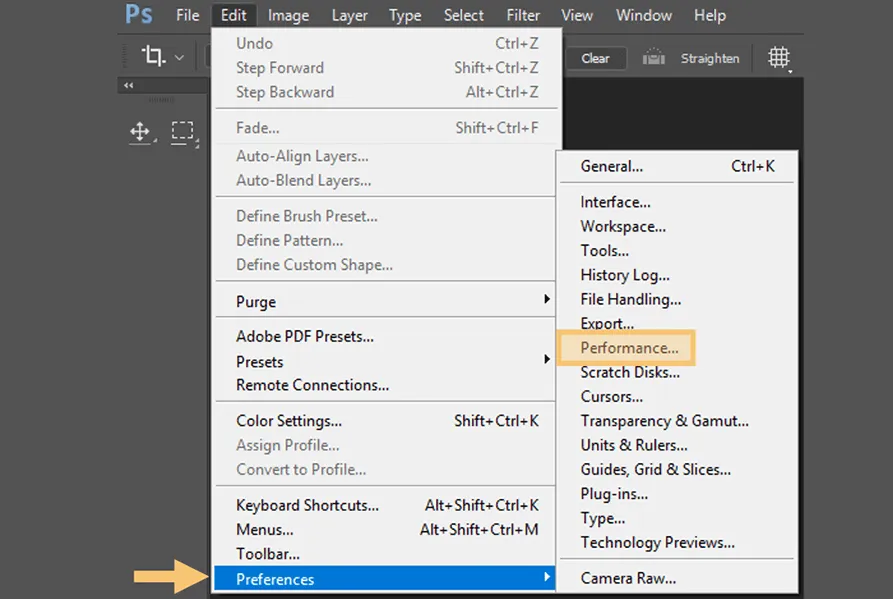
- Maka kotak dialog Preferences di kolom Performance akan terbuka. Lalu atur Memory Usage sesuai dengan kapasitas RAM di komputer Anda.
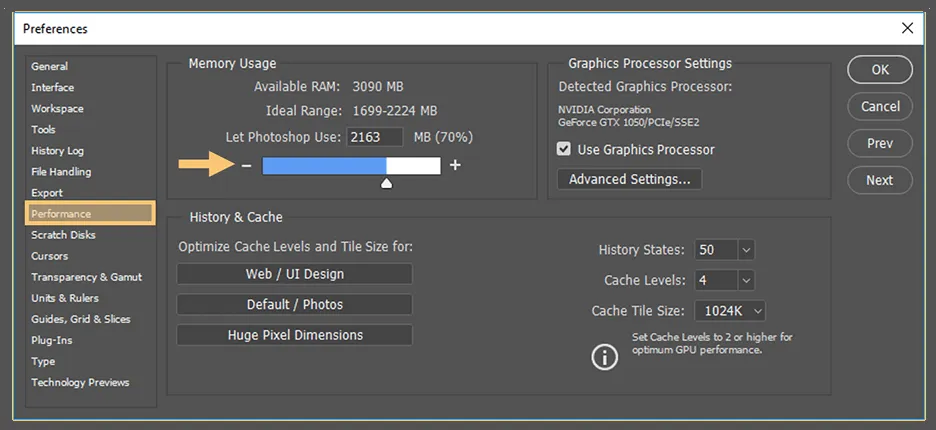
- Kalau telah, klik OK untuk menerapkan perubahan dan restart komputer Anda.
Untuk lebih bagusnya, Anda mampu mengontrol RAM ke 70% sampai 80%. Dengan pengaturan ini, nantinya Photoshop bisa berlangsung secara maksimal.
5. Nonaktifkan Auto Recovery
Singkatnya, auto recovery adalah fitur yang
memungkinkan Photoshop, untuk melaksanakan penyimpanan rancangan otomatis yang lupa
Anda save sendiri.
Tujuannya sih
pasti agar file desain tersebut
bisa dibuka lagi. Tapi di sisi lain, untuk beberapa keadaan sayangnya fitur ini
bisa menciptakan drive jadi sarat .
Solusinya mampu
coba nonaktifkan:
- Langkah pertama Anda mampu buka Photoshop lebih dulu.
- Kemudian klik tab Edit > Preferences > pilih File Handling.
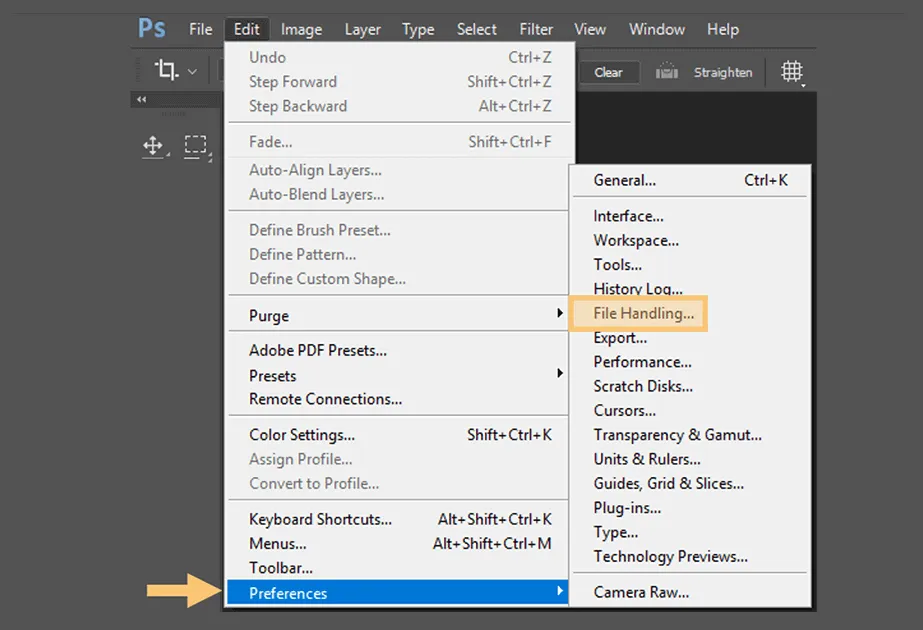
- Maka kotak dialog Preferences di kolom File Handling akan terbuka. Lalu unchecklist pada kolom Automatically Save Recovery.
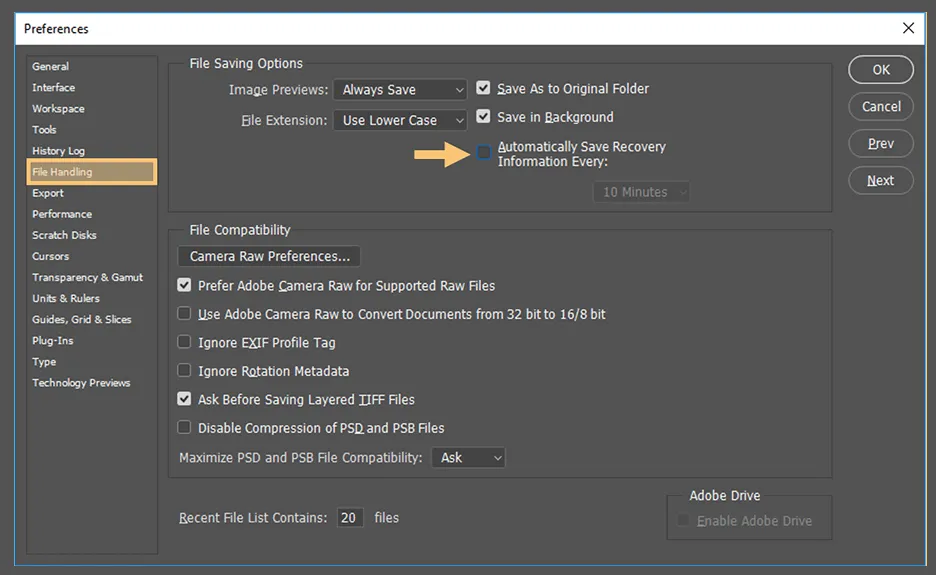
- Selanjutnya klik OK untuk menyimpan pergeseran.
- Setelah itu coba lakukan Photoshop kembali, jikalau masih error silahkan restart komputer.
Karena telah dinonaktifkan, jangan lupa untuk senantiasa menyimpan file desain yang sedang dijalankan ya.
6. Lakukan Defrag Disk
Defrag ini berfungsi untuk mengembangkan penampilan drive. Direkomendasikan jika Anda menyimpan Photoshop di drive harddisk.
Caranya mirip ini:
- Pertama, tekan Windows pada keyboard > ketik Defrag dan pilih Defragment and Optimize Drives.
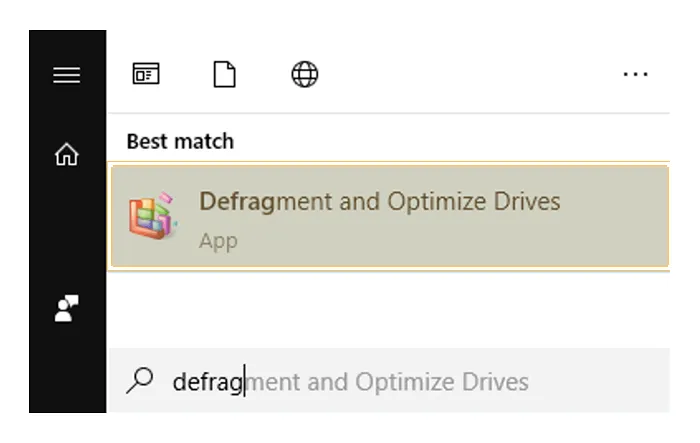
- Maka kotak obrolan Optimize Drives akan terbuka. Lalu Anda dapat klik drive yang dipakai untuk scratch disk Photoshop.
- Setelah itu tekan tombol Optimize.
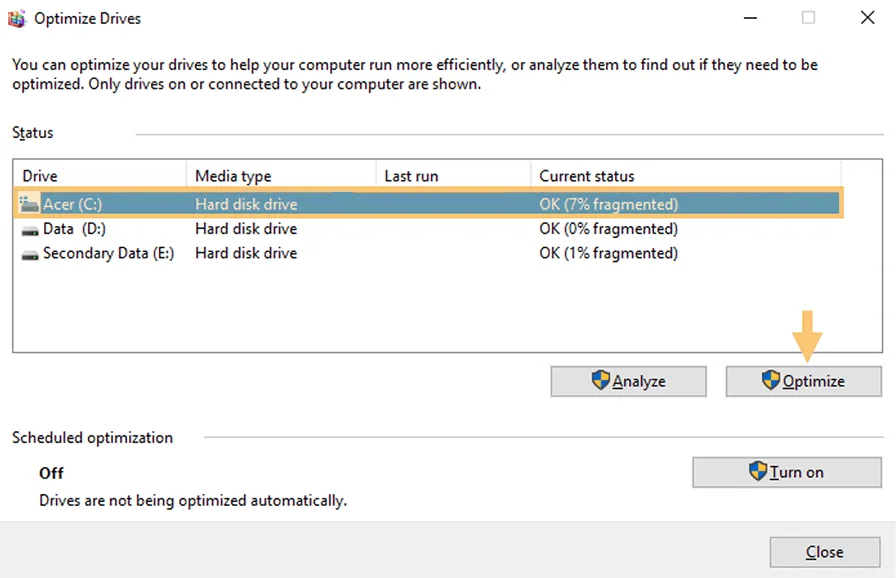
- Tunggu beberapa dikala hingga proses defrag akhir.
- Jika sudah, silahkan restart komputer Anda.
Catatan:
- Lakukan defrag disk seminggu sekali atau dua ahad sekali. Tergantung kebutuhan dan pemakaian komputer atau laptop.
- Defrag tidak dianjurkan untuk SSD. Karena bisa mensugesti performa SSD dan menjadikannya jadi tidak kekal.
7. Reinstall Photoshop Jika Diperlukan
Untuk beberapa keadaan tertentu, terkadang menginstall ulang Photoshop di PC / laptop Anda mampu membantu mengatasi scratch disk yang full.
Cara ini lebih ditujukan untuk menetralisir bug-bug yang ada di Photoshop. Nantinya, bila scratch disk full tersebut masalahnya berasal dari bug, sehabis install ulang otomatis Photoshop akan normal lagi.
Anda juga bisa mereset ulang Photoshop sebelum melaksanakan install ulang. Sebagai langkah pengecekan awal.
Akhir Kata
Nah, silakan coba satu-satu cara yang sudah
dijelaskan tadi. Dengan demikian diharapkan pesan scracth disk are full ini mampu Anda atasi.
Pengalaman saya itu saja sih. Mungkin jikalau
belum berhasil, atau ada masalah lain terkait Photoshop, mampu tanyakan melalui
kolom komentar.
Semoga berfaedah.