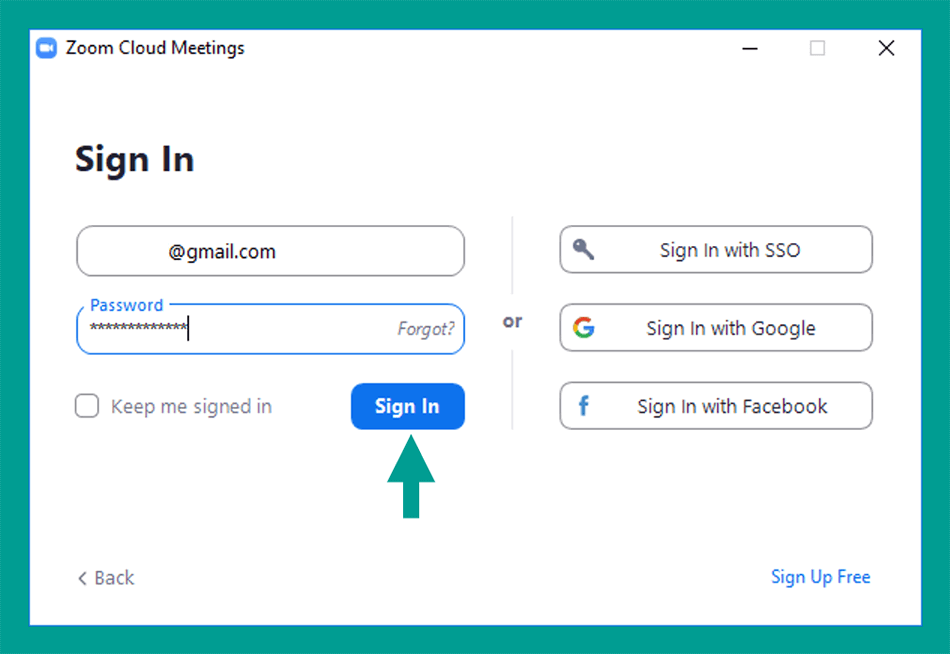Ketika presentasi di meeting secara pribadi, maka kita tinggal memperlihatkan saja layar
video memakai proyektor. Tapi bila secara online di Zoom, maka ada caranya tersendiri.
Alasannya karena di Zoom ini belum ada fitur yang ‘secara langsung’ bisa untuk membagikan video maupun audio ke audience yang lain saat kita meeting.
Makanya ada cara khusus di sini. Yuk disimak lengkapnya.
Daftar Isi
Daftar Isi:
Cara Share Video atau Audio di
Zoom Meeting
Untuk caranya saya menggunakan fitur share screen. Singkatnya, fitur ini
berfungsi untuk membagikan layar komputer, laptop atau HP ke aplikasi Zoom.
Tentunya kita bisa melakukan share video nantinya. Audionya juga akan
keluar seperti biasa.
Berikut langkah-langkahnya.
#1. Melalui PC atau Laptop
Untuk cara pertama saya jelaskan lewat PC
atau laptop. Di sini silakan install
terlebih dahulu aplikasi Zoom.
Aplikasinya sendiri bisa Anda mampu lewat
situs resmi Zoom.
Untuk caranya:
- Langkah pertama silahkan buka
aplikasi Zoom di PC yang digunakan. - Kemudian login
menggunakan akun Zoom Anda.
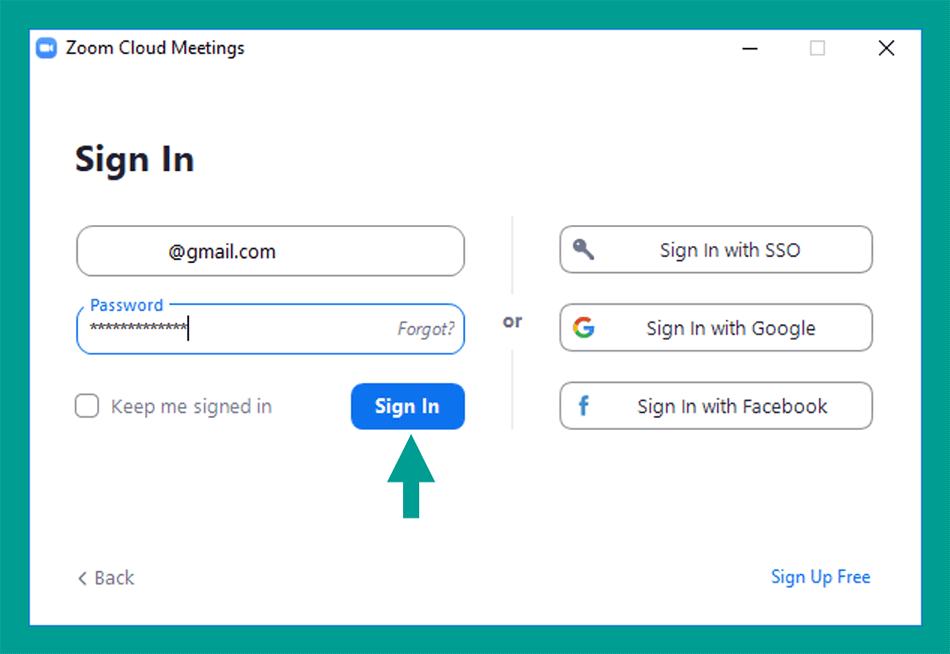
- Setelah itu silahkan masuk
ke Zoom meeting. Kalau Anda ingin menjajal sendiri, maka mampu menciptakan
ruang Zoom meeting dengan klik menu New Meeting. - Jika sudah masuk ke Zoom meeting,
silahkan klik menu Share Screen.
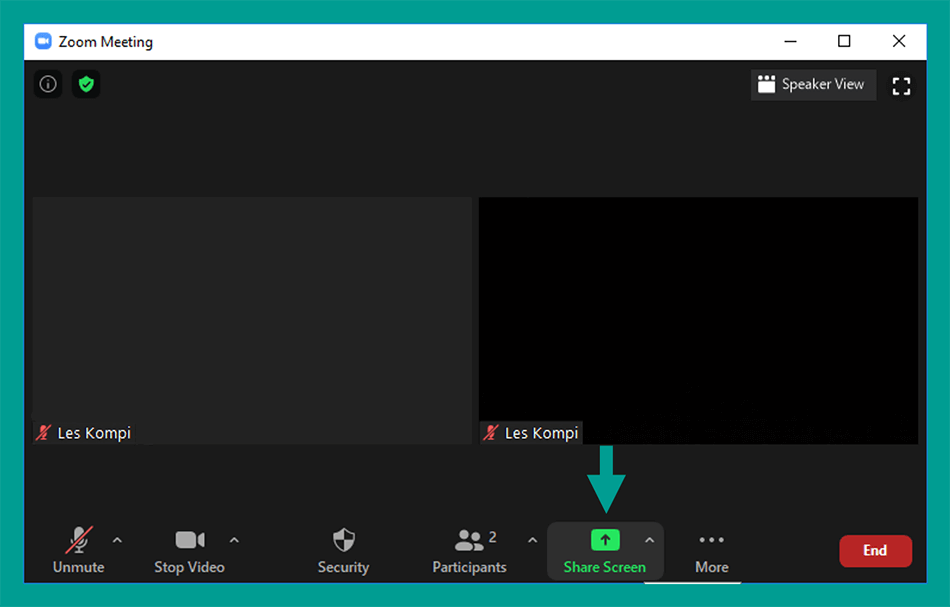
- Selanjutnya pilih penampilan mana yang ingin Anda bagikan. Disini aku menentukan tampilan Screen, kemudian centang Share Computer Sound dan pilih tombol Share.
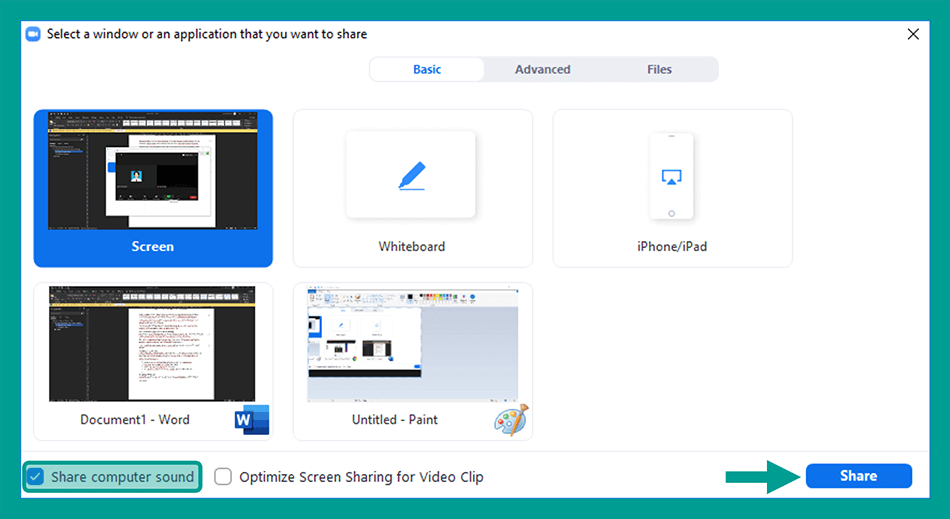
Tips:
Sebelum memulai meeting, seharusnya
Anda sudah membuka video yang ingin dibagikan.
- Maka toolbar Share Screen
akan muncul di bab atas layar. - Langkah terakhir, silahkan play
video tersebut.
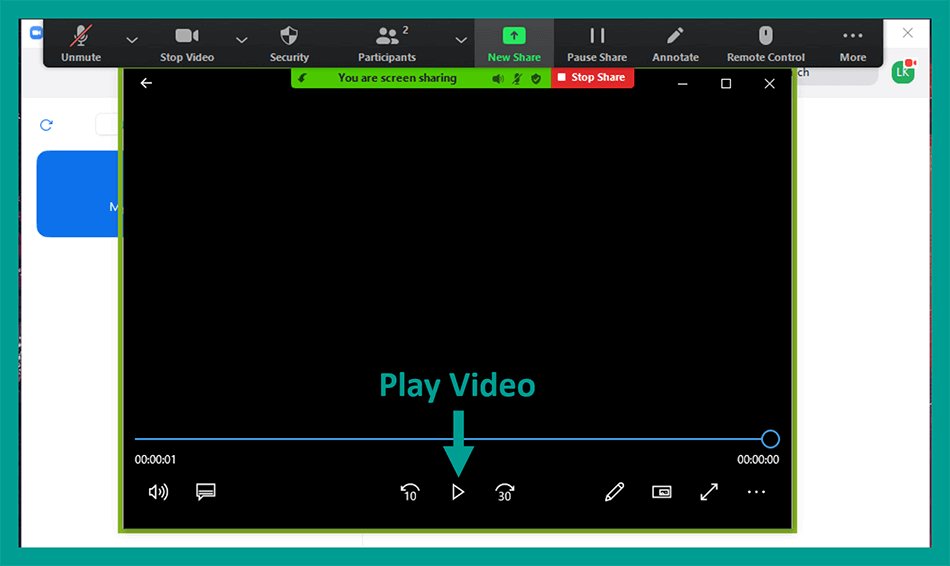
- Maka video tersebut akan tampil
di Zoom audience beserta audionya. - Selesai.
Saran dari aku bila Anda posisinya selaku host, baiknya audio dari audience yang lain Anda mute saja.
Kalau tidak, maka mampu mengusik audio dari video yang Anda bagikan.
Baca Juga: Cara Menghapus Akun Zoom Secara Permanen
#2. Melalui HP Android
Untuk di HP Android sih, bergotong-royong tidak jauh beda caranya dengan yang di PC atau laptop. Mungkin malah mampu saya bilang lebih praktis.
Seperti sebelumnya, kalau belum punya aplikasinya silakan install apalagi dulu. Di Playstore ada kok.
Berikut caranya.
- Pertama Anda bisa buka aplikasi Zoom di HP Android lebih dulu.
- Lalu pastikan telah login ke akun Zoom Anda.
- Jika sudah login, silahkan masuk ke Zoom meeting. Untuk percobaan, Anda bisa klik menu New Meeting.
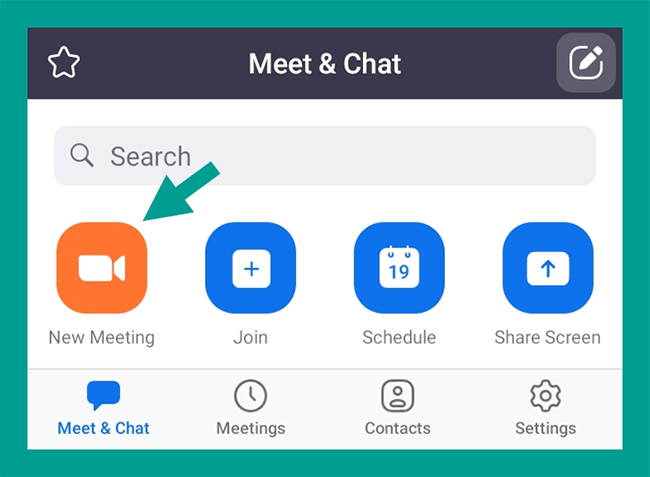
- Setelah masuk ke Zoom meeting,
Anda mampu klik menu Share.
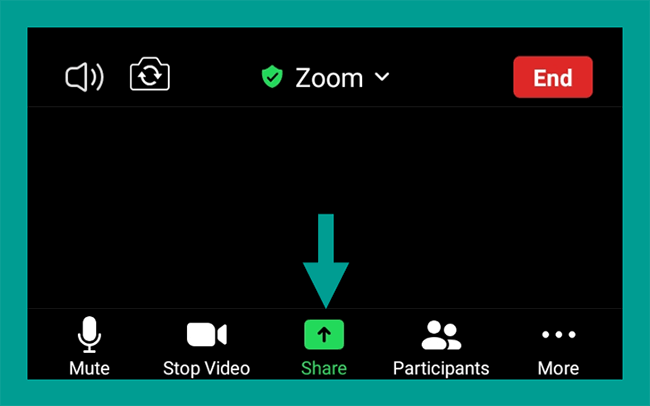
- Selanjutnya klik hidangan Screen.
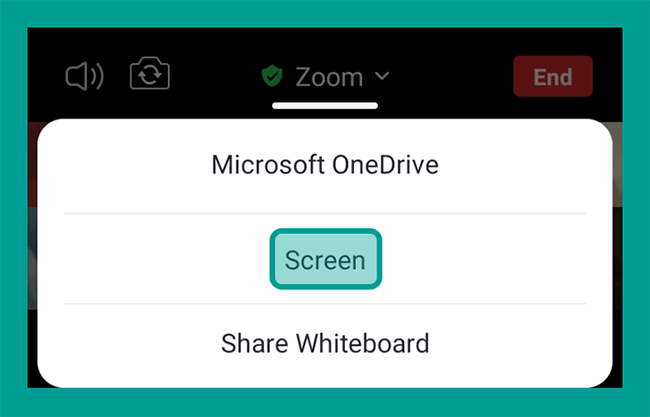
- Maka toolbar Share Screen
akan muncul di layar HP Anda. - Langkah terakhir Anda bisa membuka
video melalui HP yang digunakan. Lalu play video tersebut.
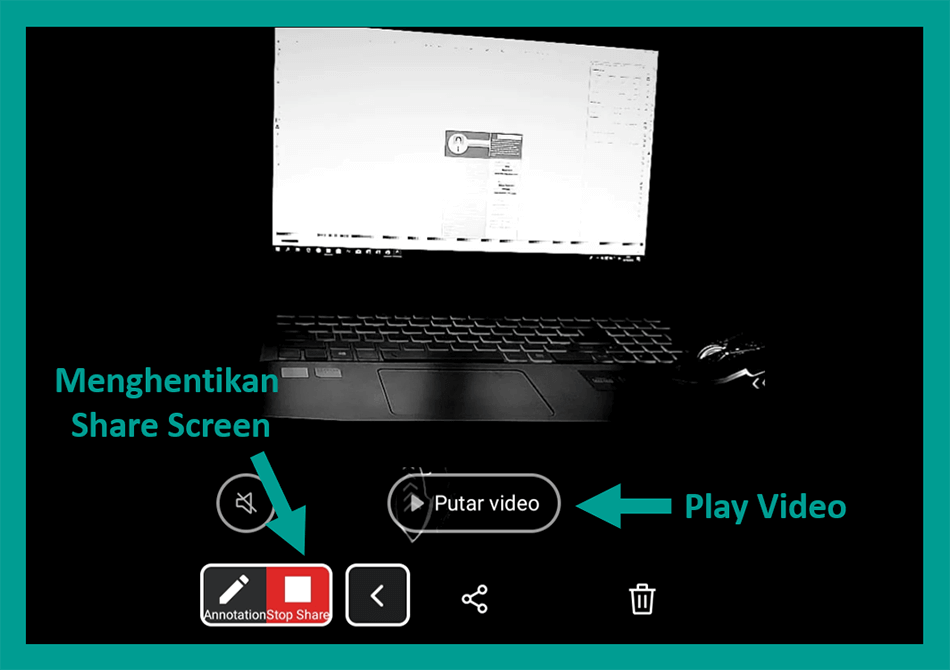
- Lalu untuk menghentikan share
screen, Anda dapat klik sajian Stop Share. - Selesai.
Catatan:
- Kalau Anda pengguna aplikasi Zoom di iPhone, caranya kurang lebih sama mirip di atas.
- Jangan lupa untuk melakukan update aplikasi Zoom ke model terbaru.
Alasannya kalau Anda pakai Zoom model lama, mungkin akan ada sedikit perbedaan langkah.
Akhir Kata
Kesimpulannya, untuk membagikan video serta
suaranya, kita bisa memakai fitur share
screen yang terdapat di aplikasi Zoom.
Oh ya, malah bukan untuk video saja lho. Share screen bisa kita pakai juga untuk membagikan layar yang aktif. Misalnya browser, dokumen dan yang lain.
Tutorial ini aku buat sejelas mungkin.
Tapi jikalau masih galau di poin tertentu, tanya saja di komentar ya.
Semoga berfaedah.