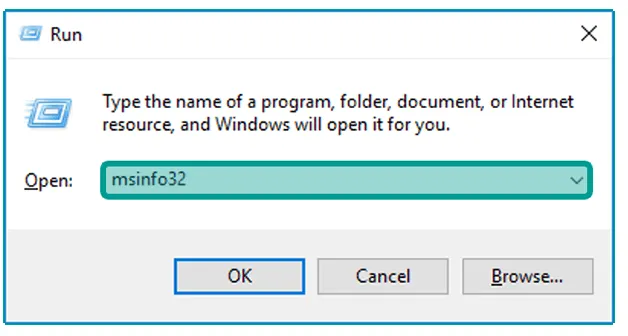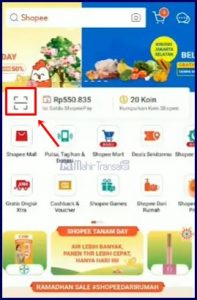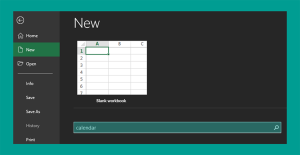Pemakaian harddisk di PC atau laptop, sekarang ini masih lumayan banyak. Utamanya untuk menyimpan data dalam jumlah banyak.
Hardisk sendiri mempunyai kecepatan kriteria yang hingga saat ini masih cukup, untuk penggunaan harian baik PC maupun laptop.
Setiap hardisk juga memiliki spesifikasi tersendiri. Selain kapasitas, terdapat juga RPM atau kecepatan dari HDD tersebut.
Apa itu RPM hardisk dan sepenting apa RPM pada hardisk? Bagaimana cara mengeceknya? Berikut akan aku jelaskan.
Daftar Isi
Daftar Isi:
Apa itu RPM Hardisk?
Buat yang belum tahu, hardisk mempunyai komponen sejenis piringan di dalamnya. Nah piringan ini akan berputar dikala hardisk bekerja.
Putaran tersebut disebut sebagai RPM (Rotary Per Minute), dimana semakin tinggi nilai RPM, maka akan kian bagus juga proses yang dijalankan hardisk saat melakukan task tertentu. Terutama untuk copy data, editing serta bermain game.
Spesifikasi hardisk dikala ini, biasanya berkisar antara 5400 sampai 7200 RPM atau lebih. Semakin besar RPM biasanya harga hardisknya akan kian mahal juga.
Cara Cek RPM Hardisk Secara Akurat
Saya pribadi menimbulkan RPM ini sebagai salah satu pola dikala ingin membeli suatu harddisk gres. Ya, sekurang-kurangnya7200 RPM.
Pengalaman langsung
saya, transfer rate dan proses read-nya
mampu dua hingga tiga kali lebih responsif dibanding RPM di bawahnya.
Nah, yang jadi pertanyaan, jikalau kita sudah punya harddisk, bagaimana cara untuk mengecek RPM-nya? Hal ini juga akan saya bahas di bawah:
1. Melalui Internet
Cara pertama Anda bisa mengecek RPM lewat internet. Tapi sebelumnya, pasti
Anda mesti mencari tahu dulu model dan nomor seri dari harddisk yang dipakai
pada PC atau laptop.
Supaya nanti searching-nya mampu lebih mudah, dan balasannya akurat. Langkah-langkahnya mirip ini:
- Pertama Anda mesti menganalisa model dan nomor seri hardisk. Caranya tekan tombol Windows + R > ketik msinfo32 > Tekan Enter.
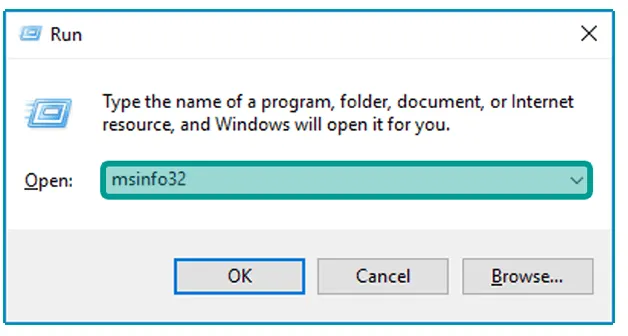
- Kemudian kotak dialog System Information akan terbuka. Untuk melihat hardisk silahkan buka pilihan Components > pilih Storage > klik Disks.
- Maka kotak dialog tersebut akan memperlihatkan spesifikasi dari hardisk yang Anda gunakan. Lalu untuk versi dan nomor seri, Anda mampu melihatnya pada kolom Model.
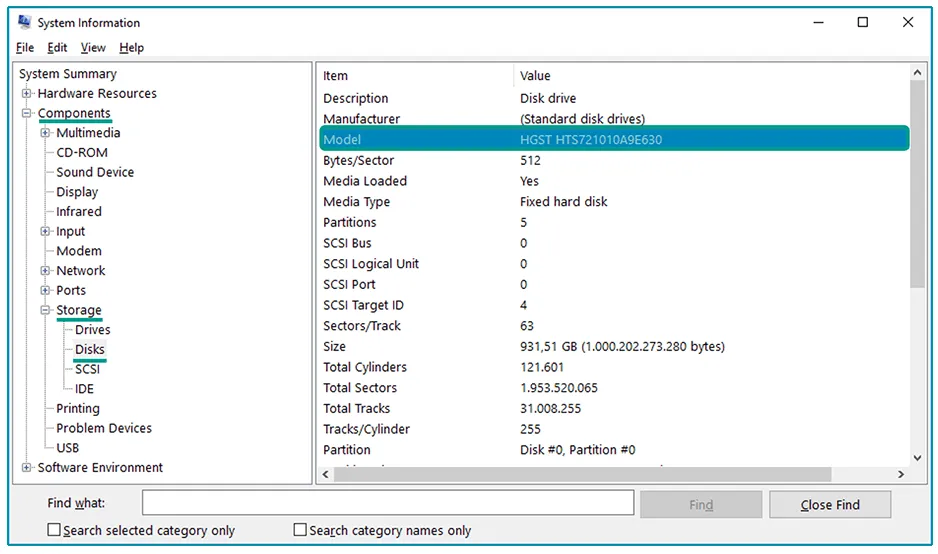
- Setelah Anda mengetahui model dan nomor seri harddisk, kini silahkan buka browser.
- Selanjutnya ketik versi dan nomor seri dari harddisk tersebut di kolom pencarian, bila telah silahkan tekan Enter.
- Maka nantinya search engine dari browser yang Anda pakai akan menampilkan spek dari versi harddisk tersebut.
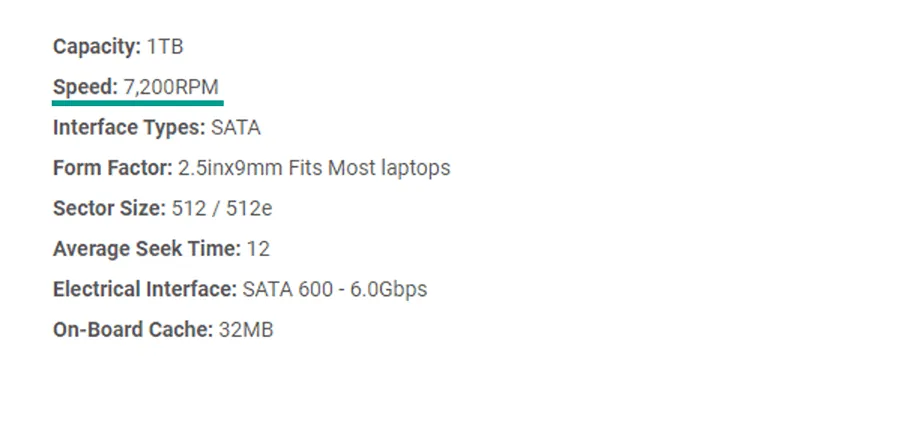
- Selesai.
Selain lewat System Information untuk memeriksa model dan nomor seri harddisk, Anda juga mampu kok pakai Device Manager.
Baca Juga: Cara Cek Kecepatan SSD Dengan Mudah
2. Cek Langsung di Casing Harddisk

Selanjutnya jikalau Anda mampu membongkar PC atau laptop, maka bisa Anda
menyaksikan RPM hardisk di casing-nya eksklusif.
Umumnya sih setiap hardisk mencetak spesifikasinya di casing. Informasi spek ini berupa label kertas berwarna putih.
Nah, tulisan spek ini pengalaman saya tidak mudah hilang, walaupun harddisknya telah usang digunakan. Karena memang labelnya tersebut biasanya terdapat laminasi serta tulisannya bersifat permanen.
3. Memakai Aplikasi
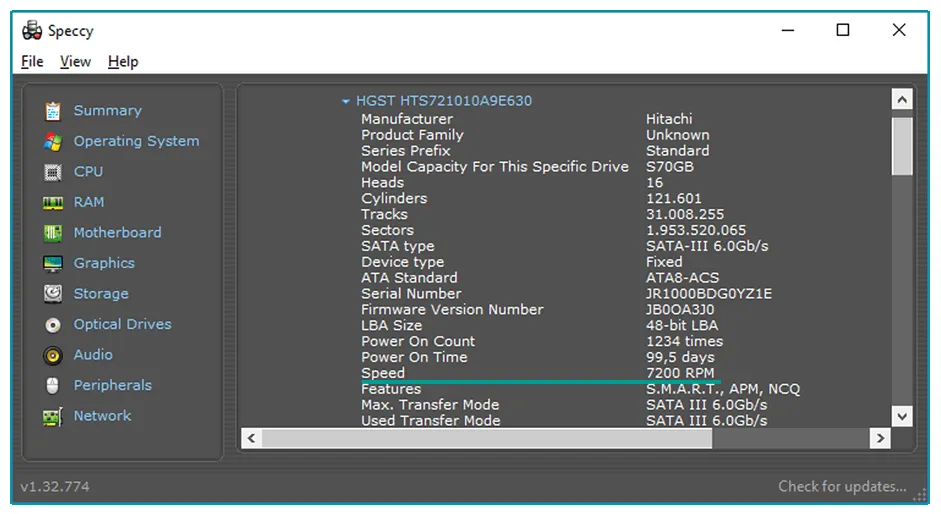
Cara terakhir, Anda mampu memakai aplikasi untuk mengecek RPM harddisk. Pada cara ini aku menggunakan aplikasi Speccy.
Melalui aplikasi ini, kita mampu melihat spesifikasi harddisk secara
lengkap, termasuk RPM-nya.
Berikut langkah-langkahnya:
- Langkah pertama Anda mesti download dan install aplikasi Speccy lebih dulu.
- Setelah terpasang di PC Anda, silakan buka aplikasi Speecy tersebut.
- Kalau telah, Anda bisa klik menu Storage.
- Maka semua berita mengenai hardisk Anda akan ditampilkan. Lalu untuk mengecek RPM, Anda bisa lihat kolom Speed.
- Selesai.
Selain mengevaluasi RPM, aplikasi ini mampu Anda gunakan juga untuk mengetahui kondisi kesehatan hardisk lho.
Caranya cukup geser ke bawah, nanti kondisi hardisk Anda akan tampil.
Akhir Kata
Nah, tiga cara
tersebut yakni yang biasa saya pakai. Hasilnya akurat kok. Selain untuk
harddisk internal, pastinya mampu juga untuk harddisk eksternal.
Ada pertanyaan terkait
harddisk atau seputar RPM-nya? Nah, bisa kirim saja ke kolom komentar ya.
Semoga bermanfaat.