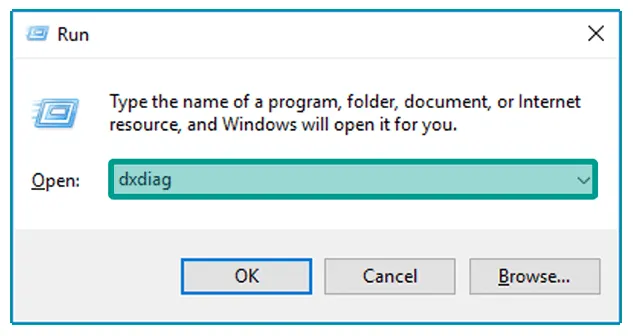Kebanyakan orang, ketika menyambungkan PC atau laptop ke layar (atau
perangkat tertentu yang lain), masih memakai kabel.
Untuk keadaan tertentu, memakai kabel ini tentunya kurang efisien.
Apalagi bila daerah jarak antara PC / laptopnya agak jauh.
Nah, solusinya adalah dengan memperlihatkan layarnya secara wireless. Salah satunya dengan memakai fitur Miracast yang disediakan Windows.
Daftar Isi
Daftar Isi:
Apa itu Miracast?
Ringkasnya, Miracast merupakan salah satu fitur Windows 8.1 sampai
Windows 10 yang berguna untuk menciptakan screen mirroring secara wireless.
Fitur ini memungkinkan pengguna bisa memperlihatkan resolusi layar hingga 1080P (full HD), Codec H.264 dan channel sounds hingga 5.1.
Sehingga baik itu kualitas tampilan dan suara mampu sangat jelas.
Miracast mendukung komputer atau laptop mampu tersambung ke banyak sekali perangkat.
Contoh mirip smart TV, proyektor,
hingga HP. Dengan catatan masih dalam satu jaringan WiFi yang serupa.
Cara Mengecek Dukungan Miracast
Untuk memakai
Miracast, di sini kita perlu cek dulu, komputer atau laptop yang dipakai sudah
mendukung atau belum.
Karena jika tidak,
maka menu untuk sambung fiturnya tidak akan timbul.
Well, di sini akan saya bahas. Tidak sukar kok, mampu melalui DXDIAG. Silakan
ikuti langkah-langkah berikut ini.
1. Buka DXDIAG
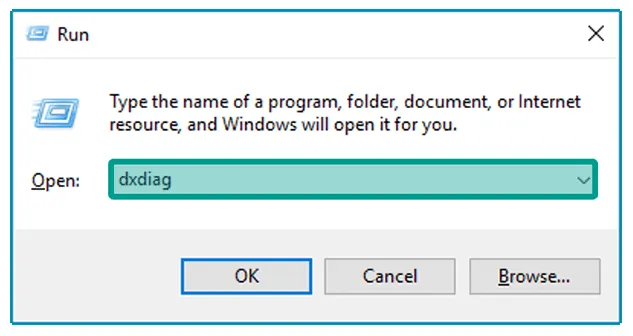
Langkah pertama, Anda mesti buka dulu fitur DXDIAG di PC atau laptop
yang digunakan. Fitur ini sendiri berfungsi untuk memperlihatkan isu tata cara
secara lengkap.
Caranya mudah. Anda aktifkan Windows Run lebih dahulu dengan menekan
tombol Windows + R pada keyboard.
Kemudian ketik DXDIAG pada kolom pencarian di Windows Run.
Setelah itu tekan Enter untuk membuka fiturnya.
2. Simpan Data Informasi Laptop
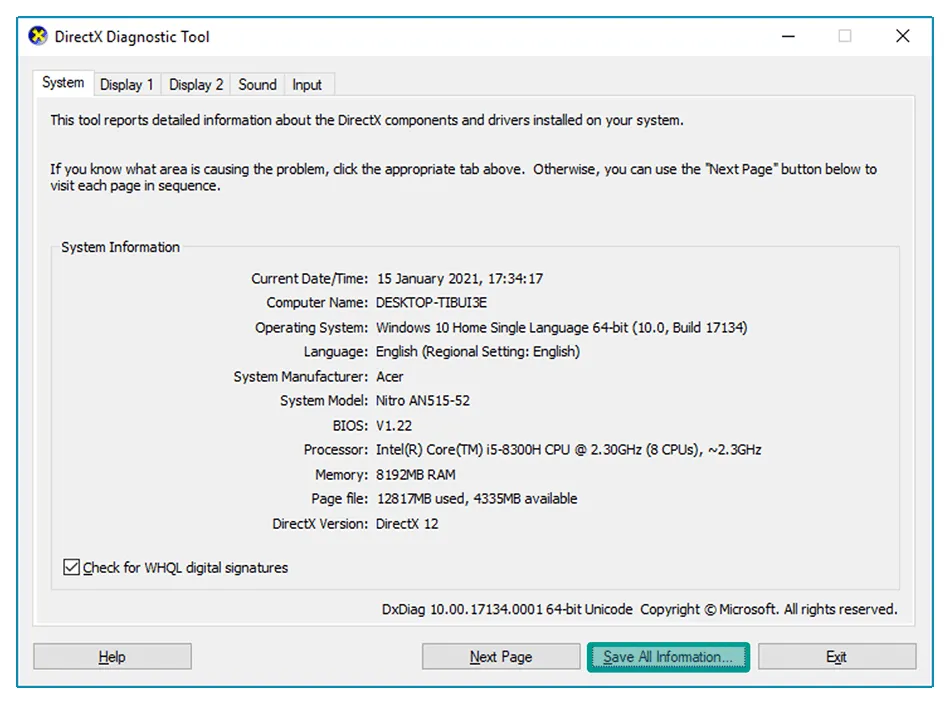
Kalau telah masuk ke halaman DXDIAG, Anda bisa melihat semua info
bagian dan metode dari PC atau laptop tersebut.
Di sini kita belum mampu menyaksikan dukungan Miracast. Untuk mampu
mengetahuinya, Anda bisa klik tombol Save All Information di kolom
bab bawah.
Selanjutnya pilih folder untuk menempatkan file dengan format .txt tersebut. Anda juga mampu ganti nama file-nya sesuai kebutuhan (misalnya miracast.txt).
Baca Juga: Cara Mengatur Komputer jadi Dual Monitor
3. Membuka File DXDIAG
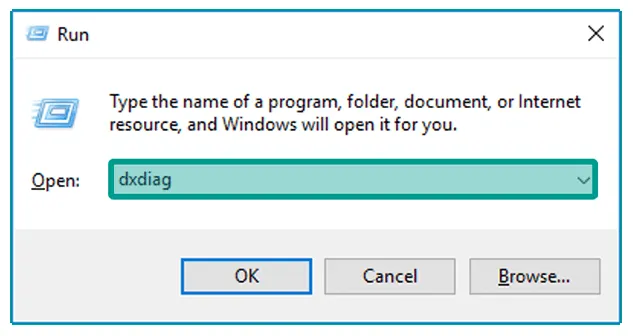
Setelah file text tadi telah Anda simpan, berikutnya
Anda mampu membukanya menggunakan aplikasi Notepad.
Kemudian silakan tekan Ctrl + F
pada keyboard (untuk buka fitur penelusuran). Lalu ketikkan Miracast dan klik Enter.
Maka Anda akan menyaksikan informasi dari
Miracast di sini, sudah mendukung atau belum.
- Kalau PC atau laptop sudah mendukung, akan tertera available
atau supported. - Kalau tidak, lazimnya not available atau not supported.
Cara Lainnya Untuk Mengetahui Dukungan Miracast
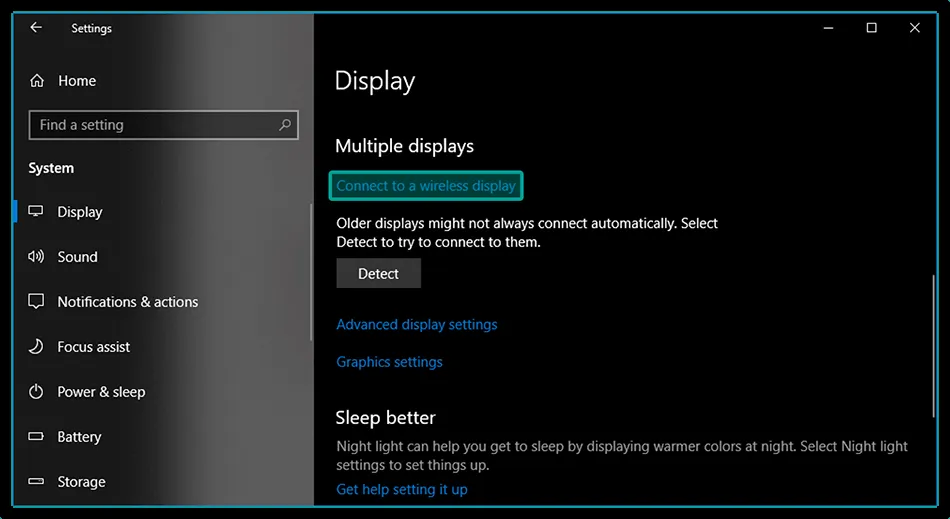
Selain memakai DXDIAG, cara lainnya pengecekan bisa dilakukan
melalui pengaturan Windows.
Langkah-langkahnya mudah kok.
- Silakan buka Settings > System
- Masuk ke halaman Display
- Kemudian geser ke bawah dan pilih pilihan Multiple Displays.
- Cek opsi connect to a wireless display. Kalau ada, kemungkinan besar laptop Anda telah mendukung fitur Miracast. Kalau tidak ada, mempunyai arti belum mendukung.
Tips:
Kalau komputer atau laptop belum mendukung Miracast, Anda juga mampu menggunakan alternatif mirroring layar dengan perangkat tertentu.
Kurang lebih sama kok cara kerjanya, masih memakai jaringan WiFi yang serupa. Hanya saja perangkat alternatif tersebut, memiliki komponen internal tersendiri untuk mengembangkan layarnya.
Akhir Kata
Pengecekan di sini
berdasarkan saya yang paling mudah. Tidak perlu memakai aplikasi apapun, dan sudah
akurat.
Kalau PC atau laptop
Anda sudah mendukung fitur Miracast, maka Anda mampu pribadi mencoba fiturnya.
Tapi di sini nggak
saya jelaskan ya. Di Youtube juga banyak kok, hehe.
Semoga berfaedah.