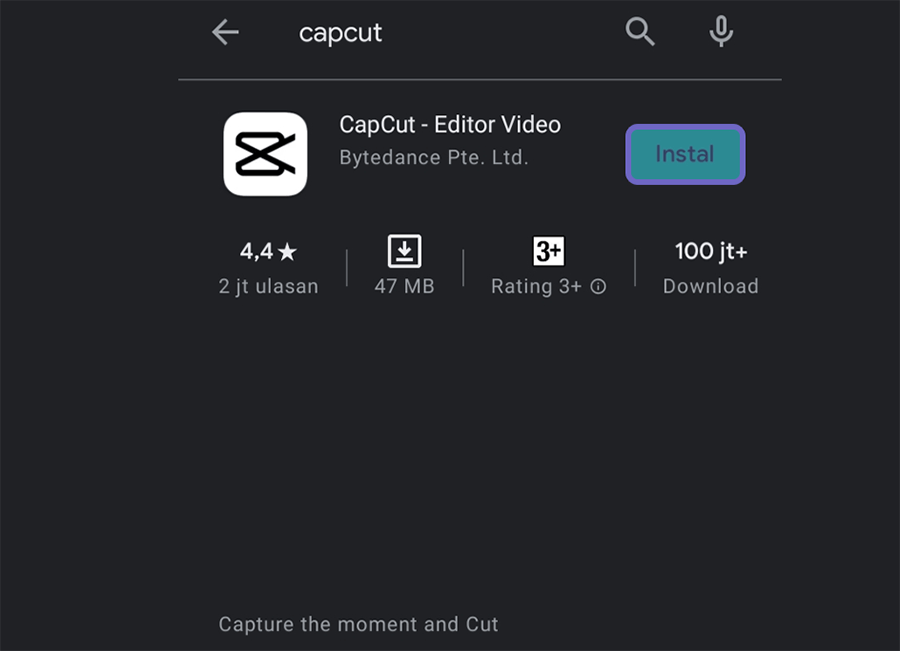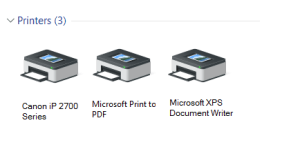Untuk
memudahkan penambahan efek visual, pembuatan film kini ini sering menggunakan green screen.
Alasannya tidak
lain, dengan green screen kita mampu
membedakan antara objek dengan latar pada video. Sehingga memisahnya bisa jadi
lebih gampang.
Nah, di sini aku ingin sedikit membahas cara menghilangkan green screen pada video. Untuk kita yang cuma ingin mengambil objeknya saja.
Silakan disimak ya.
Daftar Isi
Daftar Isi:
1. Menggunakan Aplikasi Capcut
Kalau Anda menggunakan HP Android untuk merekam videonya, untuk menetralisir green screen Anda mampu memakai aplikasi Capcut.
Aplikasi ini tergolong paling gampang digunakan, dan tidak terlalu berat juga dilakukan.
Berikut caranya:
1. Pertama, silakan install dahulu aplikasi Capcut.
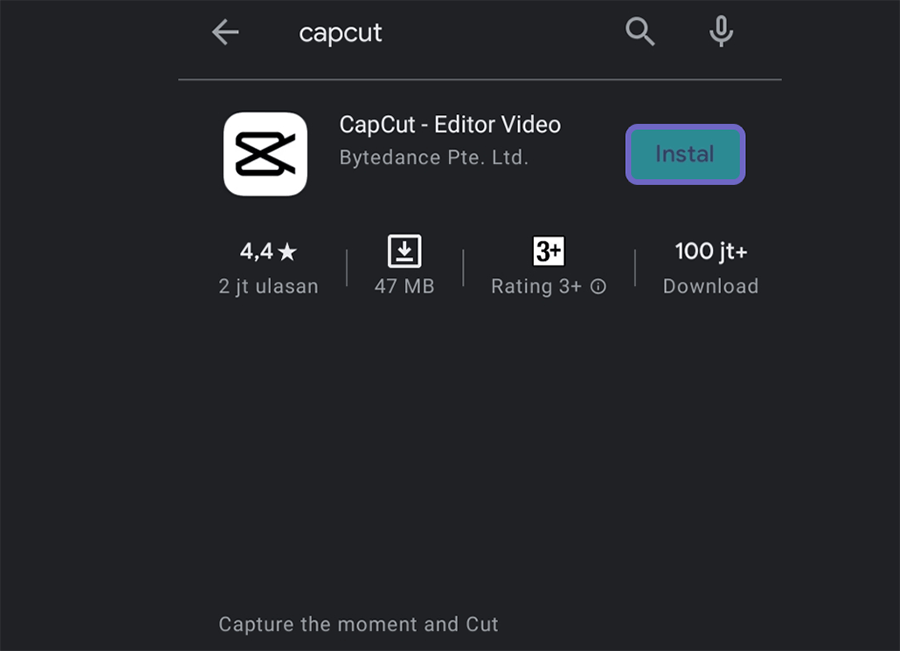
2. Kalau sudah,
buka aplikasi Capcut.
3. Lanjut ketuk menu
Proyek Baru.
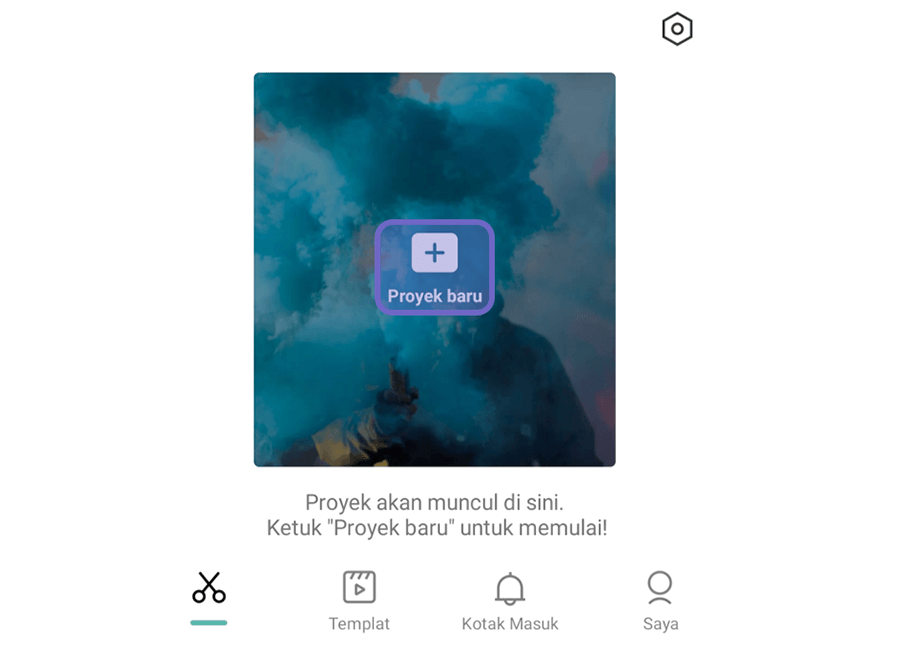
4. Selanjutnya
pilih video latar dan ketuk hidangan tambah.
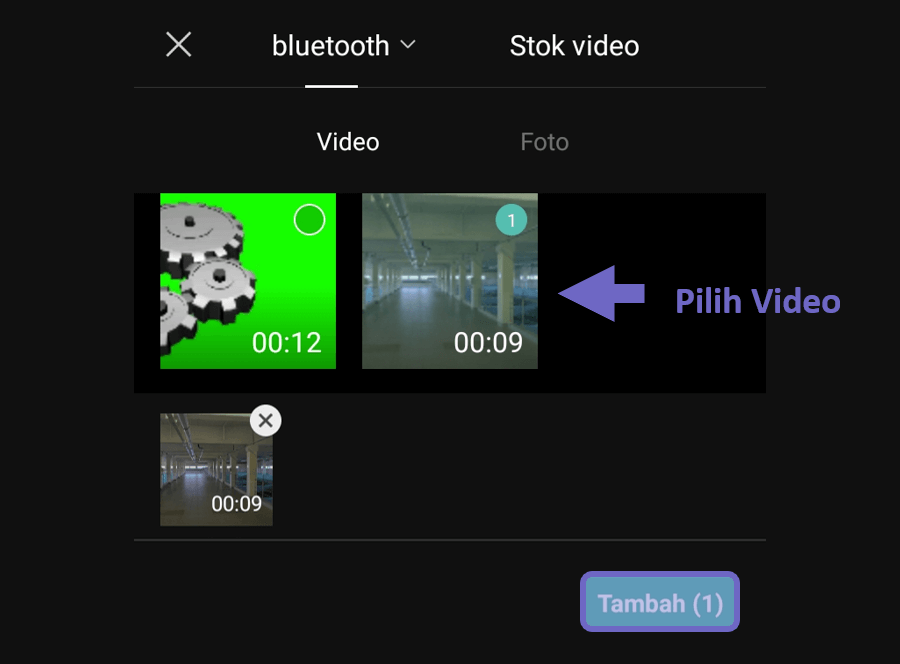
5. Kemudian ketuk
sajian Overlay pada Toolbox di
bagian bawah.
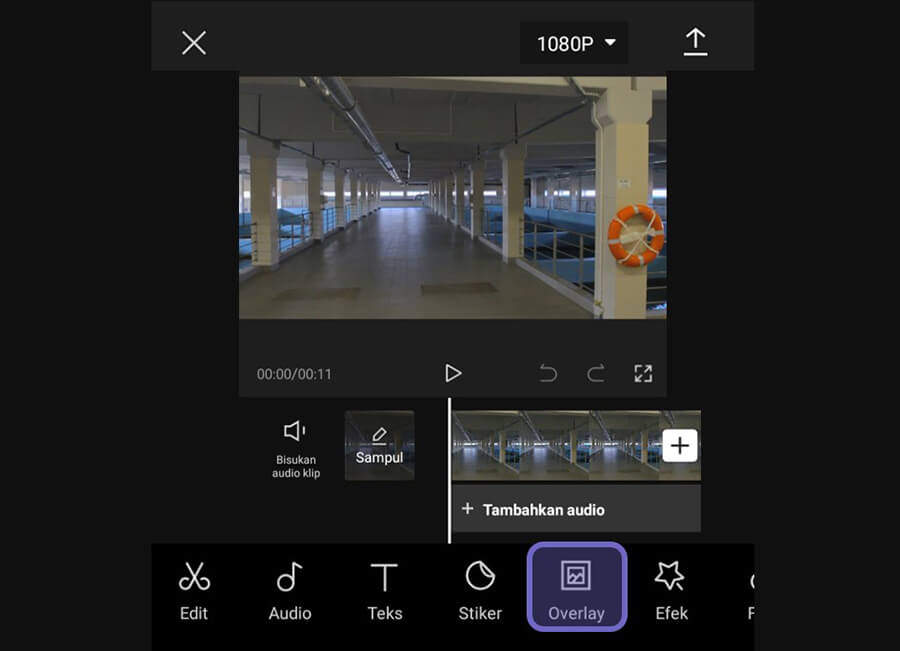
6. Ketuk sajian Tambahkan
Overlay.
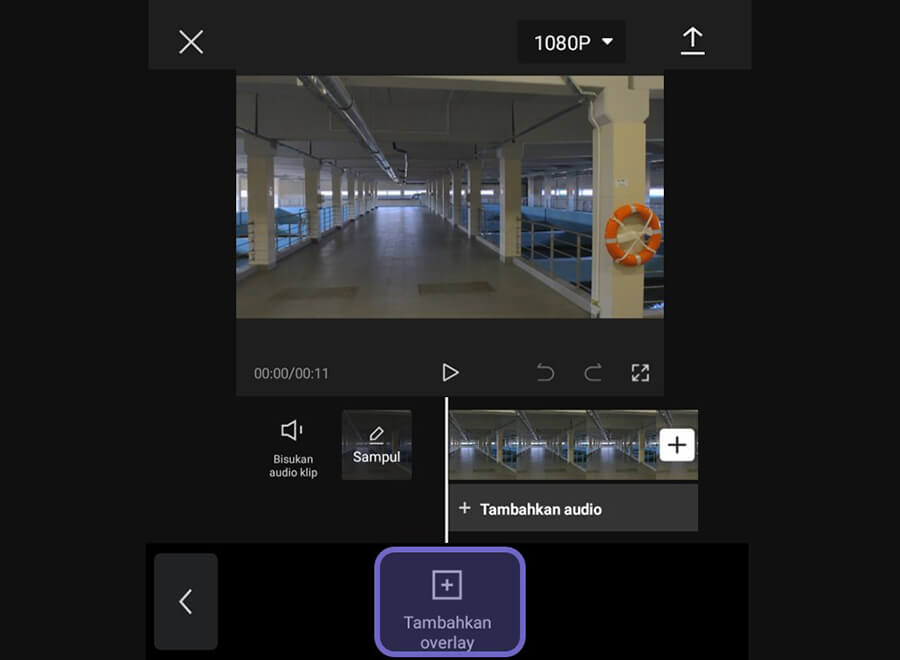
7. Pilih video green screen dan ketuk Tambah.
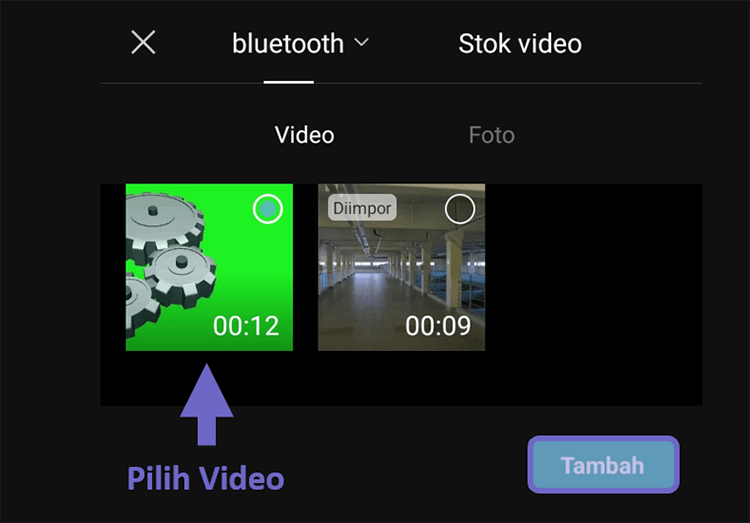
8. Setelah itu
silakan Anda ketuk video green
screen dan pilih hidangan Kunci Kroma.
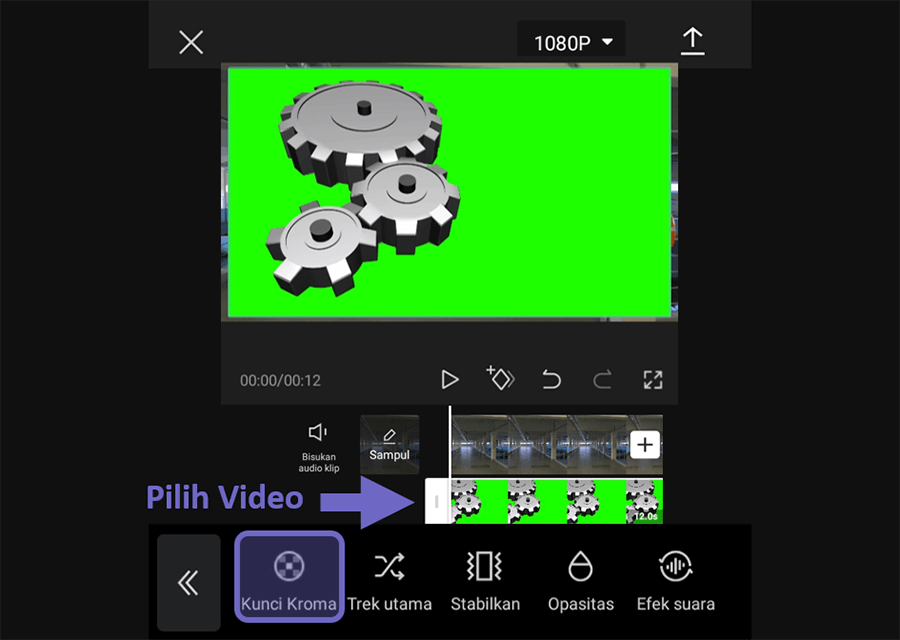
9. Pada Pemilih Warna, Anda bisa menentukan warna hijau dari green screen.
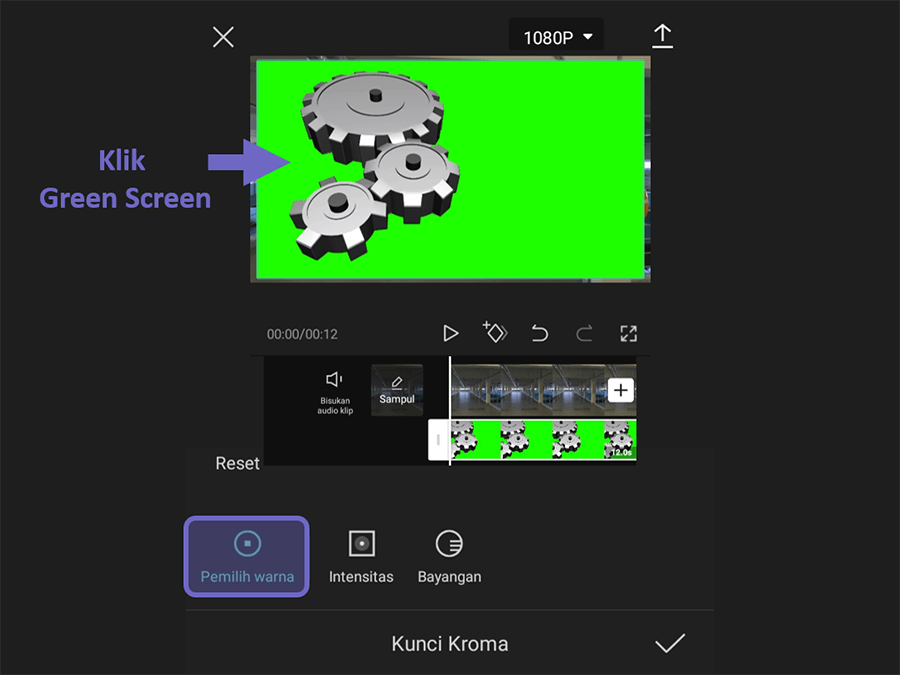
10. Kalau telah,
ketuk hidangan Intensitas dan geser ke kanan untuk menetralisir efek
green screen.
11. Ketuk icon Centang untuk menerapkan
pengaturan tersebut.
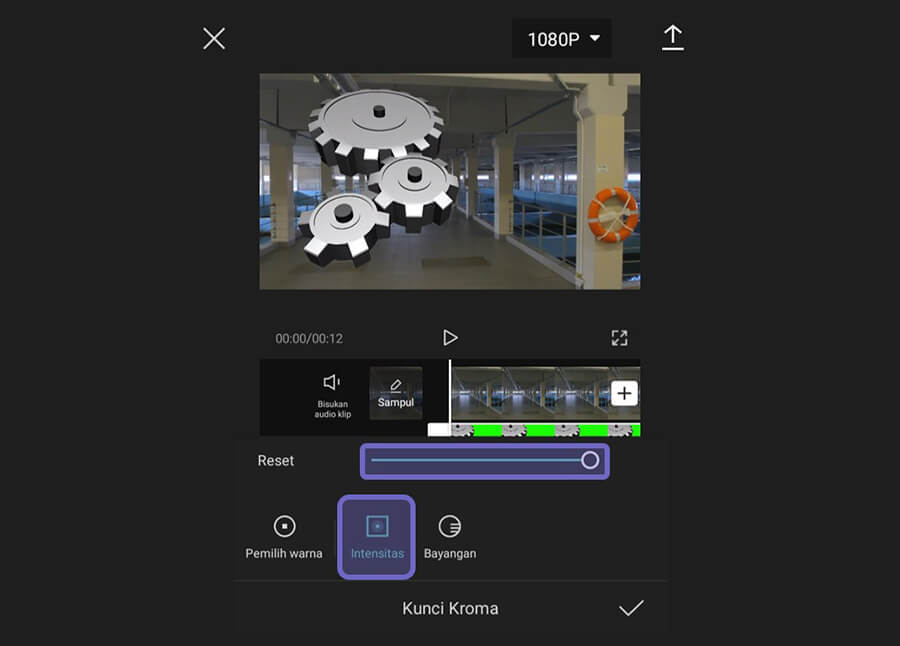
12. Maka
kesannya akan mirip berikut, background video green screen akan
hilang dan unsur di dalamnya bergabung ke video background.
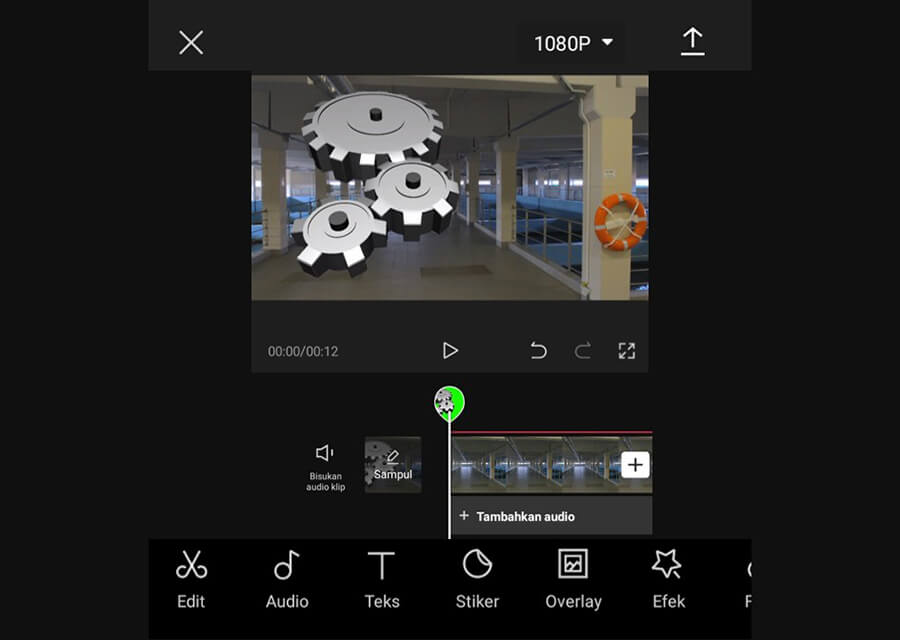
13. Selesai.
Baca Juga: Cara Menghilangkan Noise Pada Video
2. Menggunakan
Premiere
Kalau Anda ingin mengedit yang agak kompleks, Anda mampu menggunakan Adobe Premire. Nah, tetapi khusus untuk menghilangkan green screen, langkahnya tidak terlalu sukar.
Berikut panduannya:
1. Silakan buka
dulu aplikasi Adobe Premiere.
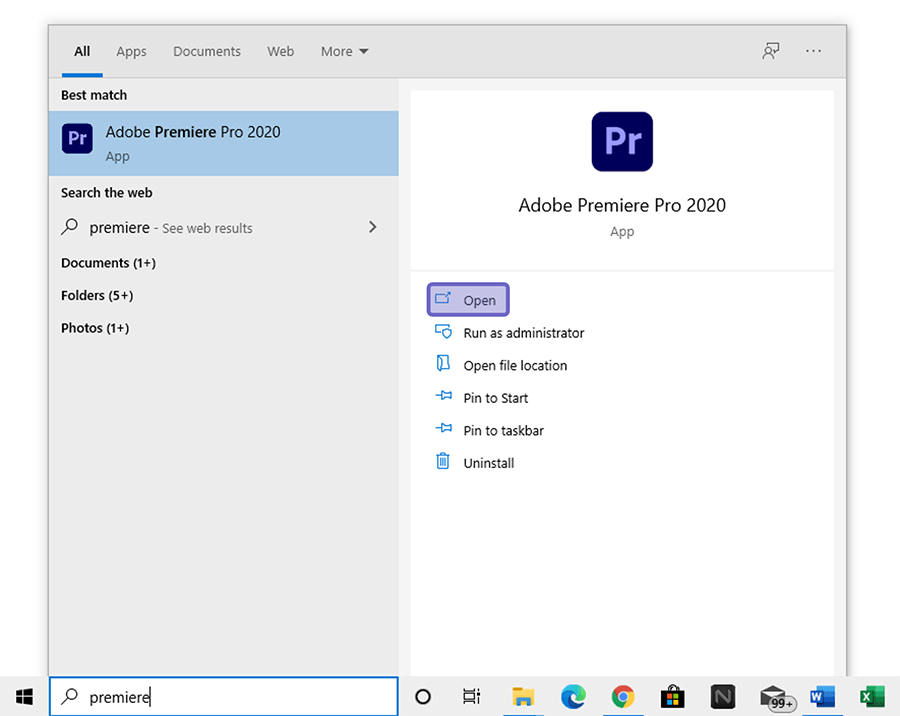
2. Kemudian silakan
klik New Project danatur pengaturan project sesuai harapan.
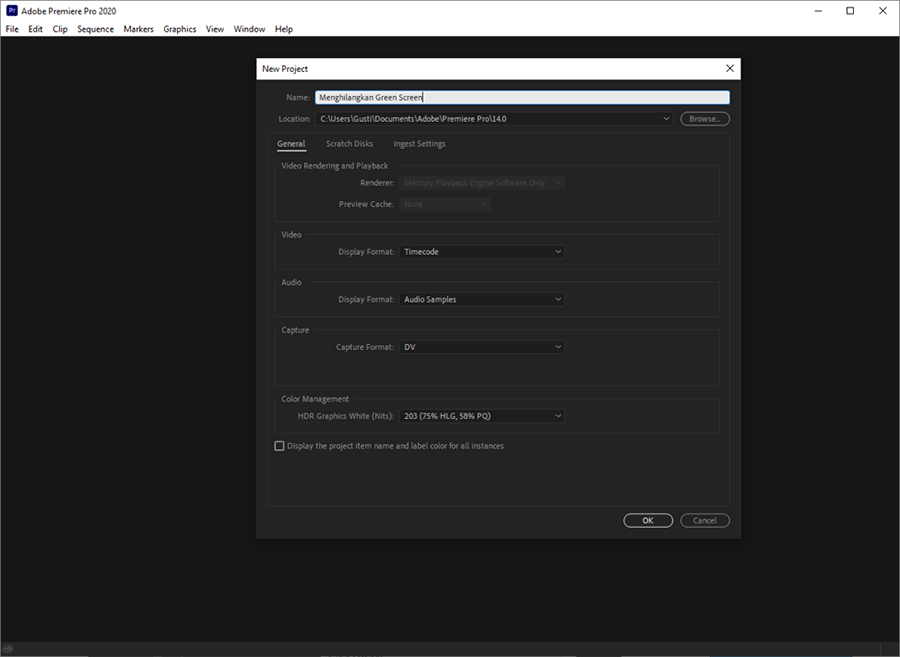
3. Kalau telah, klik tab File > Pilih New > Klik Sequence.
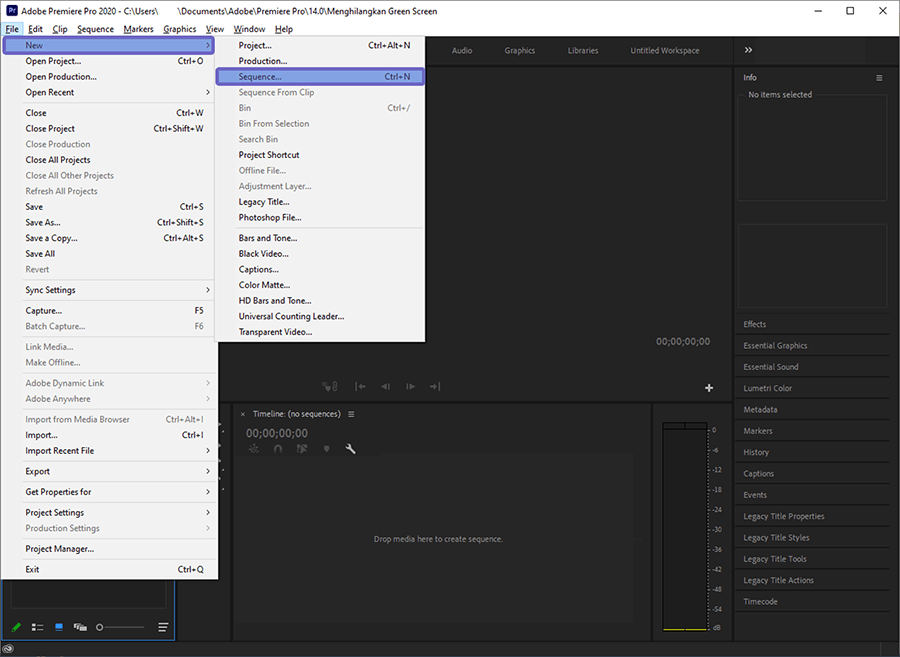
4. Setelah itu
silakan pilih Preset Sequence
sesuai impian. Disarankan untuk memilih Preset HDV 1080p
semoga video yang dihasilkan jernih.
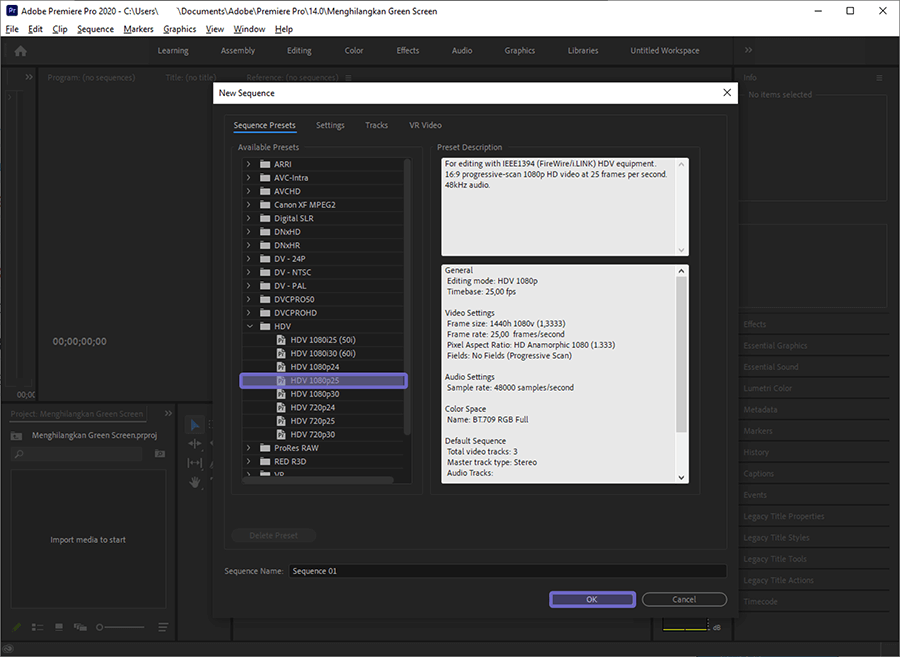
5. Tekan tombol Ctrl
+ I untuk melaksanakan import video.
6. Lalu pilih video
green screen dan klik Open.
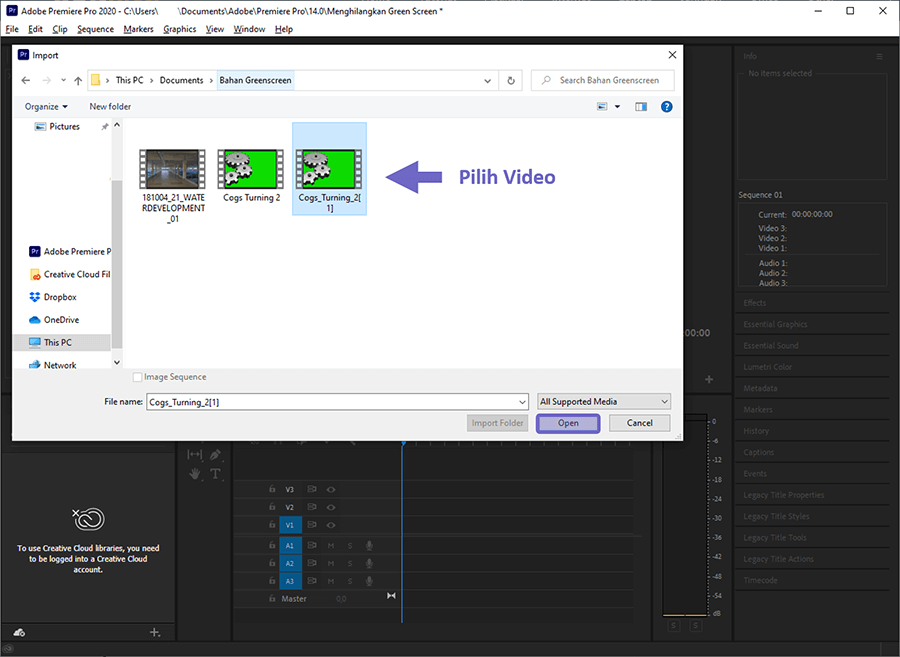
7. Buka Tools
Effects dan cari Ultra Key.
8. Drag imbas Ultra
Key ke dalam video green screen di timeline.
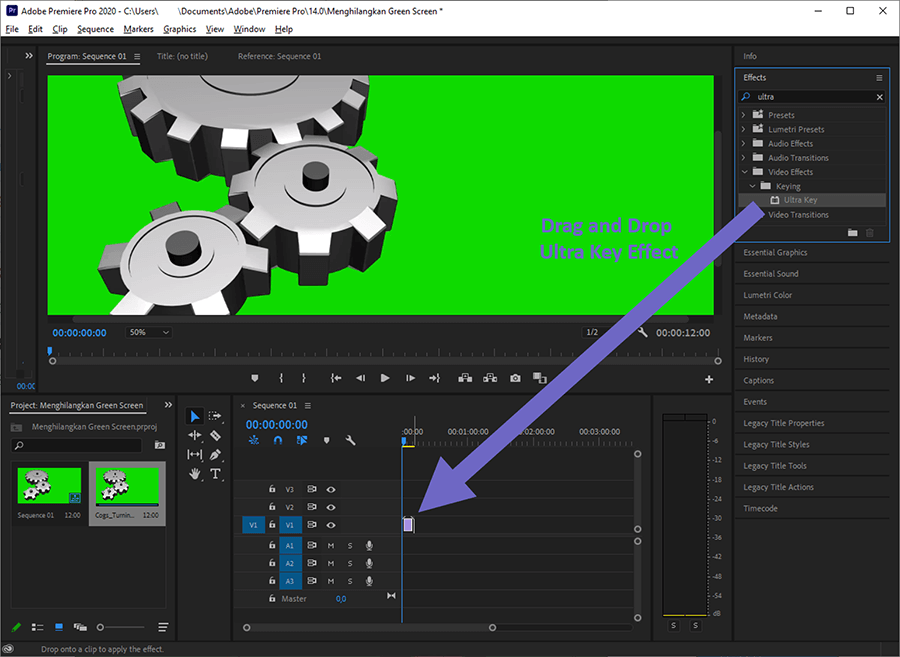
9. Atur efek
Ultra Key di tab Effects Control.
10. Klik icon Eyedropper di kolom Key Color lalu klik area green screen.
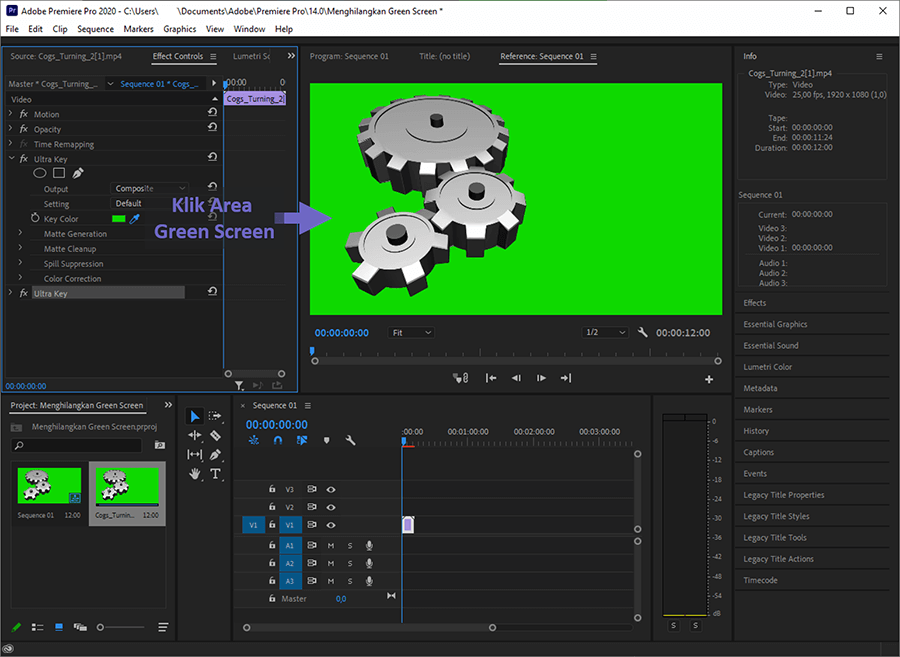
Catatan: Fungsi Key Color
bukan untuk mengubah warna, melainkan merubah
area warna yang Anda klik menjadi
transparan.
11. Kalau telah, di sini Anda bisa mencari gambar atau video untuk dijadikan latar.
12. Drag and drop gambar atau video tersebut ke timeline.
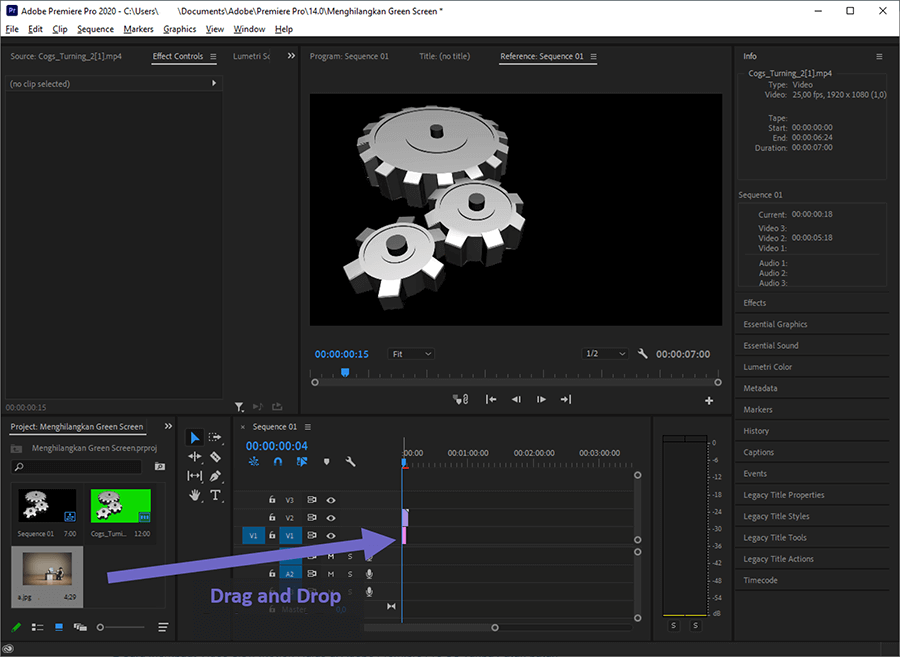
13. Hasilnya
akan mirip gambar berikut ini.
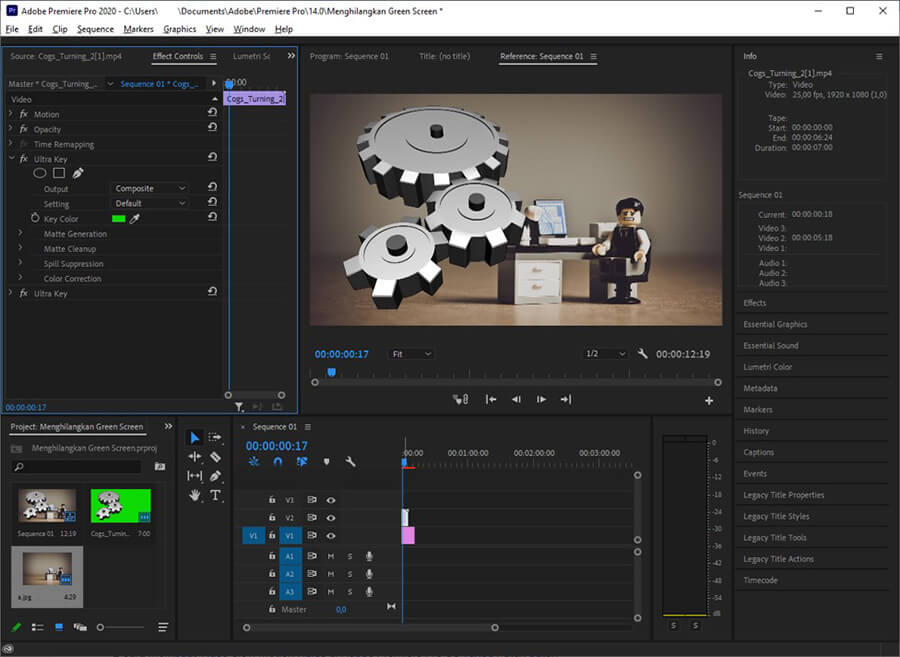
14. Selesai.
Anda juga mampu mengkombinasikan dengan membuat color grading di Premiere. Supaya akhirnya lebih bagus
3. Menggunakan Situs Unscreen
Kalau Anda tidak ingin menggunakan aplikasi
tambahan, Anda bisa memakai situs untuk menetralisir green screen-nya.
Cara ini cocok untuk video yang size-nya tidak terlalu besar. Berikut
langkah-langkahnya:
1. Pertama silakan buka browser kemudian datangi situs Unscreen.
2. Kalau sudah,
silakan klik tombol Upload Clip.
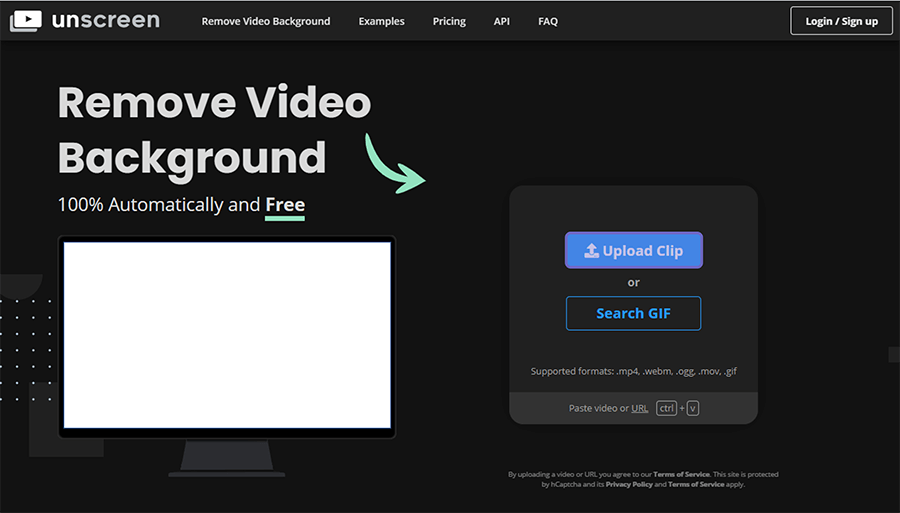
3. Cari dan
pilih video green screen
di File Explorer, sehabis itu klik Open.
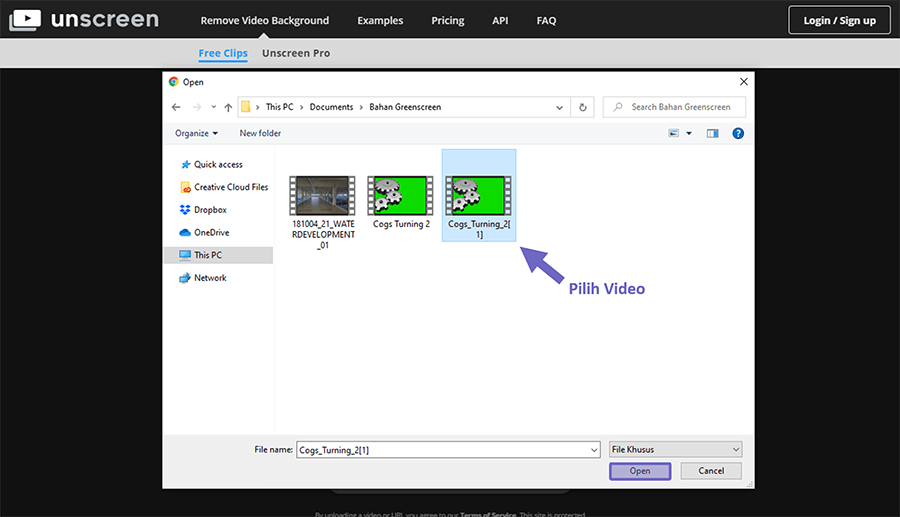
4. Tunggu proses upload video tersebut,
lamanya tergantung ukuran file.
5. Selanjutnya video green screen Anda akan
muncul tanpa latar.
6. Silakan
tambahkan latar baru. Bisa dari bawaan atau upload
sendiri sesuai impian.
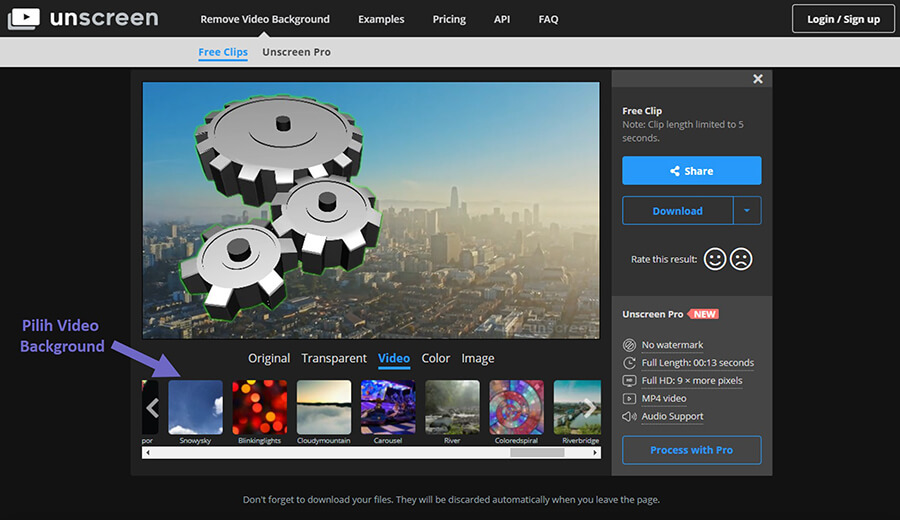
7. Selesai.
Akhir Kata
Dengan adanya green screen, mampu mempermudah kita untuk memisahkan antara objek
dengan latar pada sebuah video. Terutama pada film atau video pendek.
Anda tinggal
sesuaikan saja mau pilih cara yang mana. Dari HP, Premiere atau dari situs.
Secara hasil nantinya sama saja.
Kalau ada
pertanyaan, silakan kirim saja melalui komentar.
Semoga
bermanfaat.