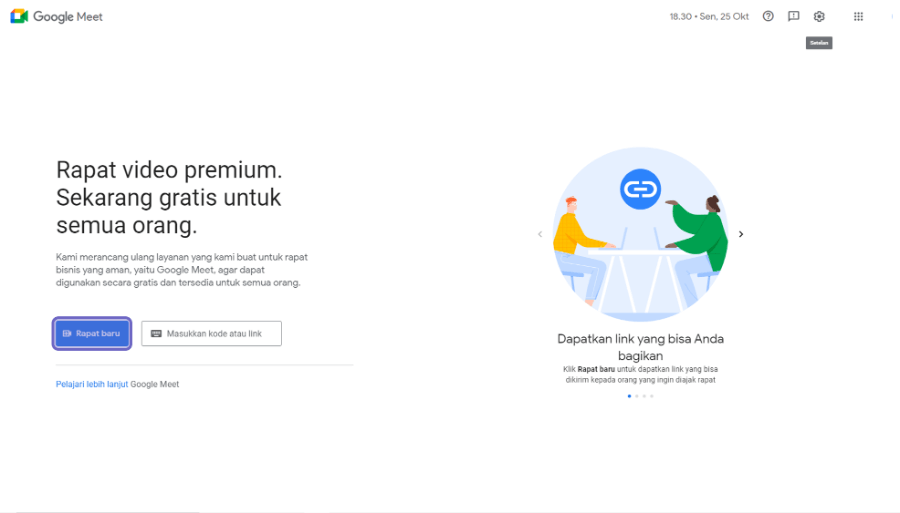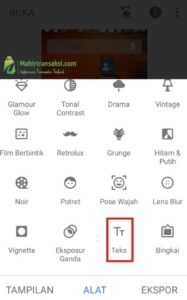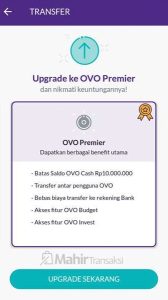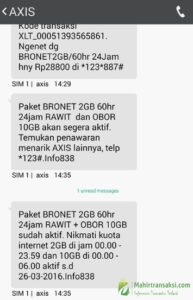Google Meet yaitu salah satu aplikasi video pertemuan yang bisa Anda pakai. Fitur di Google Meet ini lumayan banyak, seperti mute mikrofon, menertibkan akseptor sampai memperlihatkan presentasi.
Karena itu tak aneh, jikalau pengguna Google Meet sampai dikala ini terus bertambah, khususnya jika bicara terkait keperluan meeting.
Bicara perihal
fitur menampilkan presentasi di Google Meet, fitur ini banyak digunakan dan
sungguh bermanfaat saat kita ingin membagikan layar.
Nah, di sini
aku ingin sedikit menjelaskan cara penyajian di Google Meet secara lengkap.
Berikut pembahasannya.
Daftar Isi
Cara
Menampilkan Presentasi (PPT) di Google Meet
Untuk presentasi di Google Meet ini mampu
berbentukbeberapa tampilan data. Baik itu dari jendela Windows yang sedang
dibuka, maupun data berbentuk Power Point atau PPT.
Untuk menampilkannya sendiri tidak terlampau sulit. Karena Google Meet sudah menyediakan opsinya eksklusif saat kita sedang dalam meeting.
Oh ya, saat memperlihatkan penyajian nanti, tentukan koneksi internet Anda sedang dalam kondisi stabil. Agar tidak terjadi lag.
Nah, berikut cara memperlihatkan presentasi
dalam bentuk file Power Point / PPT di Google Meet:
1.
Mulai Masuk ke Rapat
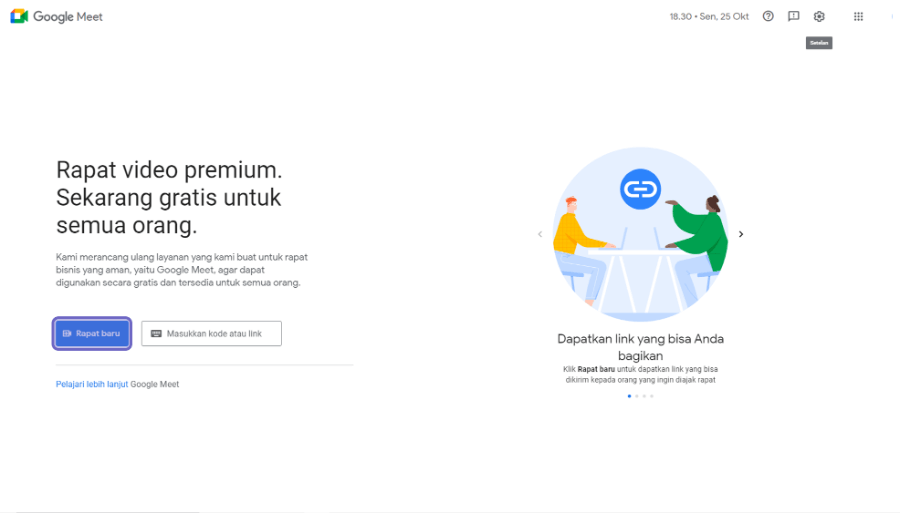
Langkah pertama
yang harus Anda kerjakan yaitu mulai masuk ke rapat video konferensi di Google
Meet.
Kalau Anda mempunyai arahan ajakan room, silakan masukkan ke kolom Masukkan kode atau link. Tapi bila Anda mau main-main dahulu, maka Anda mampu klik tombol Rapat Baru.
2.
Membuat Rapat Baru
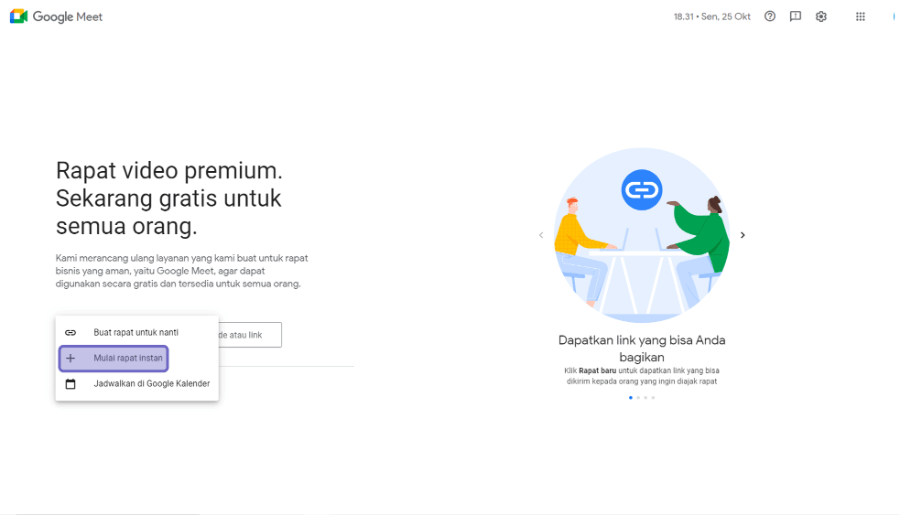
Setelah Anda menekan tombol Rapat Baru, nantinya akan ada beberapa pilihan di sana, seperti Buat rapat untuk nanti, Mulai rapat instan dan Jadwalkan di Google Kalender.
Karena kita bertujuan untuk uji coba fitur presentasi, maka Anda bisa langsung pilih Mulai Rapat Instan.
Nantinya jikalau telah paham Anda juga bisa melaksanakan fitur presentasi ini melalui menu Jadwalkan di Google Kalender.
Tips Google Meet lainnya yang mungkin Anda butuh:
- Cara Mengganti Nama di Google Meet
- Cara Mengubah Bahasa Google Meet
- Cara Keluar Dari Meeting Google Meet
3. Buka
File Presentasi
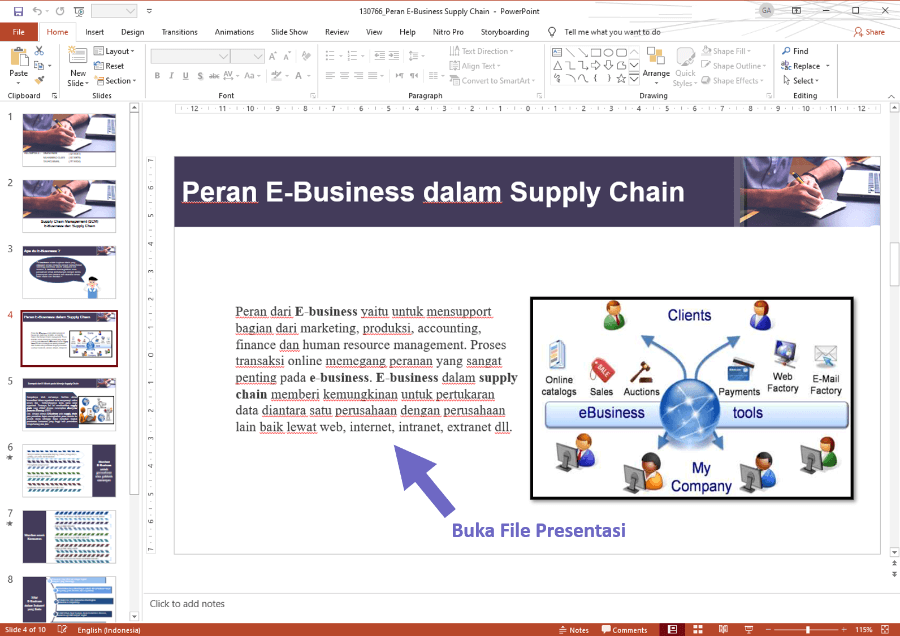
Selanjutnya Anda
harus membuka file presentasi terlebih
dahulu. Di sini silakan buka File Explorer.
Kemudian cari file penyajian yang ingin Anda buka di Google Meet. Pastikan file penyajian sudah terbuka dengan benar mirip gambar di atas.
4. Mulai Jalankan Fitur Presentasi
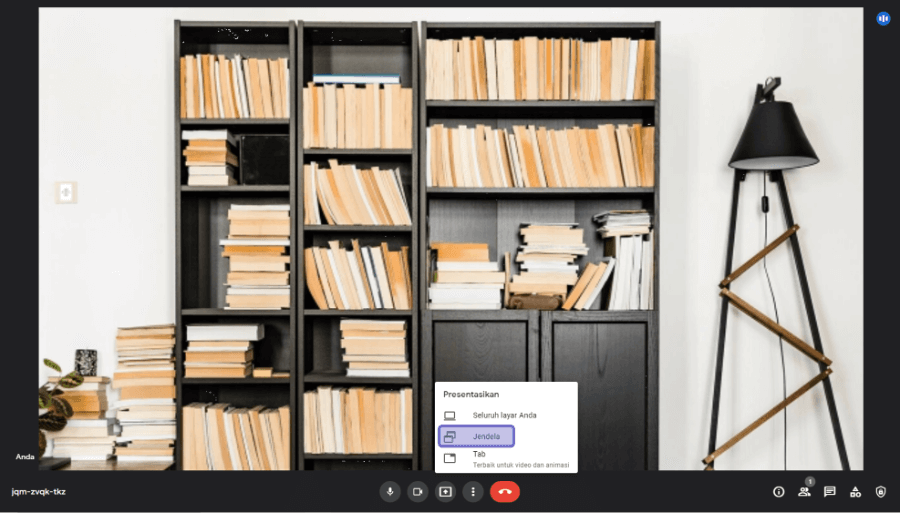
Kalau file
presentasi telah terbuka, sekarang Anda mesti melakukan fitur presentasi di
Google Meet.
Caranya cukup
klik hidangan Presentasikan Sekarang. Kemudian pilih opsi Jendela,
semoga yang ditampilkan nanti cuma presentasi dari PowerPoint saja.
Sedangkan jikalau
Anda ingin mempresentasikan seluruh layar desktop, maka Anda mampu pilih opsi Seluruh
Layar Anda.
5.
Bagikan File Presentasi
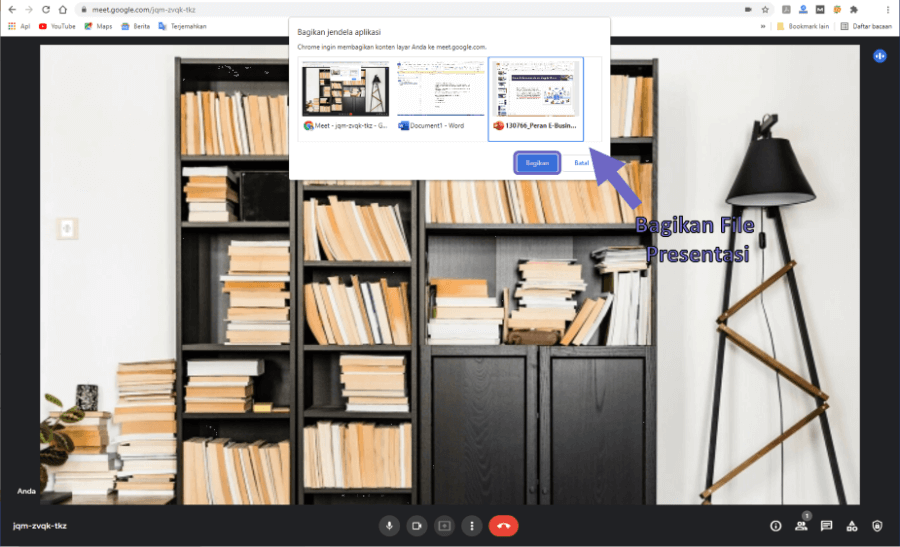
Di poin ini
notifikasi Bagikan jendela aplikasi akan timbul di bagian atas. Anda
bisa pilih jendela PowerPoint yang sebelumnya telah dibuka.
Kalau telah, klik
tombol Bagikan untuk bisa membuka file presentasi tersebut. Tunggu
beberapa saat sampai Google Meet mengalihkan perekaman ke PowerPoint atau file
penyajian Anda.
6.
Mulai Presentasi di Google Meet
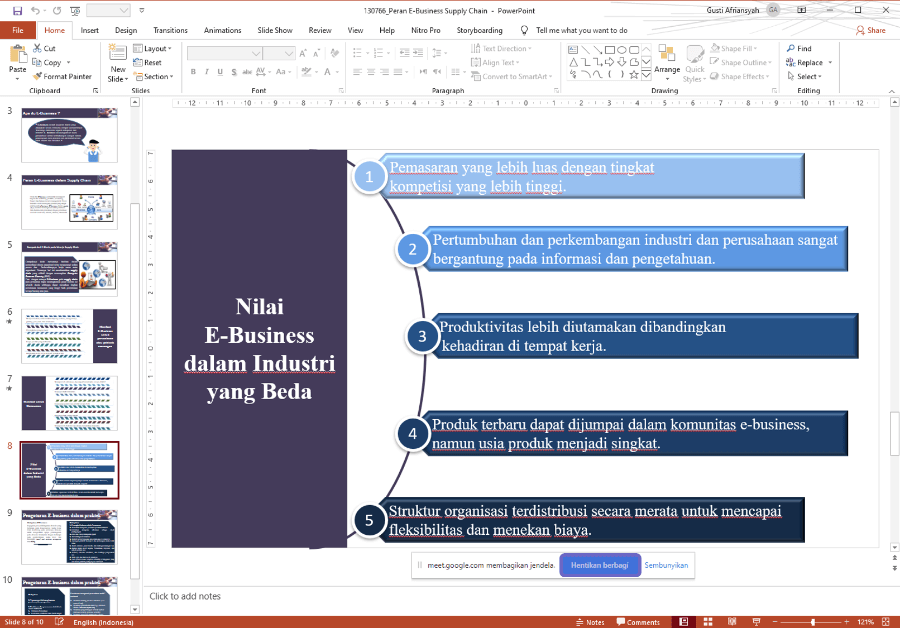
Nah, di sini
perekaman layar di file penyajian PowerPoint Anda sudah aktif. Anda telah bisa
mulai presentasi di Google Meet.
Misalnya
sukses, akan muncul kotak dialog Google Meet di PC Anda dengan pesan
membagikan jendela.
Kalau ingin cek
ulang, Anda tinggal tanya saja ke penerima rapat lain, apakah layarnya telah
timbul atau belum.
Lalu jika Anda
ingin menyelesaikan presentasi, Anda mampu klik tombol Hentikan Berbagi.
Secara otomatis, Google Meet akan berhenti menampilkan presentasi dan mulai
merekam kamera desktop Anda kembali.
Akhir
Kata
Sekian penjelasan
singkat perihal cara penyajian di Google Meet (PPT). Singkatnya, Anda bisa
melaksanakan penyajian hanya dengan beberapa langkah saja.
Asalkan
tindakan tersebut sudah sesuai, maka proses penyajian akan langsung
bisa dimulai.
Kalau masih ada yang kurang diketahui tentang cara penyajian di Google Meet, pribadi kirim saja pertanyaan Anda ke kolom komentar ya.
Termasuk bila Anda menemui error tertentu yang mungkin terjadi dikala atau sedang melaksanakan presentasi.
Semoga
bermanfaat.