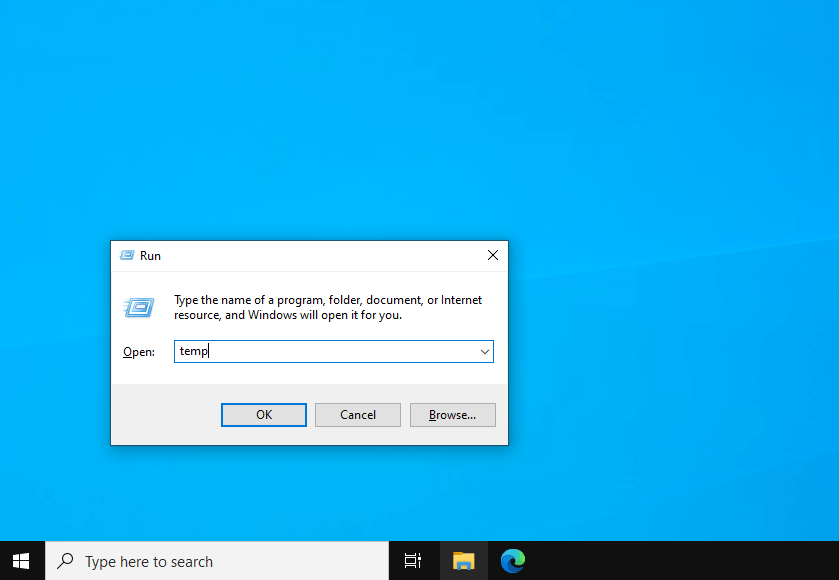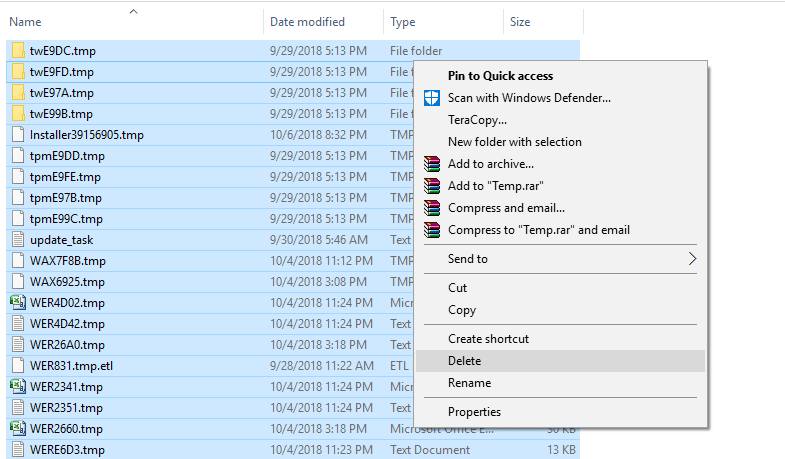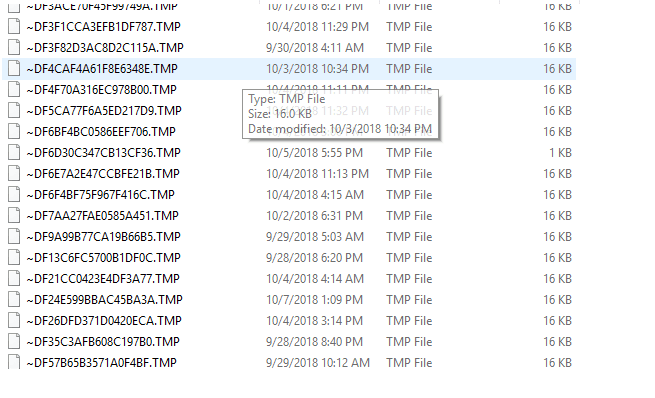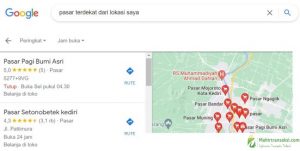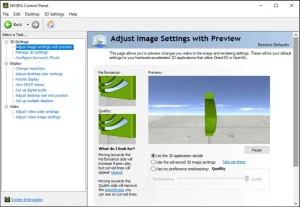Pernah mengalami laptop lemot? Mungkin Anda harus tahu cara membersihkan cache di laptop ini.
Sekilas dulu, cache yakni sekumpulan data yang tersimpan dari pemakaian perangkat. Cache berfungsi untuk membuat perangkat jadi lebih cepat dan responsif.
Tapi, sayangnya di sisi lain data cache tersebut mampu menciptakan harddisk jadi cepat sarat . Untuk itulah Anda perlu membersihkannya.
Berikut ini akan dibahas cara-cara yang mampu dijalankan untuk membersihkan cache di laptop. Silakan langsung saja disimak.
Daftar Isi
Daftar Isi:
Cara Membersihkan Cache Laptop
Menghapus cache di laptop tidaklah sukar, dan juga berdasarkan saya penting dijalankan jikalau Anda sudah merasa laptop lemot, lambat, hang dan sejenisnya.
Walau penting dan caranya tidak susah dilakukan, sayangnya meniadakan cache di laptop masih banyak kurang diketahui orang-orang.
Buat yang belum tahu juga, di sini akan saya diskusikan caranya. Untuk Windows 7, Windows 8, Windows 8.1, Windows 10 dan Windows 11.
1. Melalui Folder Temp
Nama lain dari file cache, yaitu file temporary (Sementara). Nah, khusus di Windows, kita mampu menemukan file-file temporary ini di folder khusus, ialah folder Temp.
Folder temp ialah folder dimana seluruh file cache tersimpan. Dan bukan itu saja, file-file dari browser mirip cookies, history dan data lainnya juga ada di folder ini.
Tahap pertama dalam pencucian file cache, ialah dengan menghapus seluruh file yang berada di folder ini. Karena kadang isinya mempunyai ukuran yang cukup besar.
Caranya:
Langkah 1: Pertama, buka acara RUN. Caranya tekan tombol Windows + karakter R di Keyboard Anda > Setelah itu ketikkan Temp > Kemudian klik OK.
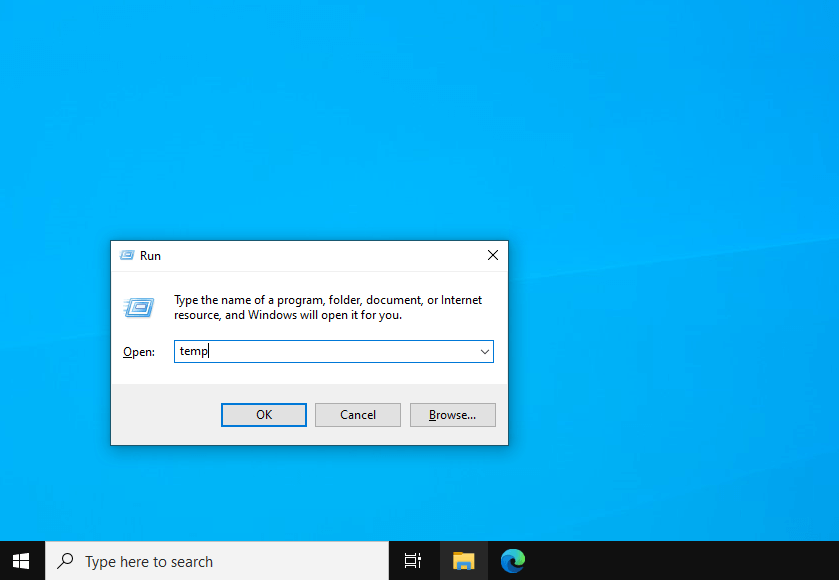
Langkah 2: Kemudian akan muncul jendela gres. Nah, Anda akan melihat banyak sekali file dan folder disana. Klik Ctrl + A lalu Delete seluruh file tersebut:
Langkah 3: Lanjut lagi, buka acara Run kemudian ketikkan %temp% kemudian klik OK:
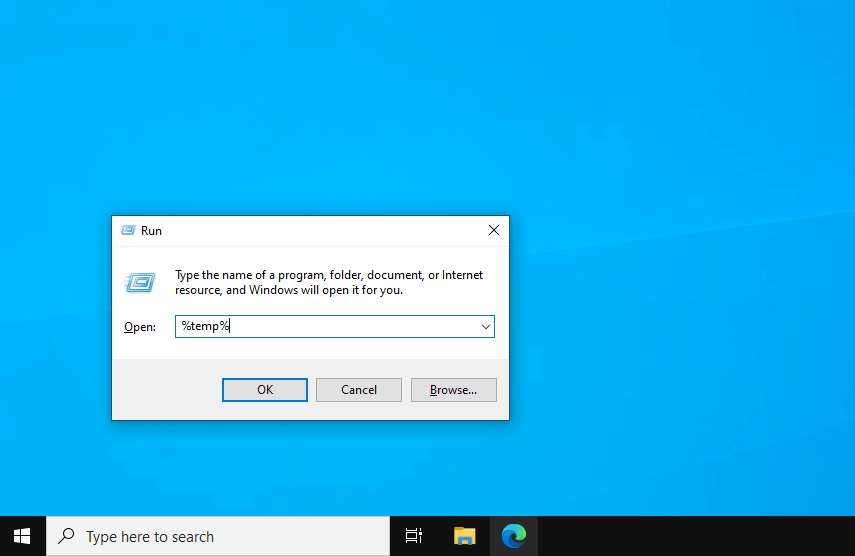
Langkah 4: Sama mirip sebelumnya, klik Ctrl + A kemudian delete seluruh isi dari folder %temp% tadi.
Langkah 5: Setelah itu restart laptop Anda, lalu lanjut lagi ke cara selanjutnya.
Dijamin Ampuh! Cara Mengatasi Laptop Lemot
2. Memakai Disk Cleanup
Disk Cleanup, yakni suatu fitur Windows yang berfungsi untuk membersihkan seluruh junk files yang ada pada drive tertentu.
Nah, sesudah Anda melakukan penghapusan file cache pada temporary tadi, Anda juga harus menggunakan Disk Cleanup ini. Karena pada dasarnya cachenya belum sepenuhnya hilang.
Caranya mirip berikut ini:
- Pertama, silakan klik kanan drive tata cara (Biasanya C:) lalu klik Properties:
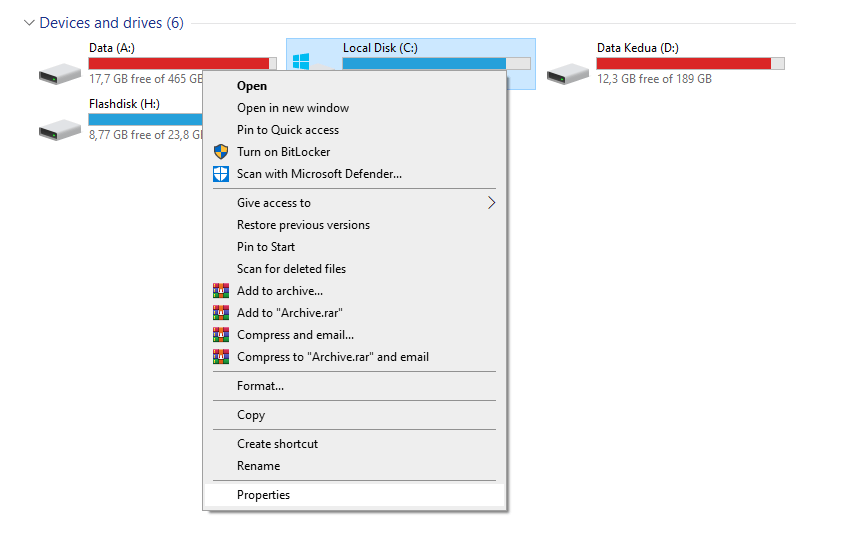
- Setelah itu klik Disk Cleanup:
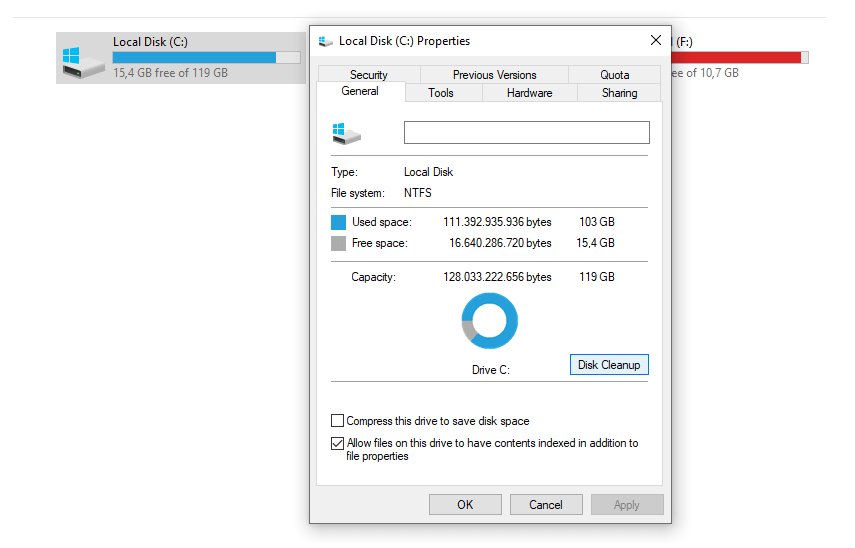
- Nah, centang opsi clean yang Anda kehendaki. Dan alasannya adalah kita tadi meniadakan data temp, jangan lupa untuk mencentang pilihan dari Recycle Bin:
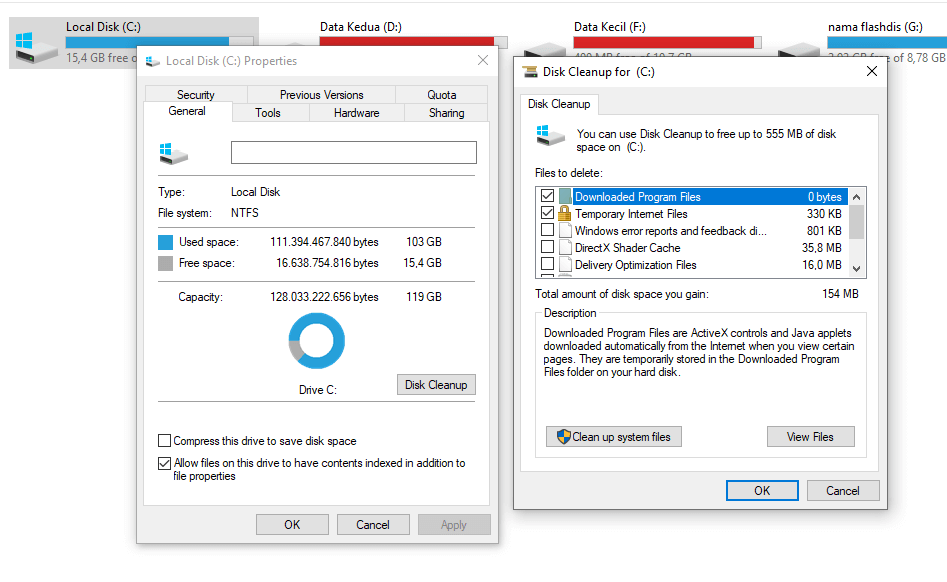
- Setelah Anda mengklik OK, Anda tinggal menanti saja proses pembersihannya. Nah, jika sudah jangan lupa untuk me-restart laptop Anda semoga mengefek.
Selain drive C:, lakukan juga cara ini untuk drive yang lain (D: E: misalnya) biar seluruh file cache yang ada mampu terhapus.
Catatan:
Bukan cuma junk files lho, data-data lain mirip catatan tertentu pada Windows, file-file di recyle bin, data-data internet dan lain-lain mampu dihilangkan memakai Disk Cleanup.
Baca Juga: Ganti Wallpaper di Windows itu Praktis Banget Lho
3. Memakai CCleaner
CCleaner, yakni salah satu aplikasi favorit saya yang sering aku pakai. Aplikasi ini memang didesain khusus untuk mengoptimalisasi metode semoga selalu berada dalam kinerja yang optimal.
CCleaner ini mempunyai aneka macam macam fitur, seperti mampu membersihkan Registry, Data browser, Uninstall file sampai menghapus game atau software.
Selain itu, dengan memakai CCleaner Anda juga mampu meniadakan cache di laptop Anda dengan mudah.
Berikut caranya:
Langkah 1: Buka aplikasi CCleaner Anda (Jika belum ada, install dulu) kemudian masuk ke Menu Cleaner:
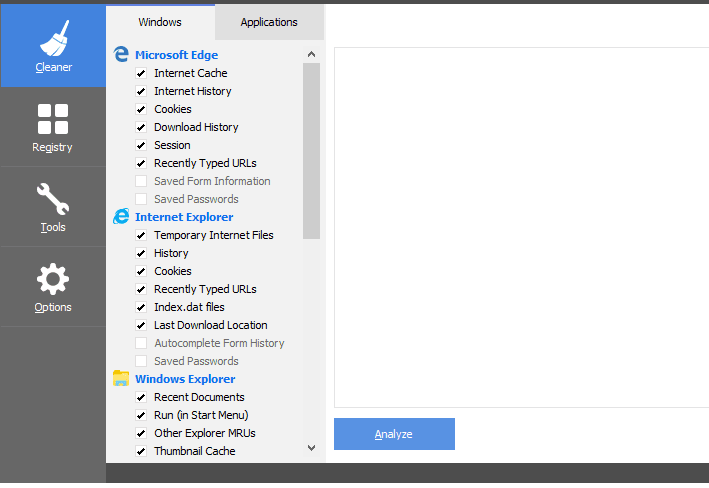
Langkah 2: Pilih pilihan apa saja yang ingin dibersihkan, lalu klik Run Cleaner
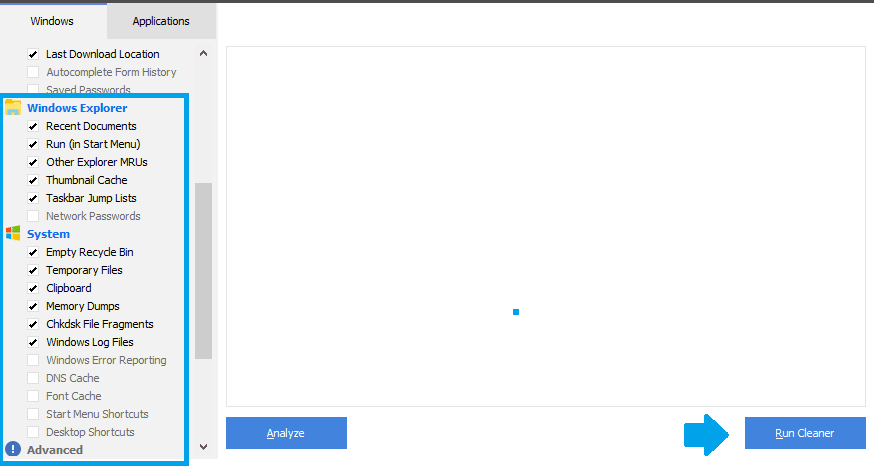
Langkah 3: Setelah itu Anda tinggal menanti prosesnya. Lama tidaknya tergantung dari seberapa banyak file cache Anda tersimpan.
Langkah 4: Setelah akhir dibersihkan, restart laptop Anda.
Oh ya, untuk pilihan pembersihannya tergantung keperluan. Karena disana berbagai opsi-pilihan untuk membersihkan junk files sekaligus cache pada Windows Anda.
Baca Juga: Ini Dia Cara Menghilangkan Iklan di Laptop
4. Dengan Mengaktifkan Storage Sense
Storage Sense ini untuk mengendalikan cache laptop akan dioptimalisasi secara otomatis oleh Windows.
Setelah Anda meniadakan semua cache seperti yang diterangkan sebelumnya, aktifkan juga fitur ini. Tujuannya semoga file cache tersebut tidak cepat menumpuk.
Berikut caranya:
- Pada kolom search > Ketik Storage Sense > Lalu buka
- Pastikan pengaturan Storage Sense sudah aktif (On)
- Tutup jendela yang dibuka
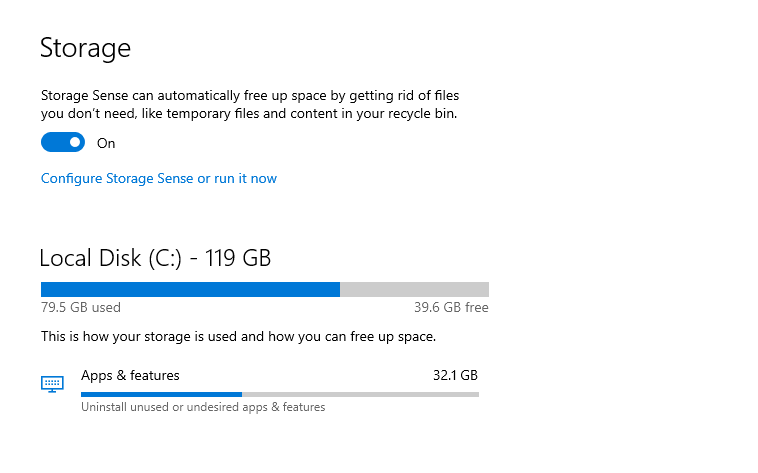
- Selesai. Silakan restart laptop Anda.
Catatan: Storage Sense ini hanya bisa dipakai di Windows 10 atau Windows 11. Di versi Windows sebelumnya belum tersedia.
5. Dengan Membersihkan Recycle Bin
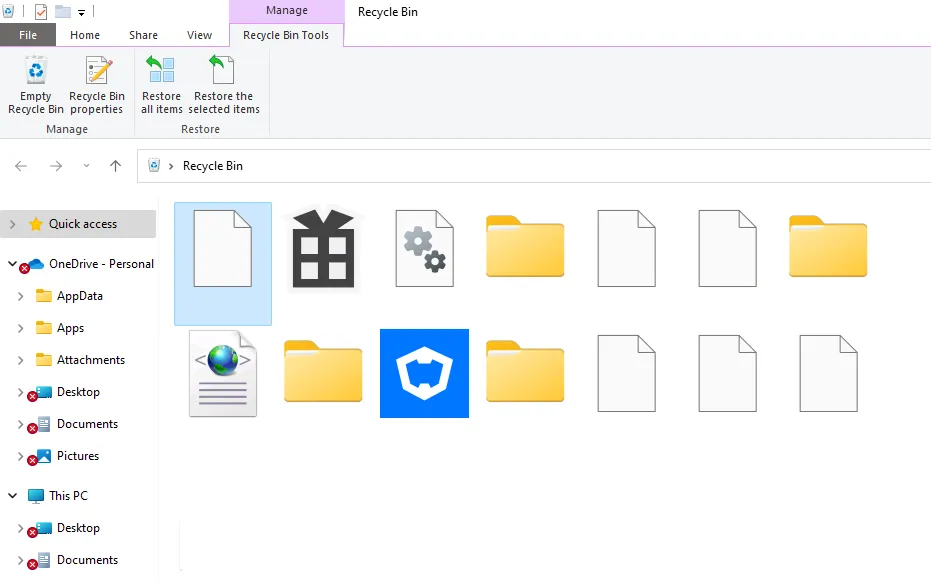
Ketika Anda menghapus suatu file, file tersebut tidak akan sepenuhnya hilang, melainkan akan terpindah terlebih dahulu ke Recycle Bin.
Nah, cache dari file yang dihapus tersebut baru akan hilang ketika Anda meniadakan datanya melalui Recycle Bin.
Untuk itu, silakan Anda hapus filenya. Caranya buka Recyle Bin, kemudian klik kanan file yang diharapkan, dan pilih Delete. Atau Anda juga mampu klik Empty Recycle Bin di bab kiri atas.
Akhir Kata
Dengan cara diatas, mampu aku jamin sekarang file cache di laptop Anda telah terhapus.
Cara diatas jangan cuma dikerjakan sekali atau dua kali, melainkan seterusnya selama jangka beberapa waktu. Misalnya 1 sampai 2 minggu.
Alasannya, karena file cache ini akan terus timbul selama Anda memakai laptop tersebut.
Anda punya cara lain atau ada yang bingung di salah satu bab? Silakan tanyakan lewat kotak komentar dibawah, nanti saya bantu.
Semoga berguna.