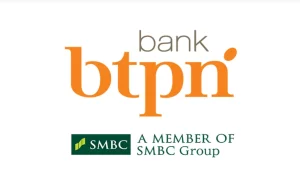Tidak cuma dipakai untuk menciptakan bermacam-macam rancangan mempesona, sering kali PixelLab juga sering dipakai untuk mengganti background foto.
Ya, fitur untuk mengganti background ini ternyata ada di PixelLab. Sehingga untuk Anda yang ingin ganti background, mirip pas foto, membuat thumbnail YouTube dan lainnya mampu memanfaatkan fitur ini.
Penasaran ingin tahu bagaimana cara mengganti background foto di PixelLab? Kalau begitu, langsung saja perhatikan klarifikasi lengkapnya di sini.
Daftar Isi
Daftar Isi:
Cara Mengganti Warna Background Foto PixelLab
Mengganti background foto di PixelLab terbilang cukup mudah. Karena di PixelLab, terdapat fitur untuk meniadakan background foto. Lalu ada juga fitur untuk menambahkan background baru, sehingga terlihat diganti.
Fitur untuk mengubah background di PixelLab ini sangat bermanfaat. Terutama untuk Anda yang ingin mengubah warna background pas foto, rancangan thumbnail YouTube, logo dan sebagainya.
Ini beliau cara mengubah background foto di PixelLab:
1. Ganti Lembar Kerja
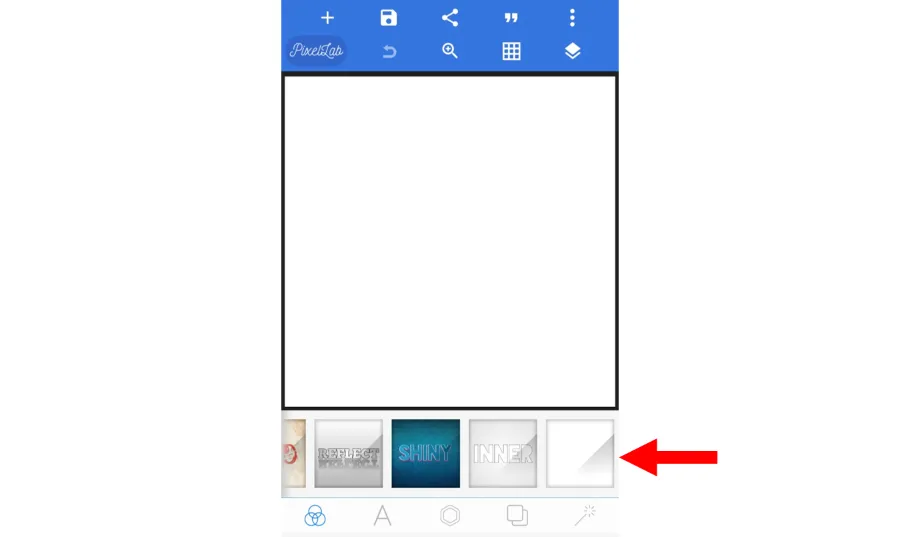
Langkah pertama Anda mampu buka aplikasi PixelLab terlebih dulu. Kemudian yang bisa Anda kerjakan adalah mengubah lembar kerja di PixelLab.
Di sini direkomendasikan untuk memilih lembar kerja Putih Kosong yang biasanya terletak di pojok kanan.
2. Tambahkan Foto / Gambar
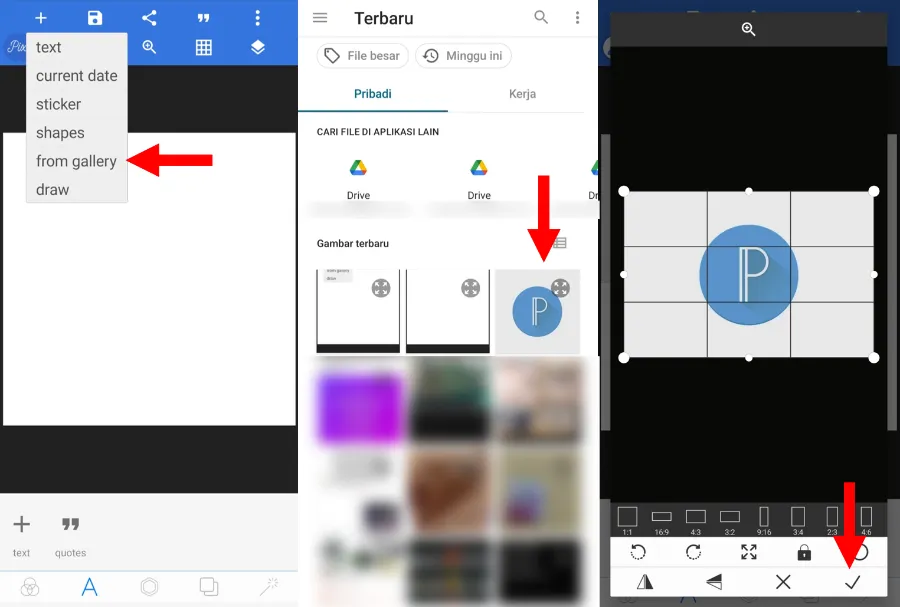
Kalau telah, Anda mampu langsung menyertakan Foto atau Gambar yang ingin diganti background-nya. Di tutorial kali ini, aku akan coba mengubah background logo PixelLab.
Cara untuk menyertakan foto atau gambar, Anda mampu ketuk icon Add. Lalu pilih From Gallery, nantinya Galeri akan terbuka dan pilih Foto atau Gambar yang ingin diganti background-nya.
Kalau galeri tidak muncul gambarnya, Anda bisa cek di File Manager. Cari gambarnya secara manual di File Manager tersebut.
Setelah itu, atur ukuran foto atau gambar yang mampu Anda sesuaikan sendiri. Kalau sudah, ketuk tanda Centang untuk meletakkan gambar ke PixelLab.
3. Hapus Background Bawaan
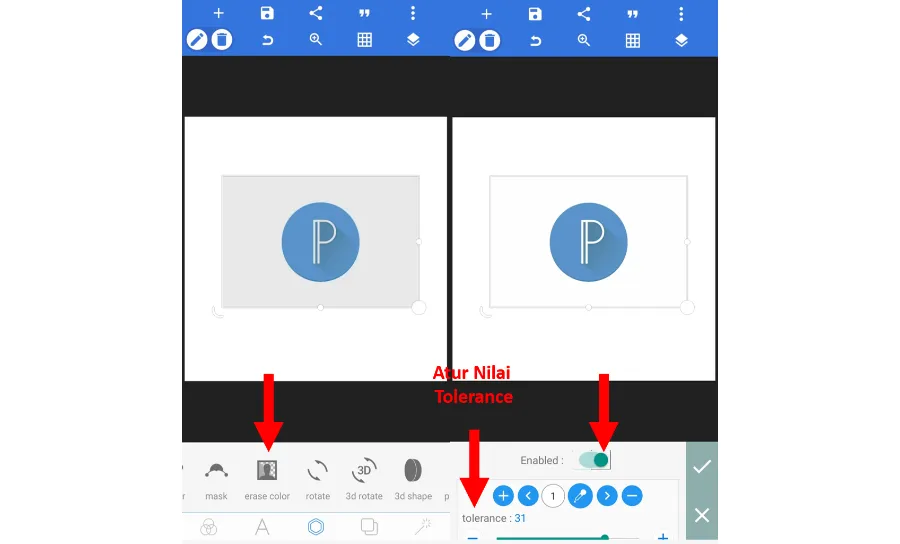
Langkah berikutnya Anda bisa menghapus warna background bawaan dengan memakai fitur Erase Color yang ada di PixelLab.
Berarti Anda bisa ketuk Gambar terlebih dahulu, kemudian jalan masuk ke sajian Erase Color. Setelah itu, aktifkan hidangan Enabled.
Lalu geser nilai Tolerance ke kanan hingga warna background bawaan hilang. Disarankan untuk tidak terlalu tinggi mengisi nilai Tolerance, karena mampu menghancurkan warna gambar. Kalau telah Anda mampu ketuk tanda Centang untuk mengkonfirmasi pergantian gambar tersebut.
4. Ganti Warna Background Gambar
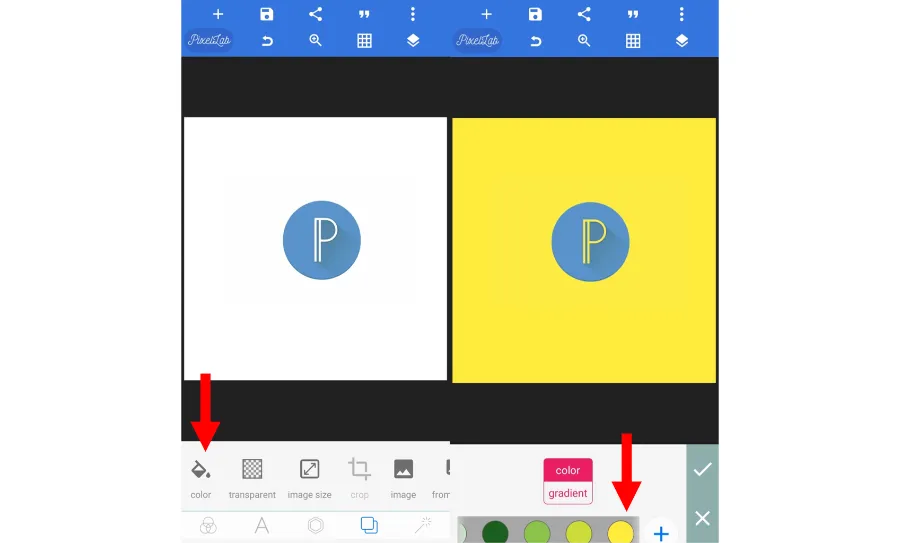
Setelah menghapus background, kemudian Anda mampu mengganti warnanya. Kalau untuk mengubah warna background, Anda ketuk gambar terlebih dulu dan mampu pilih sajian Color.
Setelah itu pilih Warna Background sesuai impian Anda. Contohnya di sini kami akan memilih warna kuning untuk background gambar tersebut.
Sedikit perhiasan, bahu-membahu selain warna, di sini kita juga bisa mengontrol background ke transparan. Background transparan tersebut cocok untuk berbagai macam foto.
5. Simpan Foto / Gambar Ke Galeri
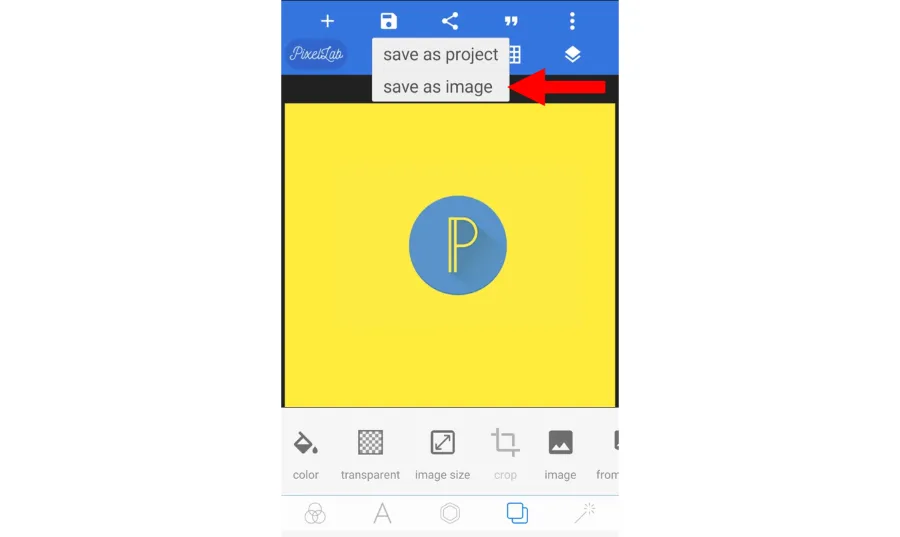
Terakhir, Anda bisa pribadi menyimpan gambar ke Galeri. Caranya cukup ketuk icon Save yang ada di atas, kemudian pilih menu Save as Image.
Tapi kalau Anda ingin menyimpan file proyek PixelLab tersebut untuk menjadi format .plp, bisa pilih opsi Save as Project.
Project tersebut nantinya bisa dipakai kembali jika Anda ingin mengedit fotonya, semisal ada yang kurang cocok atau sebagainya. Silakan cek cara membuka file PLP di Pixellab.
Sampai di langkah ini, Anda sudah sukses mengganti warna background foto atau gambar di PixelLab.
Catatan:
- Pastikan Anda sudah menggunakan aplikasi PixelLab terbaru untuk menyesuaikan dengan tutorial saya di postingan ini.
- Gunakan format JPG untuk menyimpan foto. Misalnya pas foto, foto selfie dan lain-lain.
- Gunakan format PNG untuk gambar vector. Misalnya coretan, gambar anime dan yang lain.
Akhir Kata
Nah itulah cara untuk mengganti warna foto atau gambar di PixelLab. Caranya sangat sederhana, dimana Anda harus menghapus background bawaan terlebih dahulu.
Baru sesudah itu Anda mampu menambahkan warna background gres ke foto atau gambar tersebut. Apabila masih ada yang Anda kurang ketahui, bisa eksklusif saja mengisi kolom komentar di bawah.
Semoga bermanfaat.