Excel adalah salah satu acara pengolah data yang paling populer di dunia. Dengan Excel, pengguna dapat dengan mudah mengorganisir data, menciptakan tabel, grafik, dan banyak lagi. Salah satu fitur penting yang sering digunakan dalam Excel ialah memperbesar kolom biar data mampu ditampilkan dengan terperinci. Berikut yakni cara-cara untuk menambahkolom di Excel.
Daftar Isi:
- 1 1. Cara Memperbesar Kolom Otomatis
- 2 2. Cara Memperbesar Kolom Secara Manual
- 3 3. Cara Memperbesar Beberapa Kolom Sekaligus
- 4 4. Cara Memperbesar Kolom Berdasarkan Konten
- 5 5. Cara Memperbesar Kolom Menggunakan Shortcut Keyboard
- 6 6. Menggunakan Fitur Fill Handle
- 7 7. Menggunakan Fitur Format Cells
- 8 Kesimpulan
1. Cara Memperbesar Kolom Otomatis
Satu cara paling cepat untuk memperbesar kolom di Excel yaitu dengan memakai fitur autofit. Fitur ini akan secara otomatis menyesuaikan lebar kolom agar sesuai dengan konten yang ada di dalamnya. Berikut langkah-langkahnya:
- Pilih Kolom: Klik pada huruf di atas kolom yang ingin Anda perbesar.
- Gunakan Autofit: Klik kanan pada karakter tersebut, kemudian pilih “Autofit Column Width”.
Dengan cara ini, Excel akan secara otomatis menyesuaikan lebar kolom sesuai dengan konten yang ada di dalamnya.
2. Cara Memperbesar Kolom Secara Manual
Selain menggunakan fitur autofit, Anda juga dapat memperbesar kolom secara manual sesuai dengan impian Anda. Berikut langkah-langkahnya:
- Pilih Kolom: Klik pada abjad di atas kolom yang ingin Anda perbesar.
- Atur Lebar Kolom: Geser batas kolom ke kanan atau ke kiri sesuai dengan lebar yang Anda inginkan.
Dengan cara ini, Anda mampu mengontrol sendiri lebar kolom sesuai dengan kebutuhan Anda.
3. Cara Memperbesar Beberapa Kolom Sekaligus
Jika Anda ingin menambahbeberapa kolom sekaligus, Anda mampu menggunakan sistem berikut:
- Pilih Kolom: Tahan tombol shift dan pilih kolom yang ingin Anda perbesar.
- Atur Lebar Kolom: Geser batas kolom salah satu dari kolom yang dipilih ke kanan atau kiri.
Dengan cara ini, Anda mampu menambahbeberapa kolom sekaligus dengan mudah.
4. Cara Memperbesar Kolom Berdasarkan Konten
Jika Anda ingin kolom memperbesar secara proporsional menurut konten di dalamnya, Anda mampu memakai sistem berikut:
- Pilih Kolom: Klik pada abjad di atas kolom yang ingin Anda atur.
- Atur Lebar Kolom Berdasarkan Konten: Klik kanan pada abjad tersebut, kemudian pilih “Column Width”. Masukkan lebar kolom yang Anda kehendaki menurut abjad atau piksel.
Dengan cara ini, Anda mampu dengan tepat mengontrol lebar kolom berdasarkan konten di dalamnya.
5. Cara Memperbesar Kolom Menggunakan Shortcut Keyboard
Jika Anda ingin menambahkolom dengan cepat menggunakan shortcut keyboard, Anda mampu menggunakan variasi tombol berikut:
- Alt + H + O + I: Memperbesar kolom secara otomatis (Autofit).
- Alt + H + O + P: Memperbesar kolom secara proporsional berdasarkan konten.
Dengan cara ini, Anda bisa memajukan efisiensi dalam memperbesar kolom di Excel.
6. Menggunakan Fitur Fill Handle
Fitur Fill Handle juga dapat digunakan untuk menambahkolom dengan segera. Berikut langkah-langkahnya:
- Pilih Kolom: Klik pada karakter di atas kolom yang ingin Anda perbesar.
- Hover Fill Handle: Arahkan kursor ke bagian kanan bawah sel yang diseleksi sehingga muncul tanda plus (+).
- Drag Kolom: Geser ke kanan atau ke kiri untuk memperbesar kolom sesuai dengan impian Anda.
Dengan cara ini, Anda dapat dengan cepat memperbesar kolom memakai Fitur Fill Handle.
7. Menggunakan Fitur Format Cells
Fitur Format Cells juga mampu dipakai untuk memperbesar kolom dengan lebih rincian. Berikut langkah-langkahnya:
- Pilih Kolom: Klik pada abjad di atas kolom yang ingin Anda perbesar.
- Klik kanan: Pilih “Format Cells” dari menu klik kanan.
- Pilih Tab Alignment: Pilih tab “Alignment” di jendela Format Cells.
- Atur Lebar Kolom: Masukkan lebar kolom yang Anda inginkan.
Dengan cara ini, Anda mampu dengan rincian menertibkan lebar kolom menggunakan Fitur Format Cells.
Kesimpulan
Dengan menggunakan aneka macam cara di atas, Anda mampu dengan mudah menambahkolom di Excel sesuai dengan kebutuhan Anda. Mulai dari sistem otomatis sampai manual, serta penggunaan shortcut keyboard atau fitur khusus, Anda bisa menentukan cara yang paling sesuai untuk memajukan produktivitas Anda dalam mengurus data di Excel. Berlatihlah untuk menggunakan berbagai cara tersebut biar Anda semakin mahir dalam memaksimalkan penggunaan Excel untuk kebutuhan Anda.
- Cara Mendaftar Kartu Prakerja Online
- Cara Melahirkan Bayi Dengan Sendiri
- Undang Undang Sumber Daya Air
- Bagaimana Cara Menjalani Kehidupan Di Dunia Yang Baik
- Hutan Tanaman Industri
- Cara Buat Bolu Pisang Kukus
- Apa Yang Di Maksud Sumber Daya Alam
- Cara Menghitung Kecepatan Rata Rata
- Contoh Hutan Konservasi
- Cara Buat Cilok





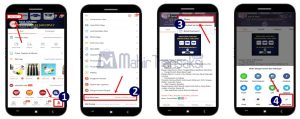
![11 Cara Transfer Shopeepay Ke Ovo Tanpa Verifikasi [Worth It 100%]](https://tintateras.com/wp-content/uploads/2024/04/Daftar-Buka-Kios-300x230-1.jpg)




