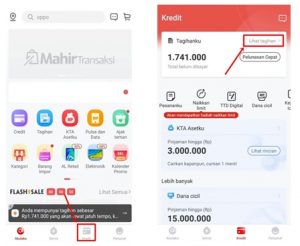Excel yakni salah satu program spreadsheet yang sungguh populer digunakan untuk mengorganisir data dan membuat aneka macam analisis. Salah satu fungsi yang sering dipakai dalam Excel ialah mencari ranking atau peringkat dari data yang ada. Dalam postingan ini, kita akan membahas cara mencari ranking di Excel secara rincian.
Daftar Isi:
1. Mencari Ranking Secara Manual
Mencari ranking secara manual yaitu cara yang paling sederhana untuk memilih peringkat dari data dalam Excel. Langkah-langkahnya yakni sebagai berikut:
- Urutkan data yang ingin Anda rangking dari yang terbesar ke yang terkecil atau sebaliknya.
- Buat kolom gres untuk menuliskan peringkat dengan formula =RANK.AVG(A2,A$2:A$10,0) untuk peringkat paling besar atau =RANK.AVG(A2,A$2:A$10,1) untuk peringkat terkecil.
- Salin formula tersebut ke bawah untuk seluruh data yang ingin Anda beri ranking.
2. Menggunakan Fungsi RANK
Jika Anda ingin mencari ranking dengan segera dan efisien, Excel juga menawarkan fungsi RANK yang bisa dipakai. Berikut langkah-langkahnya:
- Buka Excel dan buat spreadsheet dengan data yang ingin Anda beri ranking.
- Pilih sel pada kolom atau baris dimana Anda ingin menampilkan ranking.
- Ketik formula =RANK(number,ref,order), dimana number yakni data yang ingin Anda ranking, ref yakni rentang sel yang berisi data, dan order yaitu urutan ranking (1 untuk ranking terkecil, 0 untuk ranking paling besar).
- Contoh: =RANK(A2,A$2:A$10,0)
- Salin formula tersebut ke seluruh data yang ingin Anda beri ranking.
3. Menggunakan Fungsi RANK.EQ
Selain fungsi RANK, Excel juga mempunyai fungsi RANK.EQ yang mampu digunakan untuk mencari ranking dengan lebih fleksibel. Berikut langkah-langkahnya:
- Buka Excel dan buat spreadsheet dengan data yang ingin Anda beri ranking.
- Pilih sel pada kolom atau baris dimana Anda ingin menampilkan ranking.
- Ketik formula =RANK.EQ(number,ref,order,[ref2]), dimana number adalah data yang ingin Anda ranking, ref adalah rentang sel yang berisi data, order yakni urutan ranking (1 untuk ranking terkecil, 0 untuk ranking paling besar), dan ref2 ialah rentang sel opsional.
- Contoh: =RANK.EQ(A2,A$2:A$10,0)
- Salin formula tersebut ke seluruh data yang ingin Anda beri ranking.
4. Menggunakan Conditional Formatting
Jika Anda ingin menampilkan ranking secara visual dalam bentuk warna atau ikon, Anda mampu menggunakan Conditional Formatting dalam Excel. Berikut langkah-langkahnya:
- Pilih sel atau rentang sel yang berisi data yang ingin Anda beri ranking.
- Pergi ke tab “Home” dan pilih “Conditional Formatting”.
- Pilih pilihan “Color Scale” atau “Icon Set” untuk menampilkan ranking secara visual.
- Atur parameter sesuai dengan kebutuhan Anda.
- Klik “OK” untuk menerapkan formatting.
5. Analisis Data Berdasarkan Ranking
Selain untuk memilih ranking dari data, Anda juga mampu memakai isu ranking untuk melaksanakan analisis data yang lebih kompleks. Beberapa analisis yang mampu dikerjakan berdasarkan ranking antara lain:
- Mencari rata-rata atau total dari data tertentu berdasarkan ranking.
- Menemukan data terbesar atau terkecil menurut ranking tertentu.
- Menyaring data berdasarkan ranking yang dikehendaki.
- Melakukan perbandingan antara data kasatmata dan data ranking.
Dengan cara ini, Anda mampu mendapatkan wawasan yang lebih dalam dari data yang Anda miliki dan mengambil keputusan yang lebih baik menurut info yang Anda peroleh.
Kesimpulan
Mencari ranking di Excel yakni salah satu fungsi yang sangat berguna dalam analisis data. Dengan menggunakan banyak sekali sistem yang telah dibahas di atas, Anda mampu dengan mudah menentukan peringkat dari data Anda dan melakukan berbagai analisis yang lebih kompleks. Pastikan Anda mengetahui setiap metode dengan baik supaya Anda dapat menggunakannya dengan efektif dalam pekerjaan sehari-hari.
- Salah Satu Cara Menyimpan Workbook Pada Excel Adalah Dengan Menggunakan
- Cara Memutihkan Penis
- Download Lagu Ajarkan Aku Cara Tuk Lupakanmu
- Cara Cek No Hp Axis
- Cara Penulisan Daftar Pustaka
- Cara Menulis Amplop Lamaran Kerja
- Kenapa Kartu Telkomsel Tidak Ada Jaringan Internet
- Cara Mengatasi Sembelit
- Cara Mengaktifkan Headset Bluetooth
- Cara Membuat Kartu Bpjs Kesehatan