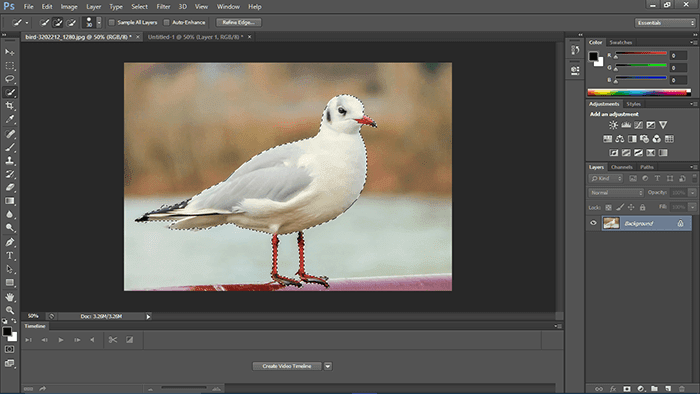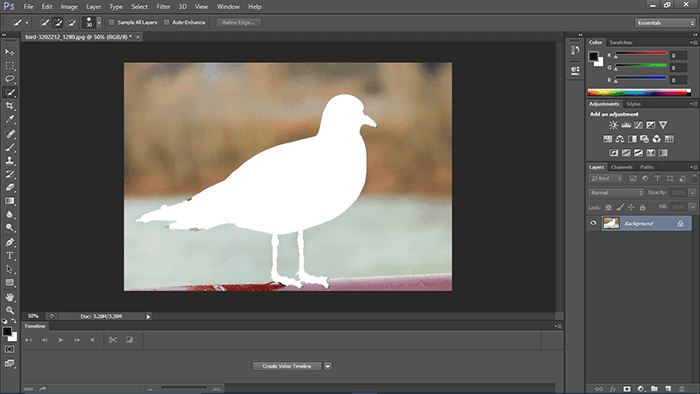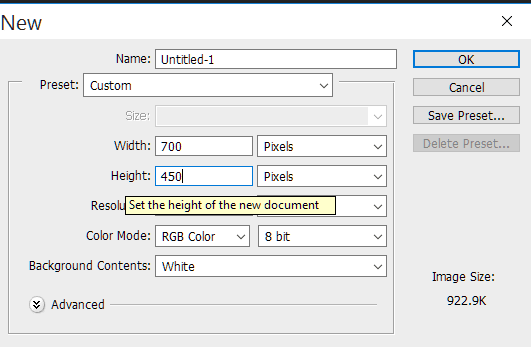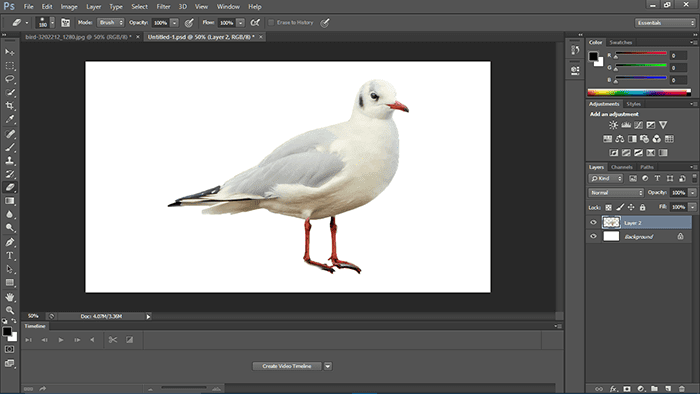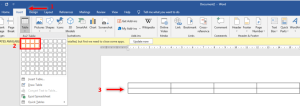Crop foto bukanlah hal yang merepotkan dijalankan di Photoshop. Pemakaian Photoshop selaku aplikasi edit foto saat ini memang cukup sering.
Untuk melaksanakan editing, pastinya crop di sini sungguh berguna. Misalnya untuk mengganti gaya foto, bagian tertentu, atau mengontrol sebuah objek. Dan lain-lain pastinya.
Untuk Anda yang ingin tahu cara cropping foto di Photoshop dengan benar, terutama jika Anda masih pemula, silakan lanjut baca pembahasan berikut ini.
Daftar Isi
Daftar Isi:
Cara Crop Foto atau Gambar di Adobe Photoshop
Di aplikasi edit foto instan, mungkin memakai fitur untuk cropping foto itu sangat mudah dikerjakan.
Nah, begitu juga dengan Photoshop. Kalau Anda berpikir interface Photoshop untuk melakukan cropping sukar dimengerti, bantu-membantu tidak juga. Di sini akan aku jelaskan caranya.
Baca juga: Cara Mengubah JPG ke PNG Dengan Mudah
1. Persiapan Sebelum Cropping Foto
Sebelum mengawali proses pemotongan foto memakai Photoshop, ada beberapa hal yang perlu Anda siapkan terlebih dahulu, di antaranya:
Software Adobe Photoshop.
Anda bebas menggunakan model yang mana saja. Tapi, jika bisa, pakai model CS4 ke atas. Alasannya, karena di sini aku menggunakan CS6, semoga tidak ada perbedaan langkah yang signifikan. Kalau Anda menggunakan model CC juga tidak persoalan.
Foto atau Gambar
Foto atau gambar yang ingin Anda crop pastinya. Bisa memakai foto Anda, foto dengan objek tertentu, gambar vektor, animasi, atau apapun itu.
Nah, kalau telah, kita bisa lanjut ke tutorialnya.
2. Cara Crop Foto di Photoshop
Yang pertama crop mirip biasa, menggunakan crop tool. Di sini Anda bisa memangkas foto tertentu dalam bentuk kotak. Caranya mirip berikut ini:
Langkah 1: Buka Adobe Photoshop > Klik File lalu silakan pilih Open.
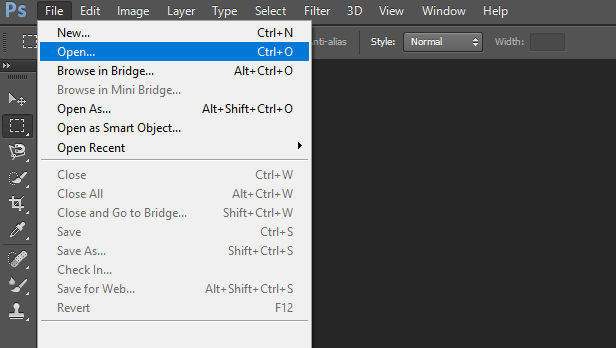
Langkah 2: Setelah itu di hidangan tool > Silakan pilih crop tool. Tekan tombol C untuk mempercepat penelusuran.
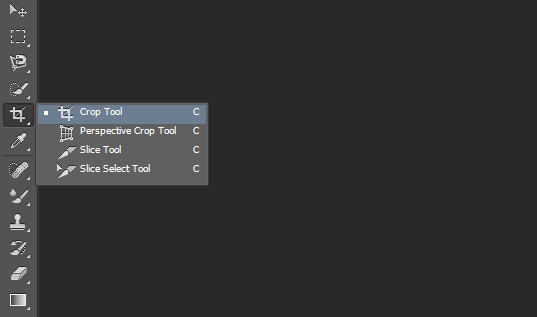
Langkah 3: Setelah crop tool dipilih, maka Anda akan menyaksikan menu pengaturan crop di bagian atas.
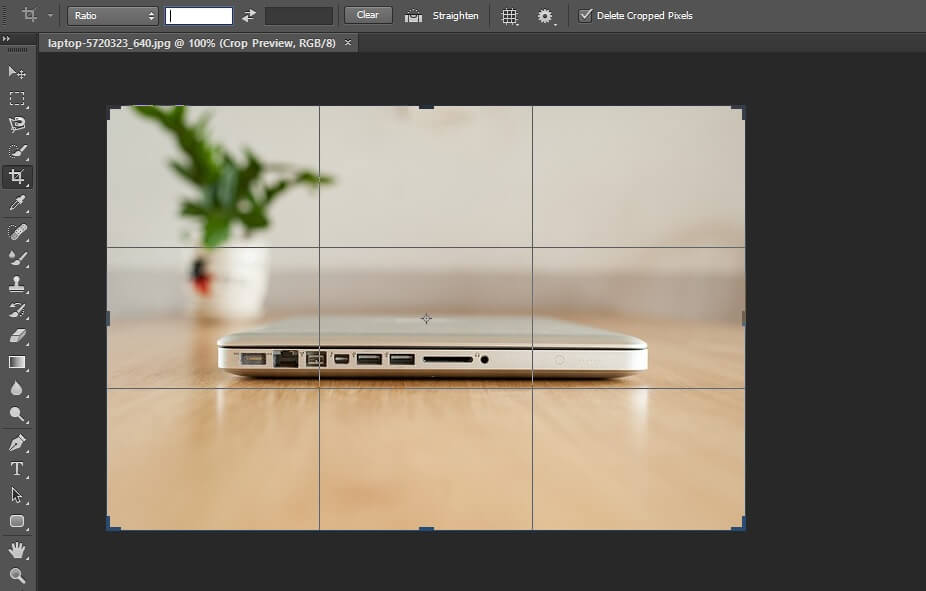
| Pengaturan | Fungsi | Cara Mengaturnya |
| Style | Mengatur gaya crop | Anda mampu atur sesuai dengan gaya yang dikehendaki |
| Height and Weight | Mengatur lebar dan tinggi crop | Silakan atur lebar dan tingginya sesuai kebutuhan |
| Straighten | Atur crop melalui garis | Bisa dikontrol sesuai keinginan |
| Overlay | Mengubah gaya crop | Bisa dikelola sesuai impian |
| Option | Pengaturan lainnya | Silakan cek untuk pengaturan lebih lanjut |
| Delete Crop | Untuk meniadakan bab tertentu dikala cropping | Bisa dikontrol sesuai yang dibutuhkan. |
Langkah 4: Silakan lakukan cropping dengan pengaturan yang telah Anda sesuaikan. Nah, jika telah klik tombol centang untuk menyimpan hasil crop.
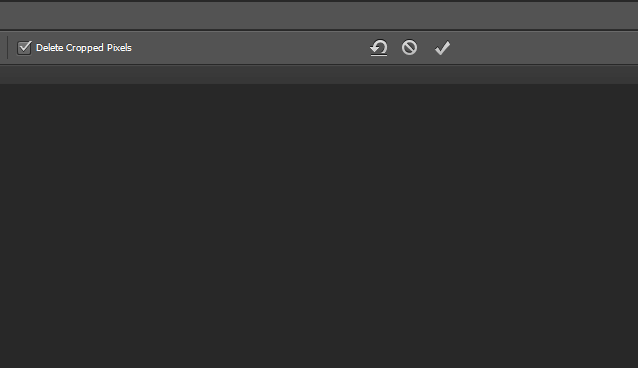
Langkah 5: Klik File > Save As > Lalu silakan simpan hasil foto.
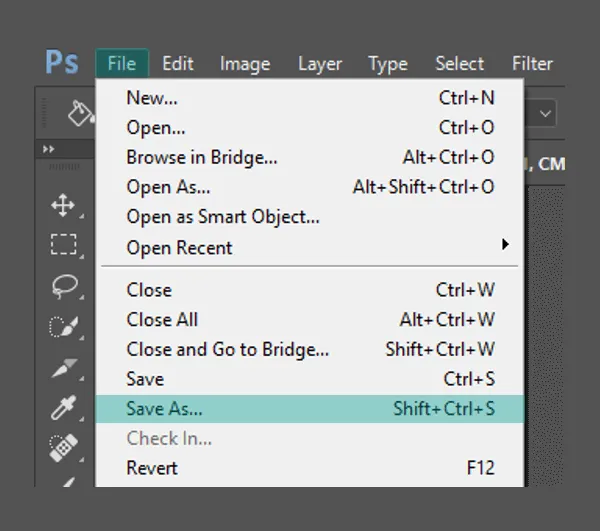
Langkah 6: Anda bisa mengecek kembali foto yang sudah disimpan tersebut di folder penyimpanan foto yang dipilih.
3. Cara Crop Bentuk Foto di Photoshop
Untuk cara yang ini, khusus untuk crop sebuah bentuk tertentu dan mengambil objeknya. Jadi tidak keseluruhan foto.
Berikut ini langkah-langkahnya:
Langkah 1: Silakan Anda buka aplikasi Adobe Photoshop apalagi dahulu di PC atau laptop Anda.
Langkah 2: Jika telah, Anda mampu buka foto yang telah Anda siapkan tadi dengan cara klik File > Open > Kemudian silakan cari gambarnya.
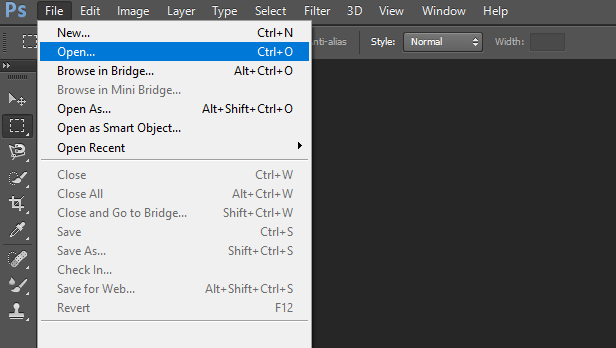
Langkah 3: Selanjutnya, silakan Anda pilih opsi Quick Selection Tool yang terdapat pada hidangan bagian sebelah kiri. Klik kanan icon tool tersebut untuk melihat submenu yang tersedia.
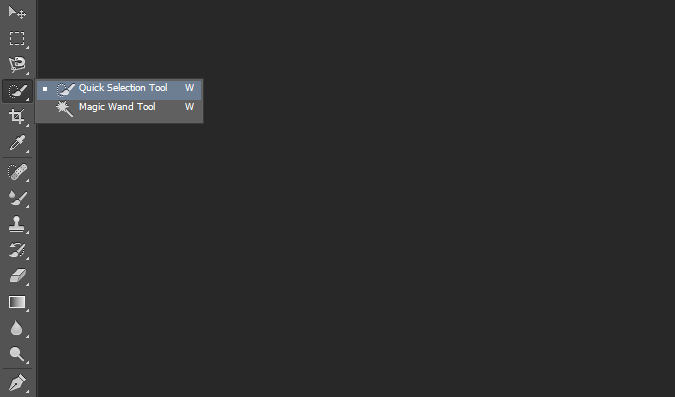
Catatan:
- Quick Selection Tool ini adalah fitur yang berfungsi untuk menyeleksi secara otomatis pada objek foto.
- Dengan tool ini, Anda tidak perlu repot-repot lagi menertibkan garis seleksi pada objek secara manual yang mungkin akan memakan waktu.
Langkah 4: Lakukan seleksi dengan Quick Selection Tool tadi. Klik objek yang ingin Anda potong. Silakan sesuaikan kembali sampai objek tersebut telah terseleksi dengan tepat.
Langkah 5: Jika sudah rapi terseleksi, sekarang foto ini siap untuk dipotong. Anda bisa meng-cut foto tersebut dengan cara klik CTRL + X.
Langkah 6: Maka, kesannya akan jadi mirip berikut ini:
Langkah 7: Meski sudah terpotong, bimbingan ini belum beres. Langkah selanjutnya, silakan Anda buat canvas baru dengan cara klik CTRL + N. Atur canvas tersebut seukuran hasil crop atau buat lebih besar lagi.
Langkah 8: Nah, maka karenanya akan mirip gambar di bawah ini. Objek yang tadi diseleksi dan diiris, akan terletak pada canvas yang baru Anda buat.
NB: Kalau Anda belum rapi dalam memotong objeknya, Anda mampu merapikannya kembali dengan penghapus atau tools lainnya yang tersedia di sana. Simpan format gambar dalam bentuk JPG / PNG
Akhir Kata
Nah, demikianlah postingan singkat kali ini perihal tutorial cara memotong foto di Photoshop.
Tutorial ini saya buat untuk Anda yang sedang mencar ilmu perihal Photoshop, khususnya dalam hal cropping foto. Alasannya kebetulan masih lumayan banyak, nih, orang-orang yang belum tahu cara bagaimana crop gambar di photoshop.
Tentunya, aku harap artikel yang singkat ini bisa membantu Anda.
Oh ya, terkait fitur Photoshop dalam hal crop foto, selain Crop Tools dan Quick Selection Tools tadi, bahwasanya masih ada beberapa cara lagi untuk melakukan hal ini agar jauh lebih rapi akibatnya.
Akan tetapi, cara-cara tersebut membutuhkan step-step yang lebih panjang dibanding ini, sehingga pastinya nanti jadi tidak relevan dengan tema kita kali ini, yang aku tujukan untuk pemula.
Sekian dari saya, biar artikel ini bermanfaat.
Baca juga: Cara Memperbesar JPG Dengan Photoshop