Ada berbagai macam gambar yang perlu dilengkapi dengan tulisan. Misalnya, untuk kebutuhan banner, poster, dan sebagainya, yang notabene memerlukan kombinasi antara gambar dan goresan pena di dalamnya.
Saya sendiri biasa menambahkan tulisan pada banner, hampir di seluruh postingan yang aku buat di situs ini.
Daftar Isi
Daftar Isi:
Jenis Background Tulisan di Photoshop
Background goresan pena semacam ini, ada 2 jenisnya, yakni untuk gambar bergaya vektor dan untuk gambar bergaya fotografi.
Untuk gambar vektor, biasanya aku memakai aplikasi yang mendukung penambahan teks, seperti Paint contohnya. Sebab, aku memikirkan perpaduan warnanya agar tetap matching.
Sedangkan untuk gambar fotografi, rasanya agak abnormal jika hanya diberi goresan pena font polos saja. Karena lazimnya tidak akan masuk dengan gambar yang ada di dalamnya.
Oleh sebab itu, saya biasa menambahkan background tulisan pada foto bergaya fotografi menggunakan aplikasi Photoshop.
Cara Membuat Background Tulisan dengan Photoshop
Sebenarnya, background tulisan seperti ini sangat mudah Anda temukan di internet, lho. Khususnya di situs-situs yang berisi tutorial, atau sedang membicarakan sesuatu yang sifatnya mendetail.
Di sini, saya ingin membuat dua model tutorial, perihal cara untuk memberi background goresan pena pada foto dengan menggunakan tunjangan aplikasi Adobe Photoshop.
Langsung saja, silakan ikuti langkahnya satu per satu.
1. Membuat Background Tulisan Transparan dengan Photoshop
Langkah 1: Pertama-tama, silakan buka Photoshop di laptop atau PC Anda. Kemudian bila sudah terbuka, klik File > Open > Lalu browse file gambar yang ingin Anda tambahkan background goresan pena.
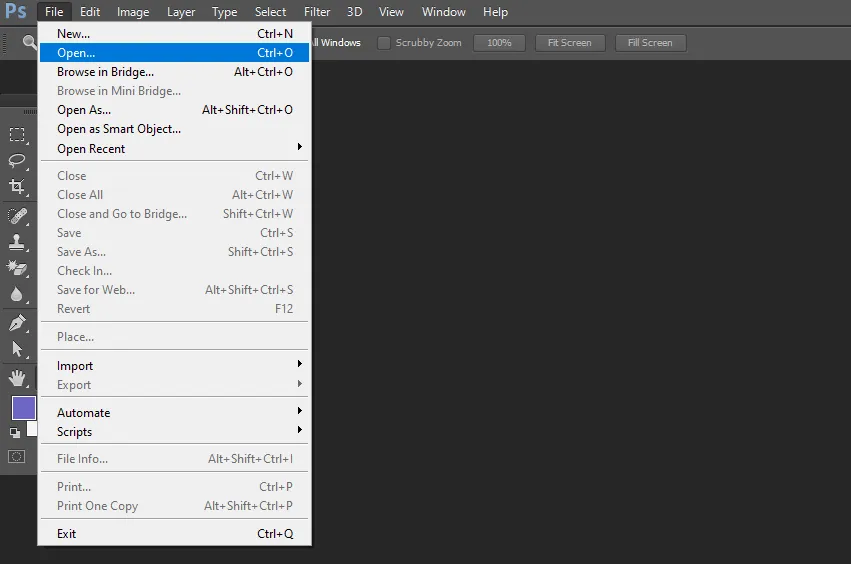
Langkah 2: Lihat pada bagian layer (di bagian kanan bawah). Di sana, silakan klik kanan Layer Background > Lalu pilih Duplicate Layer.
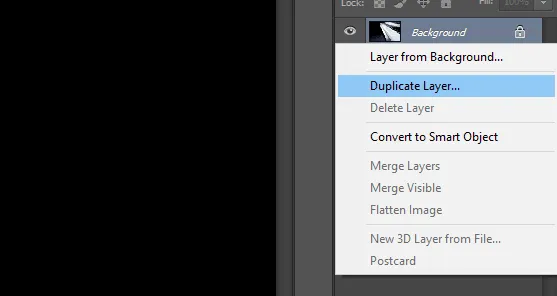
Langkah 3: Lihat pada bagian sajian di sebelah kiri. Silakan pilih Rectangular Marquee Tool.
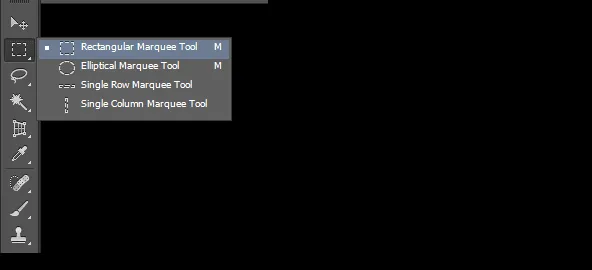
Langkah 4: Arahkan tool tersebut ke gambar, kemudian tarik, dan bentuk ukurannya sesuai dengan kebutuhan. Contohnya seperti ini:

Langkah 5: Lihat ke bab sajian atas. Klik Images > Adjustments > Brightness/Contrast. Atur kecerahannya sesuai dengan keperluan Anda, dan kecocokannya kepada gambar.
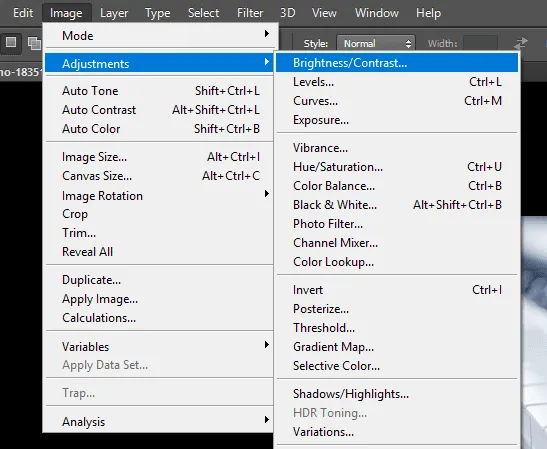
Langkah 6: Bisa dibentuk jelas ataupun gelap. Kalau teladan di sini, saya buat relatif gelap.
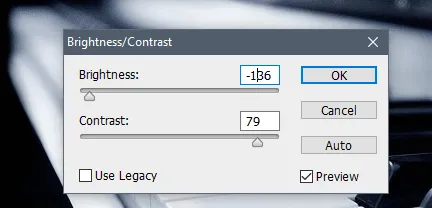
Langkah 7: Maka akhirnya akan seperti ini:
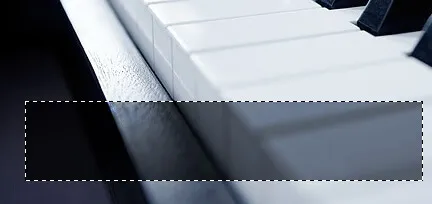
Versi lain: Cara Mengganti Background Secara Online.
Langkah 8: Pilih Text Tool pada sajian di bagian kiri.
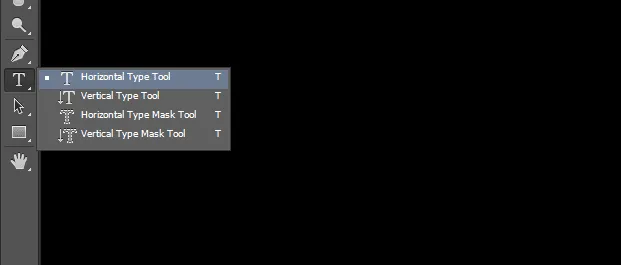
Langkah 9: Kemudian, silakan buat kotak untuk menyertakan tulisannya. Caranya sama seperti menggunakan Marquee Tool sebelumnya.
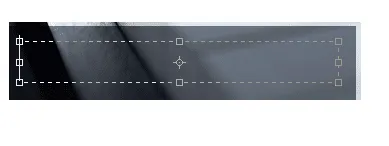
Langkah 10: Terakhir, Anda mampu menuliskan teks pada kotak yang sudah dibuat dengan Text Tool tadi. Anda bisa menertibkan ukuran font-nya lewat bab sajian atas (cari yang ada goresan pena pt).

Langkah 11: Jika sudah, beri sentuhan final dengan meminimalkan Opacity-nya di bagian sajian layer sebelah kanan.
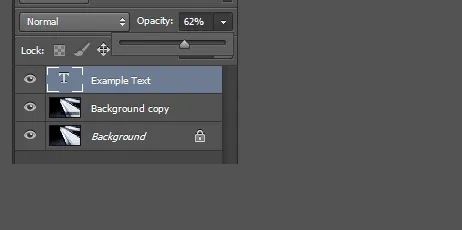
Langkah 12: Jika telah, kesudahannya akan jadi mirip berikut ini:

Yuk, ketahui juga: Cara Membuat Background Transparan dengan Photoshop.
2. Cara Membuat Background Cantik untuk Tulisan di Photoshop
Langkah 1: Sebelumnya, Anda harus mempersiapkan bahannya terlebih dulu.
Pertama, suatu bingkai kotak contohnya, atau gambar apa pun yang sekiranya mampu dibuat untuk menempatkan goresan pena pada gambarnya. Gambarnya mesti transparan. Misalnya mirip pola berikut ini:
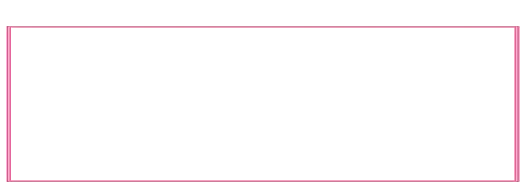
Kemudian yang kedua, Anda juga harus punya suatu gambar yang nantinya akan dijadikan selaku latar belakangnya. Saya pakai gambar berikut untuk acuan kali ini:

Langkah 2: Silakan buka aplikasi Adobe Photoshop di PC atau laptop Anda. Jika telah, Anda bisa pilih File > Open > Lalu cari berkas gambar yang hendak dijadikan selaku background utama.
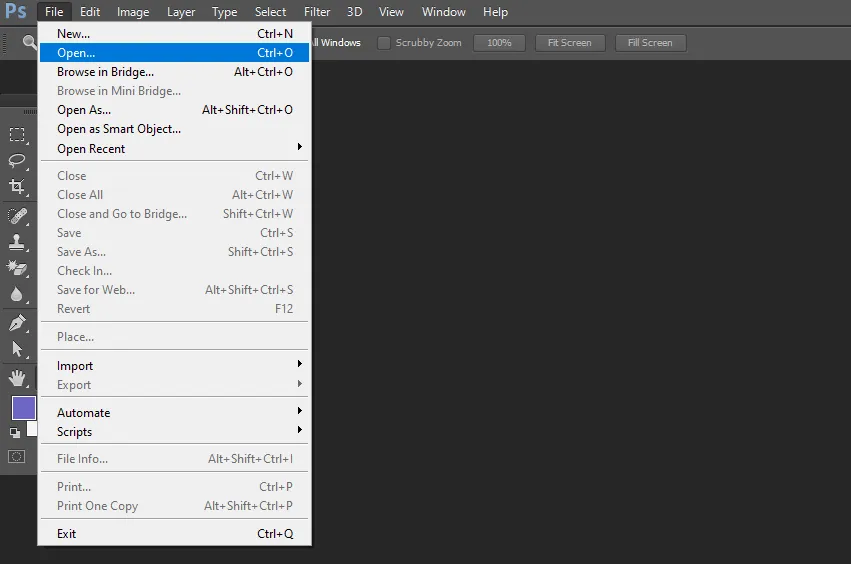
Langkah 3: Selanjutnya, klik File > Place.. > Lalu tambahkan gambar yang ingin Anda jadikan selaku background goresan pena.
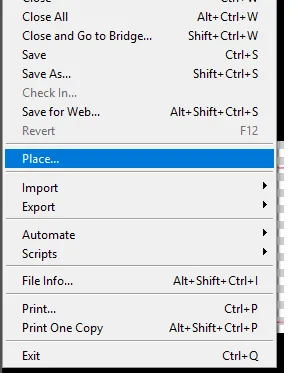
Langkah 4: Atur bingkai goresan pena tadi ke posisi yang diinginkan pada gambar utama. Setelah itu, klik kanan, lalu klik Place kalau sudah.
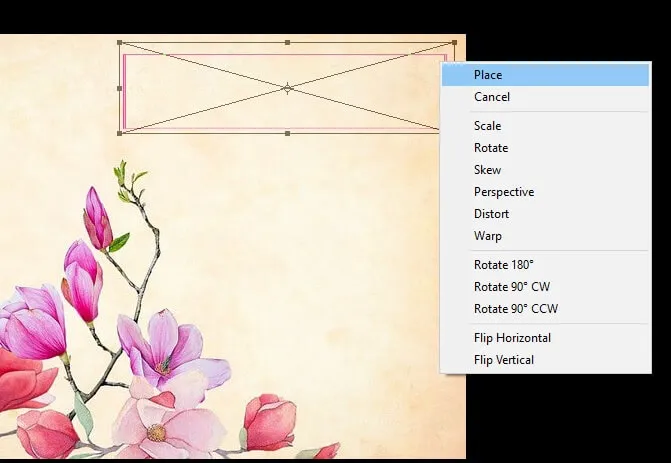
Langkah 5: Pada sajian bab kiri, klik icon Magic Wand Tool.
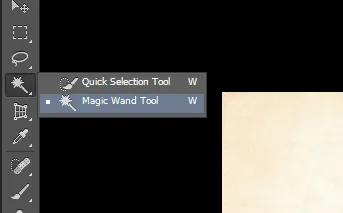
Langkah 6: Kemudian, dengan Magic Wand Tool tersebut, silakan Anda klik bab tengah bingkai, sampai tampilannya jadi seperti ini:
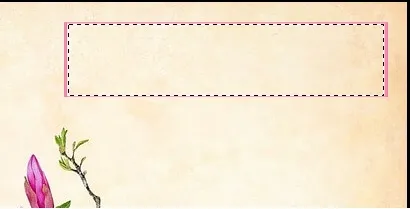
Note: Kalau tidak bisa mirip teladan, coba ganti layer-nya (ada di bagian hidangan kanan).
Langkah 7: Klik Images > Edit > Lalu klik Hue/Saturation > Kemudian atur warna bab tengah bingkai tadi.
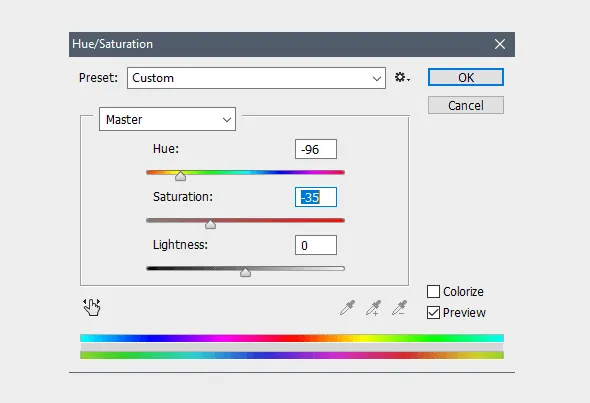
Langkah 8: Maka, balasannya akan mirip berikut. Warnanya akan sesuai dengan warna yang Anda pilih.
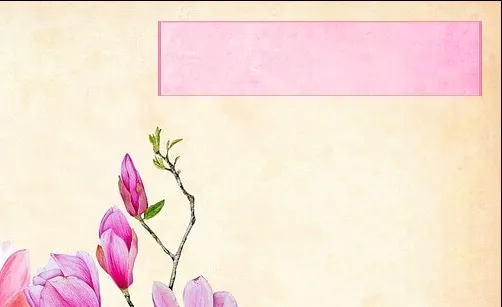
Langkah 9: Selanjutnya, Anda tinggal beri teks saja. Caranya sama seperti cara memberi teks pada panduan background transparan sebelumnya. Silakan cek lagi ke atas. Contoh kesudahannya seperti ini:
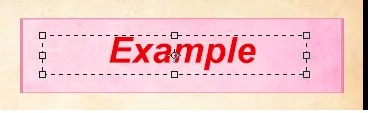
Nah, gambar ini sebetulnya belum simpulan sepenuhnya. Karena mirip yang kita lihat, gambar ini masih belum rapi editannya.
Untuk mempercantiknya, Anda mampu menyesuaikan bentuk font, atau memberinya imbas tertentu. Silakan Anda coba kembangkan sendiri menggunakan fitur-fitur yang tersedia di Photoshop, dengan menyebarkan kreatifitas Anda sendiri.
Jika harus saya jelaskan juga, bimbingan ini akan kian panjang, dan mungkin kian susah diubahsuaikan dengan foto bergaya lain. Bahkan mungkin Anda pun akan semakin pusing memahaminya.
Baca Juga Situs Edit Foto Online, Percantik Foto Tanpa Ribet!
Akhir Kata
Demikian, bimbingan singkat tentang cara menciptakan background goresan pena pada foto, dengan menggunakan aplikasi Adobe Photoshop.
Tutorial ini memang masih sedikit sekali yang membahasnya. Namun aku pribadi sengaja menciptakan panduan ini alasannya iseng dan sering menciptakan tulisan-goresan pena pada foto yang aku edit.
Nah, tutorial ini juga bekerjsama lebih saya tujukan untuk para pemula. Karena saya tahu, ada banyak para profesional di bidang editing yang punya trik-trik tersendiri, biar background yang dibuat jadi lebih mempesona.
Saya harap, biar ini pun telah cukup. Setidaknya, biar foto yang Anda buat bisa menyanggupi keperluan perpaduan antara teks dan gambar.
Semoga berfaedah.





