Faktanya, belum banyak orang yang tahu soal cara menggunakan Remote Desktop (RDP) di Windows 10.
Jangankan untuk menggunakannya, kebanyakan di antara kita bahkan masih belum paham apa itu RDP. Mungkin termasuk Anda juga kan?
RDP ialah akronim dari Remote Desktop Protocol, adalah suatu fitur yang berfungsi untuk melaksanakan sebuah komputer secara virtual.
Maksudnya gimana? Yuk, kita bahas lebih lanjut di bawah ini:
Daftar Isi
Daftar Isi:
Apa Itu RDP? Apa Fungsinya?
Remote Desktop Connection, atau biasa dikenal juga dengan istilah RDP. Fitur ini sudah ada sejak lama, di Windows 7, Windows 8, hingga Windows 10 khususnya.
RDP ini berfungsi untuk menghubungkan sebuah komputer server, kemudian menjalankannya secara virtual di komputer kita.
Sebagai gambarannya begini:
- Misal, aku punya 1 komputer dan 1 laptop.
- Saya ingin memakai komputer, tetapi di waktu yang serupa, aku ingin menggunakan laptop milik saya juga.
- Saya lalu menghubungkan komputer ke laptop yang ada, menggunakan koneksi internet, melalui fitur RDP.
- Dengan begitu, nanti tata cara laptop akan timbul dan bisa dilakukan secara virtual di komputer saya.
Ini cuma contoh skemanya saja, ya. Komputer yang akan dihubungkan tersebut, bahwasanya nanti mempunyai server khususnya tersendiri.
Makara Anda akan menghubungkan komputer atau laptop Anda ke komputer server RDP tersebut. RDP sendiri mampu didapatkan dengan cara disewa di beberapa provider tertentu.
Berikut ini beberapa fungsi dari fitur RDP:
- Untuk melaksanakan suatu aplikasi.
- Untuk melaksanakan suatu file
- Untuk menyanggupi kebutuhan pemakaian komputer yang memiliki susukan internet tinggi.
- Untuk browsing seperti biasa.
- Dan lain-lain.
Kecenderungan fitur ini memang lebih utama kepada penggunaan internet. Alasannya, alasannya server dari RDP ini rata-rata punya kecepatan koneksi sekurang-kurangnya100Mbps, serta bisa meraih kecepatan 1Gbps, atau bahkan lebih dari itu.
Cara Menggunakan RDP di Windows 10
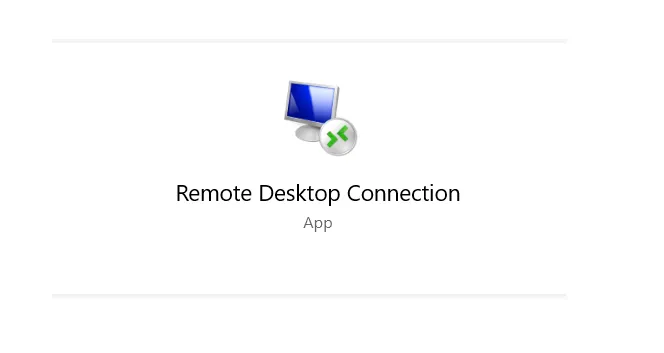
Pada potensi kali ini, saya ingin menjelaskan mengenai bagaimana cara menggunakan RDP, khusus untuk pengguna Windows 10 (alasannya adalah kebetulan aku juga seorang pengguna Windows 10).
Nah, di Windows 10, RDP ini termasuk fitur bawaan. Fitur ini mampu dibuka dan dikerjakan sesuai keperluan, dengan catatan opsional mempunyai versi update minimal Creators Update (versi 1709) untuk kita sebagai client-nya.
Cara memakai RDP sangat sederhana. Setidaknya, inilah tindakan yang mesti Anda kerjakan:
Langkah 1. Pada kolom search Windows > Silakan ketik “remote desktop” > Kemudian buka mirip biasa. Atau bisa juga tekan tombol Windows + R > Ketik “mstsc.exe” > Kemudian klik OK.
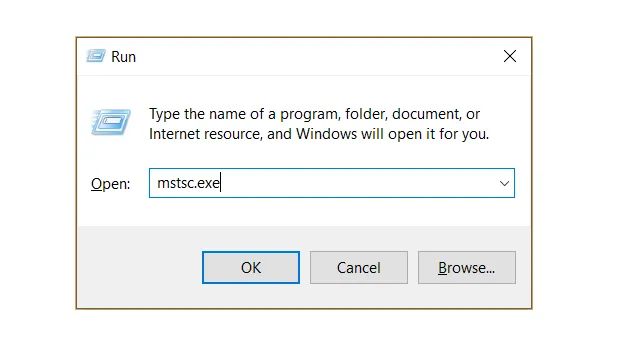
Langkah 2. Selanjutnya, tentukan IP RDP sudah dicatat sebelumnya. Masukkan alamat IP tersebut pada kolom Computer yang telah disediakan secara otomatis.
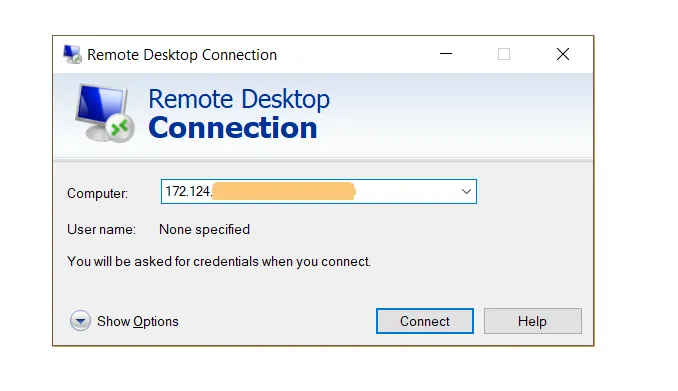
Langkah 3. Klik tombol Connect, kemudian tunggu sampai metode tersambung hingga ke Remote Desktop.
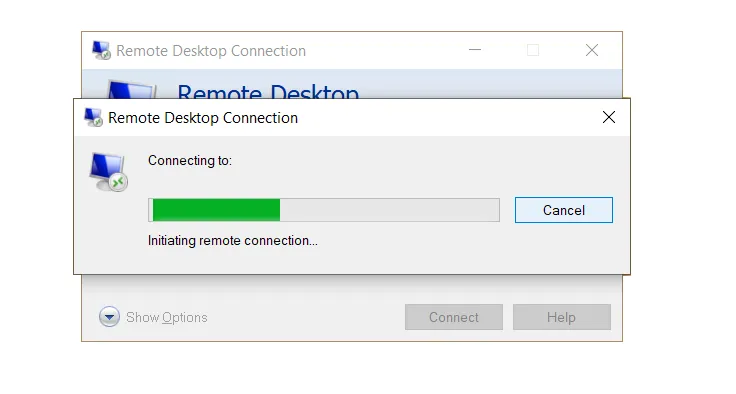
Catatan: Pastikan koneksi internet komputer telah tersambung dengan benar. Kalau tidak, maka proses penyambungan akan riskan mengalami error.
Penjelasan Pengaturan Pada Menu-Menu Remote Desktop Connection
Langkah yang diterangkan di atas hanyalah dasar-dasarnya saja. Sebab, kita juga mampu mengganti beberapa pengaturan bawaan sesuai harapan.
Caranya, pada jendela utama RDP, klik Show Options.
Kalau resah apa saja yang harus di-setting, berikut ini ada beberapa informasi yang mungkin mampu Anda jadikan selaku tumpuan.
Pengaturan Display
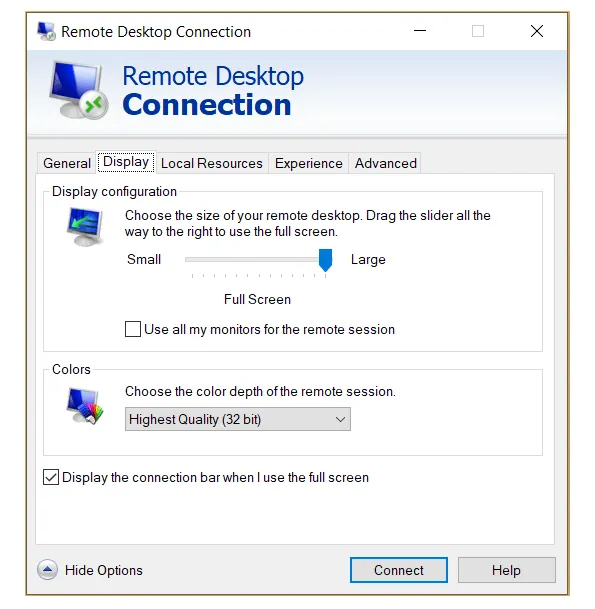
Display di sini berfungsi untuk menambahlayar (atau font) yang terdapat di RDP. Pada kolom Display Configuration, Anda mampu mengatur resolusi dari RDP.
Sedangkan kolom Colors tidak butuhAnda ubah. Biarkan pada pengaturan default-nya saja (32-bit). Karena di pengaturan satunya (16-bit), perbedaannya tidak terlampau signifikan.
Baca juga: Cara Menghubungkan Laptop Menggunakan LAN
Pengaturan Local Resources
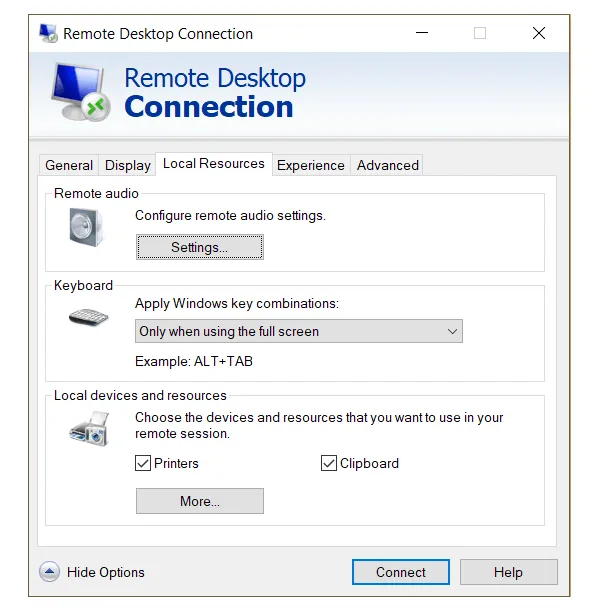
Singkatnya, Local Resources merupakan jendela yang dipakai untuk mengontrol beberapa driver RDP. Terutama audio, keyboard, maupun printer (bila ada).
Nah, yang paling penting di sini ialah audio. Klik Settings pada kolom Remote Audio, lalu pada cek pada kolom Playback, pilih Play on this computer.
Pengaturan Experience
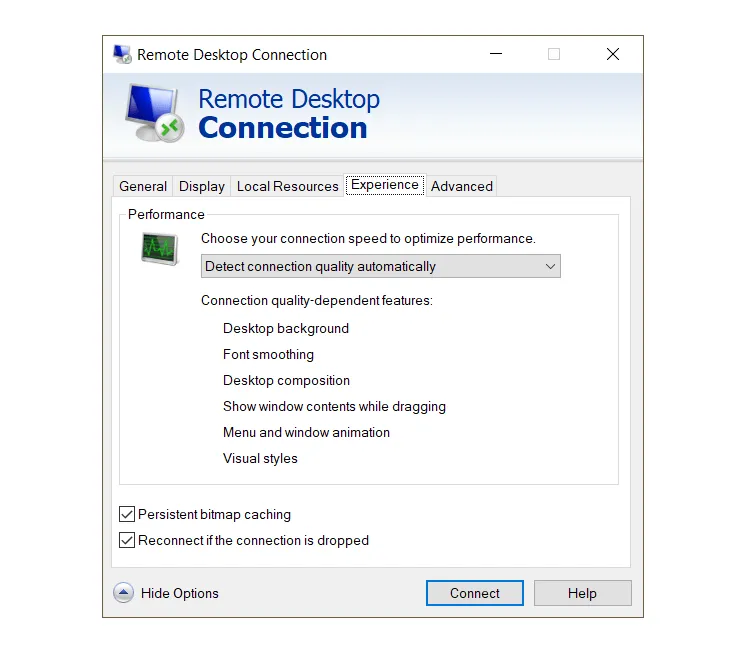
Lanjut ke hidangan Experience. Yang ini terutama ada di tab Performance. Tab tersebut berfungsi untuk mendeteksi serta menyesuaikan komputer ketika sedang terhubung ke RDP.
Pengaruh dari pengaturan ini sendiri ada pada kualitas gambar sampai tampilan RDP dikala berjalan. Pilih yang Automatically saja.
Pengaturan Advanced
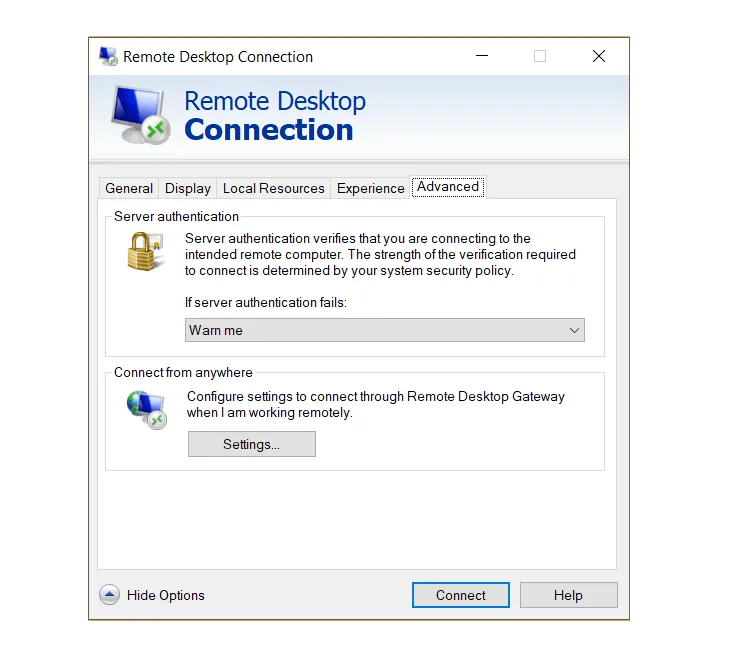
Terakhir, ada Advanced. Ini condong ke pengaturan keamanan. Saran saya tidak butuhdiubah-ubah lagi. Karena jikalau salah, mampu menjadikan error tertentu.
Di Mana sih Kita Bisa Mendapatkan RDP?
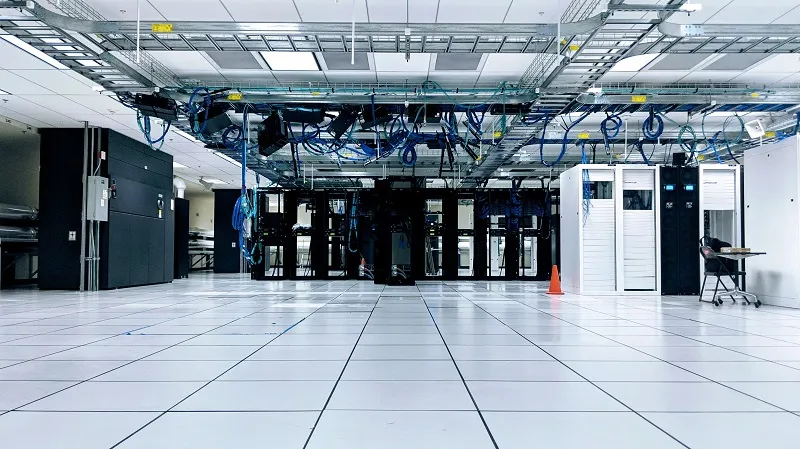
RDP merupakan server yang aktif dan bisa dihubungkan kapan saja.
Akan namun, pada umumnya RDP memang tidak gratis. Ada biaya yang diperlukan apalagi dulu untuk durasi pemakaian tertentu.
Ada yang berlaku untuk 7 hari, 14 hari, 1 bulan, atau mungkin satu tahun juga ada. Tentunya dengan harga yang berlawanan-beda, ya.
Namun, tidak semua RDP berbayar, kok. Kalau pandai mencarinya, ada saja kok RDP gratis yang bisa didapatkan di internet. Silakan coba dicari sendiri.
Cara Mengatasi RDP Error Tidak Bisa Tersambung
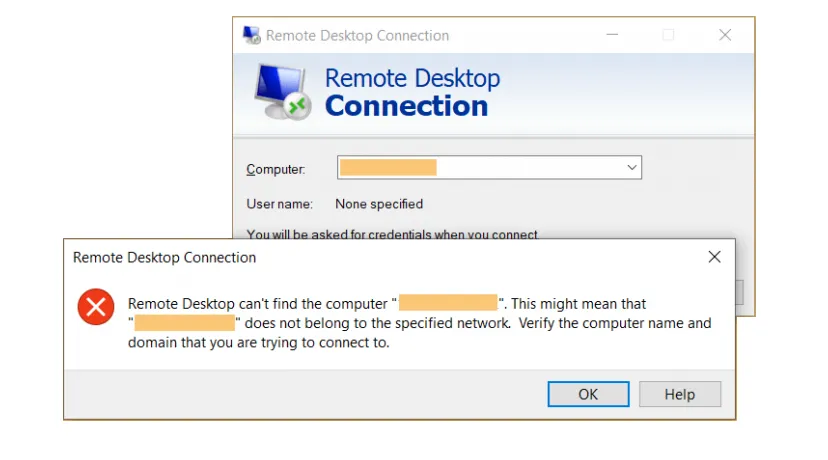
Bagaimana bila dikala proses penyambungan RDP justru malah mengalami error?
Jika memang demikian, maka ada beberapa penyelesaian yang bisa Anda coba untuk mengatasinya. Di antaranya sebagai berikut:
1. Cek Koneksi Internet
Penyambungan RDP membutuhkan koneksi internet, baik kita selaku client maupun server selaku host. Pastikan koneksi yang dipakai stabil, biar ketika RDP digunakan tidak terputus tiba-tiba.
Cara ceknya, coba klik tombol Windows + R > ketik CMD > klik OK > kemudian ketik perintah “ping google.com -t” dan cek alhasil. Pastikan ping berkisar 50-80ms (optimal) dan tidak ada pesan “timed out.”
2. Nonaktifkan Firewall
Firewall Windows mampu mengakibatkan koneksi komputer dengan RDP menjadi terusik. Oleh karena itu, silakan dinonaktifkan apalagi dahulu.
Caranya, pada kolom search Windows 10, ketik “Windows Firewall“, lalu buka.
Selanjutnya, klik Properties di menu bagian kanan > kemudian pada Domain, Private, Public Profie, atur pengaturan Firewall State dari On menjadi Off. Kalau telah, tes hubungkan kembali RDP-nya.
3. Gunakan RDP Dengan Lokasi Server yang Dekat
Disarankan Anda mencari RDP dengan lokasi server yang erat. Semisal RDP lokasi Indonesia, Singapura dan lain-lain.
Semakin jauh komputer server, maka akan mesti makin cepat juga koneksi internet kita. Dan ini bisa menjadikan lag atau server sulit tersambung.
4. Pastikan Komputer yang Dituju Tidak Bermasalah
Kalau belum bisa, ada juga kemungkinan komputer yang dituju sedang memiliki masalah. Entah itu error, atau koneksinya sedang tidak bisa disambung.
Ini kadang kala bisa saja terjadi. Solusinya, coba hubungi customer service dari penyedia RDP untuk dijalankan pengecekan lebih lanjut.
Baca juga, ya: Cara Setting LAN di Windows 10.
Akhir Kata
Begitulah pembahasan mengenai cara menggunakan RDP (Remote Desktop) di Windows 10.
Sebuah fitur yang belum banyak diketahui. Namun, untuk sebagian orang, RDP ini justru ialah salah satu fitur yang lumayan banyak dipakai dan diharapkan.
Penjelasan di sini hanyalah sebagai bimbingan dasar saja. Silakan sesuaikan sendiri jikalau memang perlu.
Semoga berfaedah.
Baca juga: Cara Mengatasi Tanda Seru Pada Koneksi LAN.







