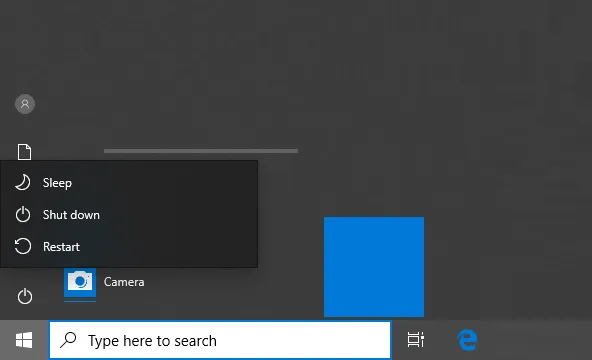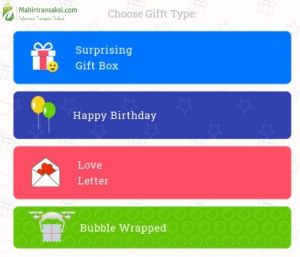Sejak kapankah Anda menggunakan OS Windows? Nah, untuk Anda yang telah usang memakai sistem operasi ini, tentu saja pernah menyaksikan fitur hibernate bukan?
Di Windows, semenjak dulu fitur hibernate ini memang sering sekali dipakai. Terutama untuk mematikan komputer di dikala kita sedang ada banyak kerjaan.
Fitur hibernate ini, setahu saya telah ada sejak versi Windows 95 dulu. Tapi baru populernya sih setelah Windows XP dirilis.
Kebetulan, waktu itu hibernate merupakan salah satu pilihan untuk menonaktifkan komputer sementara.
Daftar Isi
Daftar Isi:
Apa Itu Mode Hibernate di Windows?
Hibernate merupakan salah satu mode yang terdapat di metode operasi WIndows.
Nah, singkatnya hibernate ini merupakan fitur yang berguna untuk mematikan metode dan menonaktifkan power aktif, namun semua kegiatan yang berjalan sebelumnya akan tetap tersimpan (contohnya di RAM atau harddisk).
Komputer yang dimatikan dengan menggunakan mode ini mampu dihidupkan kembali seperti sedia kurun, yang lalu semua acara tersimpan sebelumnya akan diangkut kembali ke komputer.
Kaprikornus berlainan dengan shutdown, yang mana semua kegiatan sebelumnya akan dihilangkan.
Baca juga: Cara Mengaktifkan Windows Defender Supaya Komputer Aman
Cara Mengaktifkan Hibernate di Windows 10
Sedikit catatan untuk pengguna Windows 10, mode hibernate ini sudah dihilangkan. Kalau tidak percaya, coba cek di Start hidangan. Hanya tersedia 3 pilihan saja, ialah:
- Shutdown.
- Sleep.
- Restart.
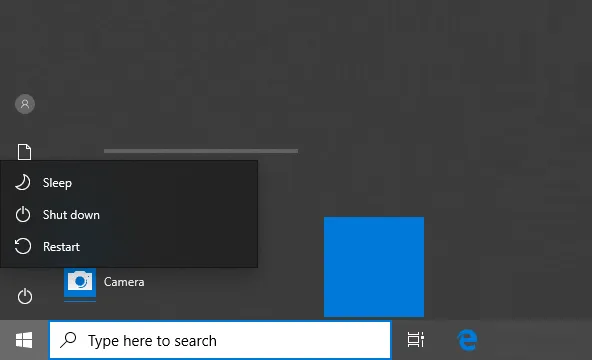
Tapi Anda tidak perlu khawatir. Bukan bermakna fiturnya benar-benar dihapus, kok. Hanya saja, secara default memang posisi pengaturan mode hibernate ini masih nonaktif.
Kalau kita mau memakainya, maka kita mesti mengaktifkannya terlebih dahulu. Yaitu dengan melalui pengaturan tertentu.
Berikut cara hibernate di Windows 10:
- Silakan klik Settings di Start Menu.
- Masuk ke pengaturan System dan pilih hidangan Power & Sleep.
- Kemudian klik Additional power settings (di bab kanan).
- Klik Choose what the power buttons do.
- Klik Change settings that are currently unavailable.
- Centang Hibernate, kemudian klik Save changes.
Nah, sedangkan untuk tindakan lebih lengkapnya, mampu ikuti bimbingan berikut ini:
Langkah 1. Pertama, silakan klik Start, kemudian klik logo Settings.
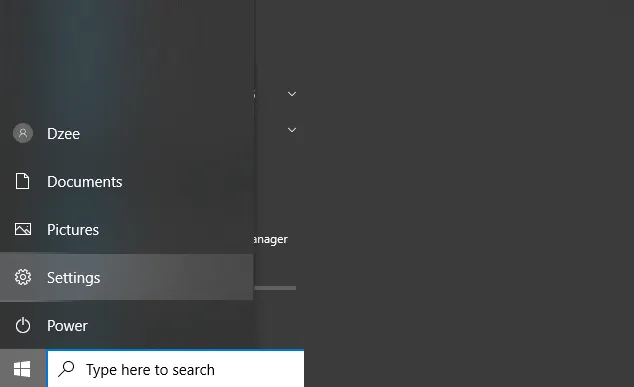
Langkah 2. Di halaman Settings, silakan klik System. Kemudian di bab kiri, masuk ke pengaturan Power & sleep.
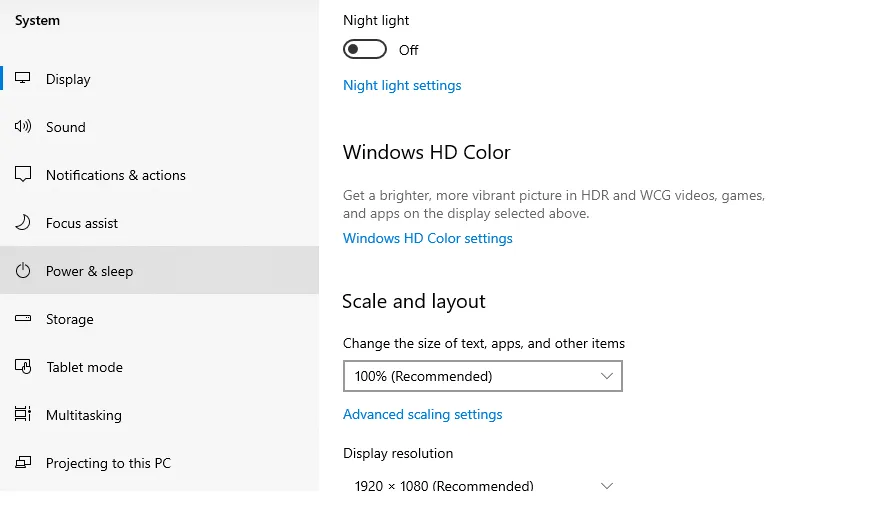
Langkah 3. Cek di bab kanan, di sana ada kolom Related settings. Klik menu Additional power settings.
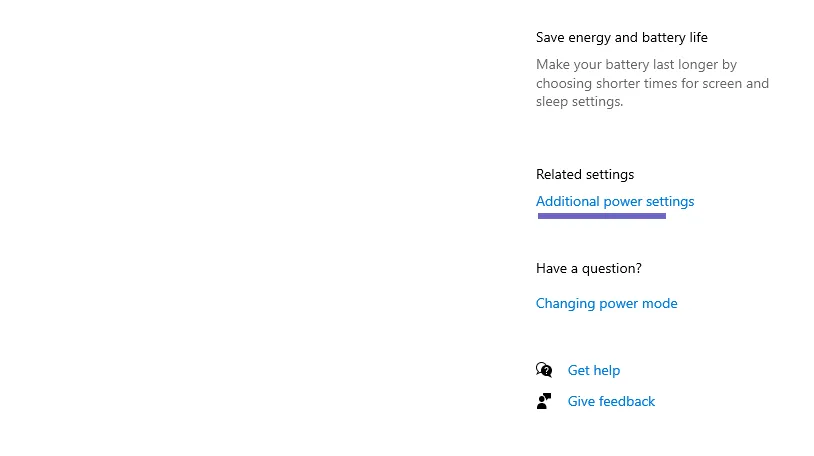
Langkah 4. Lanjut lagi. Di menu-menu yang ada di sebelah kiri, silakan klik Choose what the power buttons do.
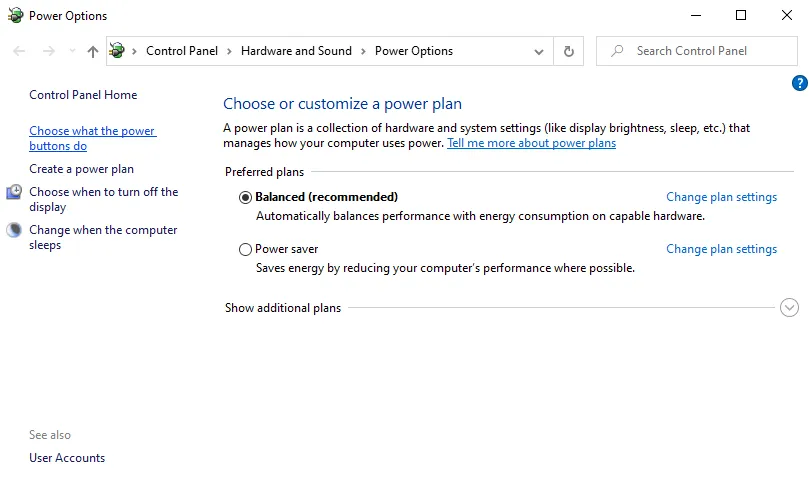
Langkah 5. Kemudian, di kolom bab atas, klik Change settings that are currently unavailable.
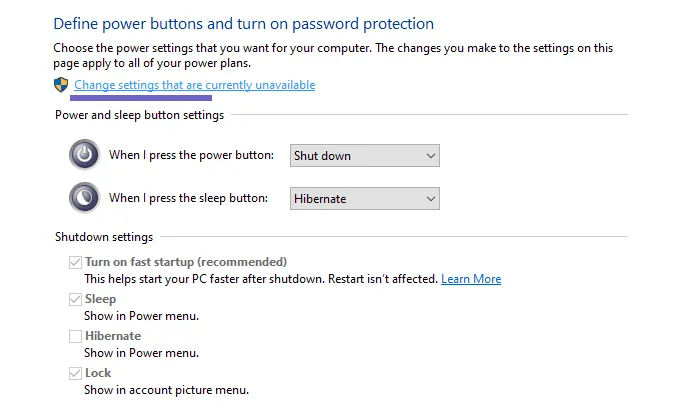
Langkah 6. Silakan centang opsi Hibernate di sana. Kalau sudah, klik tombol Save changes.
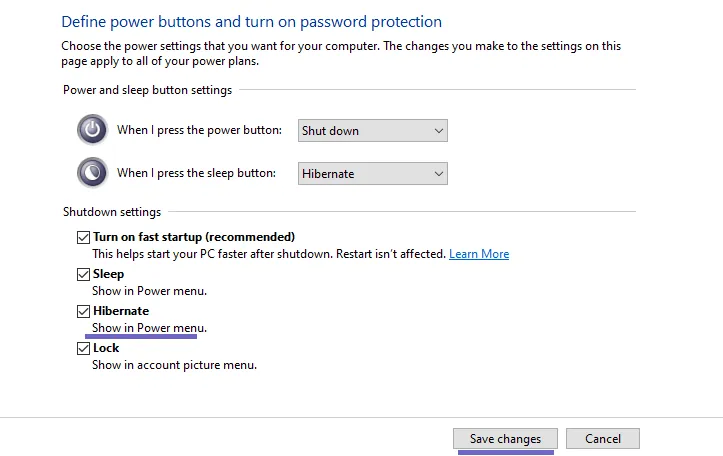
Dengan demikian, maka fitur hibernate di komputer Anda akan aktif, atau lebih tepatnya telah ada tombol di Start menu. Untuk mengetesnya, coba klik saja.
Oh ya, kita juga bisa mengganti mode dari sleep menjadi hibernate.
Cara ini lebih praktis. Cukup ubah pengaturan When I press the sleep button ke Hibernate (mirip yang saya lakuin di acuan gambar atas), kemudian save pengaturannya.
Kalau Mode Hibernate Tidak Muncul
Ada lagi cara lain, yakni saat pengaturannya telah diubah, namun tombolnya masih belum timbul, coba ikuti tindakan ini:
- Di kolom search Windows, ketik “CMD”.
- Silakan buka CMD dengan cara klik kanan, lalu pilih Run as Administrator.
- Kemudian ketik “powercfg /hibernate on” dan tekan Enter.
- Terakhir, silakan cek tombol power-nya.
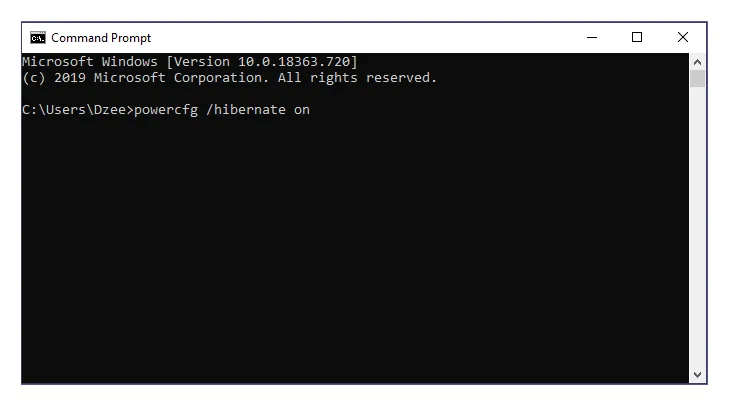
Supaya Lancar Dipakai, Ini Nih Spesifikasi Minimal Windows 10
Perbedaan Fitur Hibernate dan Sleep
Sebenarnya, baik hibernate maupun sleep, keduanya punya cara kerja yang seperti. Sama-sama menyimpan data komputer yang mampu dilakukan kembali ketika komputer aktif.
Lalu apa perbedaannya? Anda bisa cek berikut:
Sleep: Di mode sleep, komputer akan memakai daya yang sedikit sekali. Meski begitu, semua data yang berlangsung masih aktif posisinya. Ketika komputer dinyalakan, maka seluruh data tersebut akan kembali seperti ketika sebelum komputer mati.
Hibernate: Komputer menyimpan semua data di harddisk. Data ini baru kembali saat komputer dinyalakan lagi (tepatnya sih dikala booting).
Supaya lebih terbayang, cek tabel berikut untuk melihat beberapa perbedaannya:
| Hibernate | Sleep |
| Daya komputer mati. | Daya yang dipakai sedikit. |
| Harus boot ulang. | Tidak perlu boot ulang. |
| Harus load ulang data. | Data langsung aktif saat komputer hidup. |
Manfaat Fitur Hibernate untuk PC atau Laptop
Dari awal kita telah membahas panjang lebar soal fitur hibernate. Tapi, sudahkah Anda mengenali apa saja faedah dari fitur ini?
Untuk manfaatnya sendiri ada banyak kok. Selain itu, pada umumnya keuntungannya tidak jauh juga dengan fitur sleep.
Berikut ini manfaat dari hibernate:
- Bisa meminimalkan daya dikala komputer sedang tidak digunakan.
- Tidak perlu repot mematikan komputer dikala ingin ditinggal.
- Bisa mempersingkat waktu.
- Cocok ketika ingin meninggalkan komputer dalam waktu yang usang.
Dan lain-lain. 😀
Akhir Kata
Begitulah cara mengaktifkan fitur hibernate di Windows 10. Fitur yang telah usang ada ini pasti masih banyak yang ingin menggunakannya. Apalagi jika telah paham soal keuntungannya.
Kalau ada yang akan ditanya, bisa kirim melalui kolom komentar di bawah.
Semoga berfaedah.
Baca Juga: Cara Menonaktifkan Lock Screen Windows