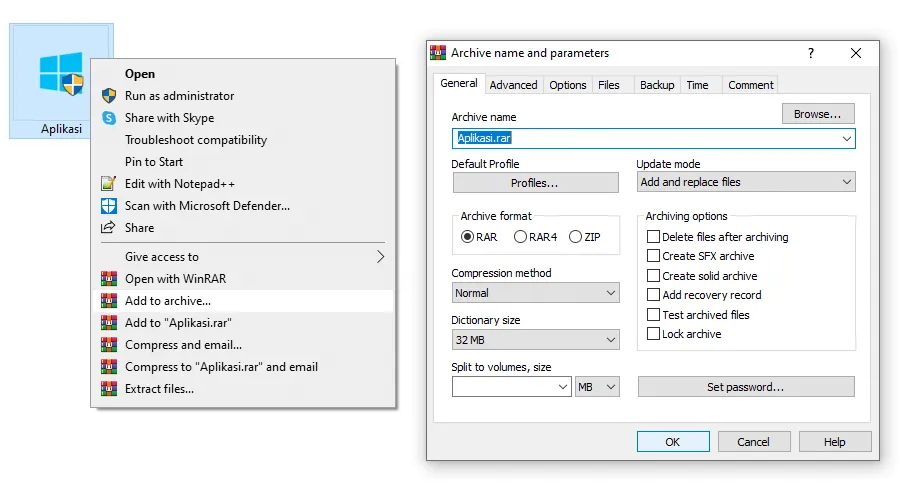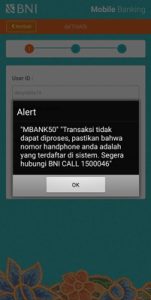Ada banyak keuntungan yang mampu didapat dengan cara menciptakan file menjadi RAR. Contohnya dari sisi ukuran, yang bisa kita kompress sampai berkali-kali lipat, sehingga size jadi lebih kecil.
Kemudian jikalau kita ingin mengirim file lewat e-mail contohnya, dari banyak file kita mampu menjadikannya menjadi satu. Dan masih banyak lagi, mirip:
- Tidak banyak mengkonsumsi kapasitas penyimpanan.
- Lebih hemat kuota, bila kita ingin meng-upload atau men-download file tersebut.
- Prosesnya lebih cepat.
Penasaran ingin tahu cara menciptakan file RAR? Berikut akan saya jelaskan panduannya secara lengkap pada artikel berikut ini.
Daftar Isi
Daftar Isi:
Cara Membuat File RAR di PC atau Laptop
Untuk menciptakan file RAR kita membutuhkan aplikasi. Namanya Winrar. Winrar ini bisa Anda install eksklusif lewat situs resminya. Silakan gunakan sesuai versi Windows dan arsitekturnya (32-bit atau 64-bit).
Kemudian aku sarankan pakai Winrar versi terbaru. Kenapa? Karena pada Winrar model terbaru ini hasil compress mampu jadi lebih optimal.
Baca Juga: Cara Menginstal WinRAR dengan Benar di Windows.
Cara Kompress File Dengan Winrar
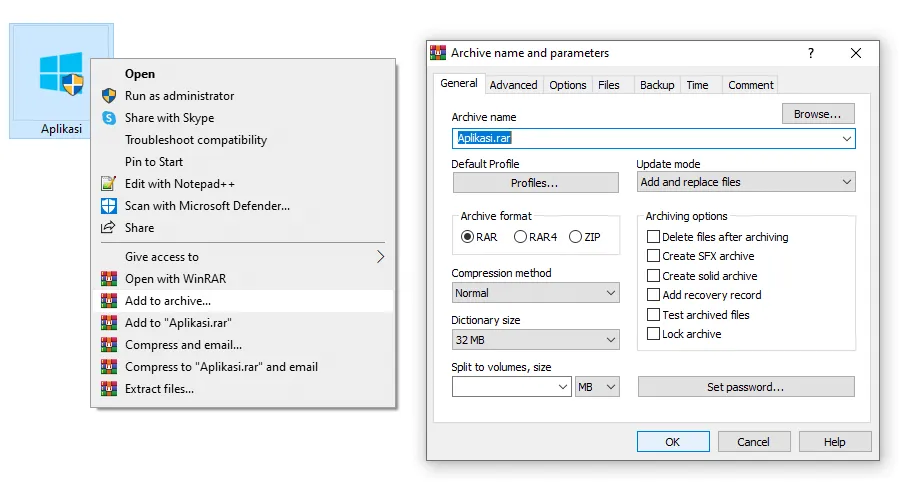
Yang pertama, bila Anda ingin menciptakan file RAR dari satu file saja. Berikut cara membuat file menjadi RAR:
- Silakan buka direktori file yang diinginkan
- Klik kanan file tersebut > Lalu pilih Add to Archive
- Akan muncul jendela baru > Klik OK
- Tunggu proses kompres beberapa dikala
- Selesai
Cara Compress Banyak File Kaprikornus Satu
Kemudian bila Anda ingin menciptakan banyak file menjadi satu RAR, caranya agak sedikit berlainan. Supaya filenya lebih rapih, disarankan untuk memasukkan seluruh file tersebut ke dalam satu folder.
Berikut langkah-langkahnya:
Langkah 1. Silakan buat sebuah folder, kemudian masukkan file–file yang ingin diubah menjadi file RAR ke dalam folder tersebut.
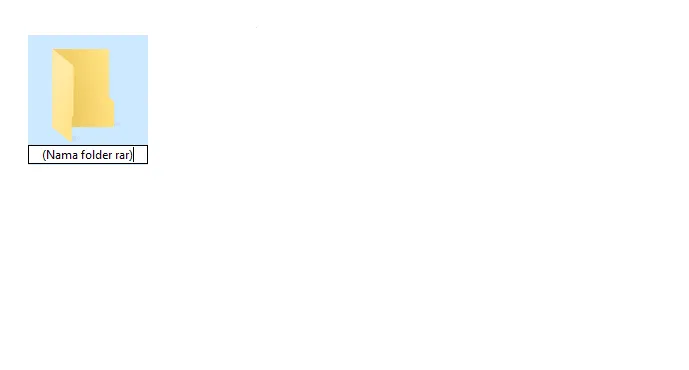
Langkah 2. Selanjutnya, klik kanan folder atau file tersebut, kemudian klik Add to Archive.
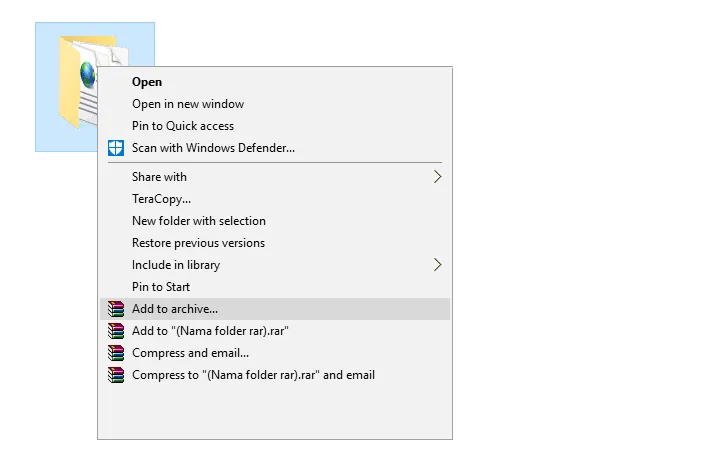
Langkah 3. Silakan atur setting kompresi pada Winrar. Jika semua pengaturan telah beres, silakan klik OK untuk mengawali proses compressing.
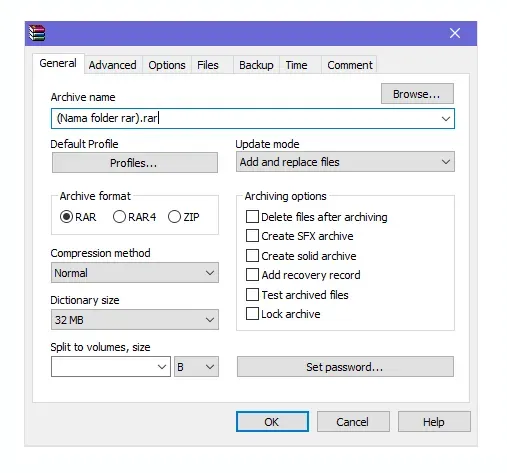
| Archive Name | Isilah kolom dengan nama file RAR yang Anda inginkan, dan jangan lupa akhiri dengan ekstensi .RAR. |
| Archive Format | Pada kolom ini silakan pilih opsi RAR. |
| Compression Method | Untuk opsi ini, Anda mampu pilih Normal, atau sesuaikan dengan kebutuhan Anda. |
Langkah 4. Sekarang tinggal tunggu saja proses compress-nya sampai final. Lamanya tergantung dari PC atau laptop yang Anda gunakan.
Langkah 5: Selesai. File RAR sudah sukses dibentuk.
Baca Juga: Cara Praktis Mengatasi File RAR yang Corrupt Tidak Bisa Dibuka.
Cara Membuat RAR Kaprikornus Beberapa Bagian (Split)
Mungkin sebagian dari Anda, ada yang ingin meng-upload file tertentu, namun takut gagal akibat size file tersebut terlalu besar.
Nah, maka dari itu, solusinya Anda bisa melaksanakan split file RAR, yang mana nantinya file akan di-compress menjadi beberapa bab.
Caranya mirip ini:
Langkah 1. Klik kanan file yang ingin di-compress, kemudian klik Add to Archive
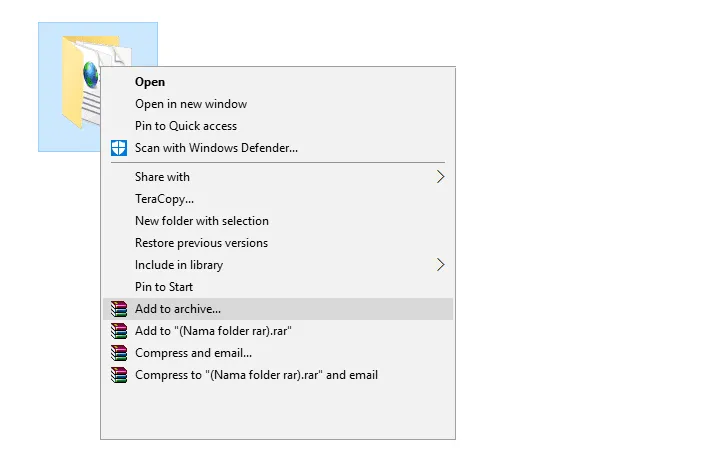
Langkah 2. Atur Archive Nama / Compression Method / dan yang lain, sama mirip sebelumnya.
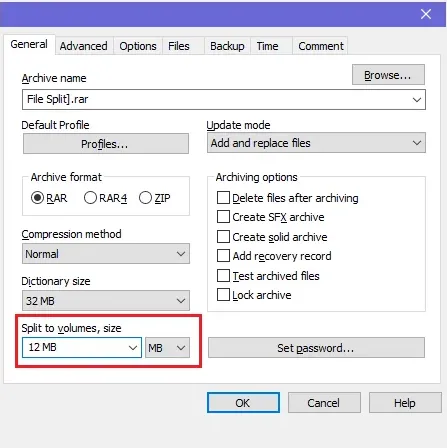
Catatan:
- Selanjutnya, amati ke bab Split to Volume, Sizes. Masukkan nilai yang diinginkan, dan masukkan juga satuannya. Misalnya, 8 MB, 10 MB, dan sebagainya.
- Lalu klik OK untuk memulai prosesnya.
Langkah 3. Tunggu proses compressing-nya sampai beres.
Langkah 4: Selesai. WinRAR secara otomatis akan memecah file hasil compress tadi.
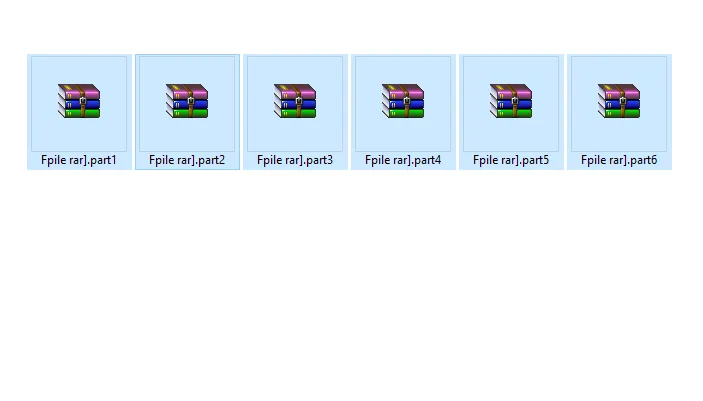
Baca Juga: Cara Membuat File ZIP dengan Praktis.
Cara Membuat File RAR Dengan Password
Jika Anda ingin memberi password pada RAR supaya tidak siapa pun bisa membuka filenya, hal ini bisa dilaksanakan dengan gampang.
Nantinya password juga mampu Anda atur sesuai dengan kebutuhan. Seperti kesusahan, panjang dan lain-lain.
Berikut langkah-langkahnya:
- Silakan jadikan file atau folder ke RAR apalagi dulu mirip yang diterangkan sebelumnya.
- Kalau sudah, silakan klik pilihan Set Password..
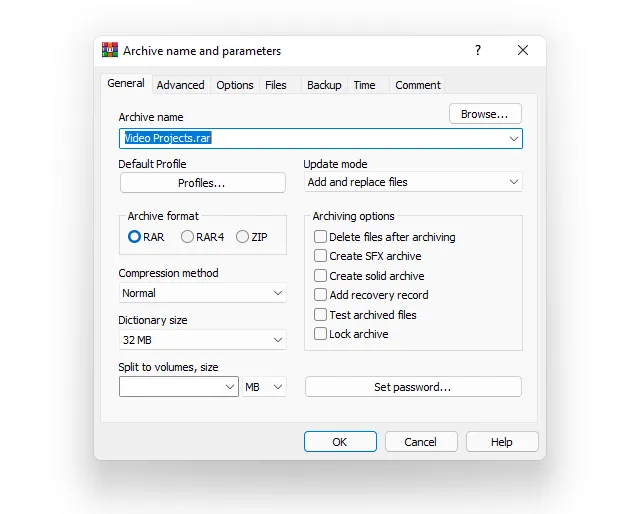
- Masukkan password file Winrar sesuai dengan impian Anda.
- Kemudian masukkan lagi password tersebut di kolom bawahnya.
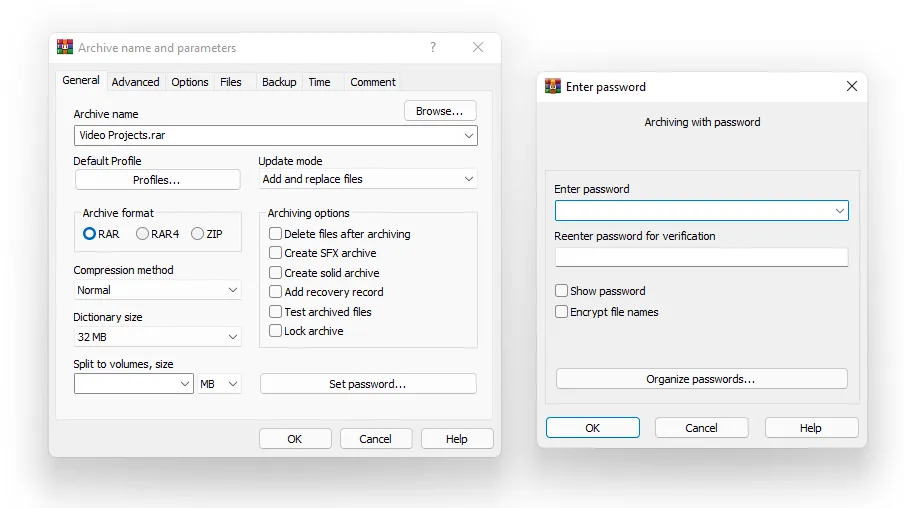
- Centang encrypt file names sesuai keperluan. Kalau sudah, klik OK.
- Maka file RAR Anda berhasil diberi password.
Rekomendasi Pengaturan Compress
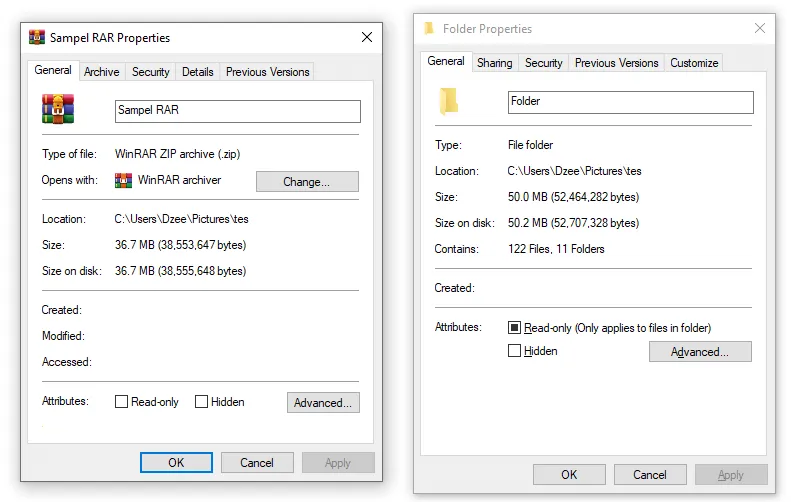
Kalau Anda ingin mengecilkan file dengan Winrar, maka pada pengaturan compress mampu diatur mirip ini:
| Compression Method | Pilih Best untuk memaksimalkan kompresi |
| Split to Volume | Atur ke Autodetect |
| Create Solid Archive | Silakan centang |
| Lock Archive | Silakan centang |
Dengan cara tersebut, file yang ada di dalam RAR akan tetap kondusif. Dan hasil kompresnya juga akan lebih maksimal.
Cara Membuat File RAR di HP Android
Bukan hanya PC atau laptop, di HP Android sekarang juga kita bisa menciptakan file RAR sesuai keperluan.
Hasilnya pun kurang lebih sama seperti yang di PC atau laptop. Baik itu dari segi kompresi, keselamatan data dan lain-lain.
Caranya seperti berikut ini:
- Pasang aplikasi RAR di HP Anda.
- Kemudian buka aplikasinya seperti biasa.
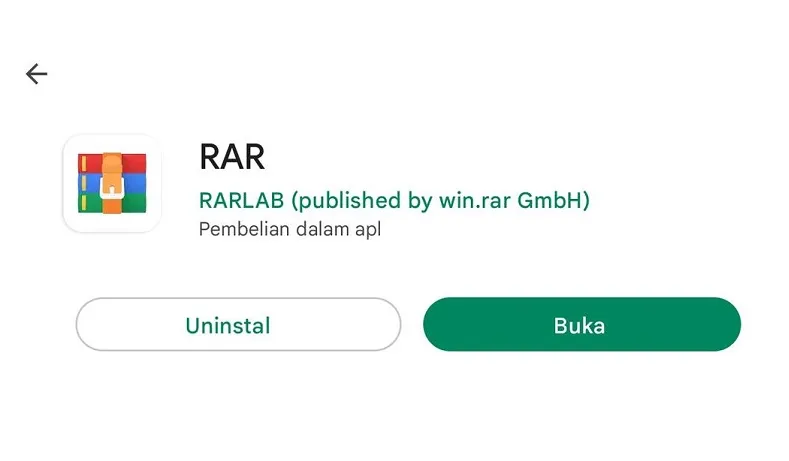
- Pergi ke daerah file yang ingin Anda kompres tersimpan.
- Centang file yang ingin Anda kompres, kemudian ketuk icon kompres.
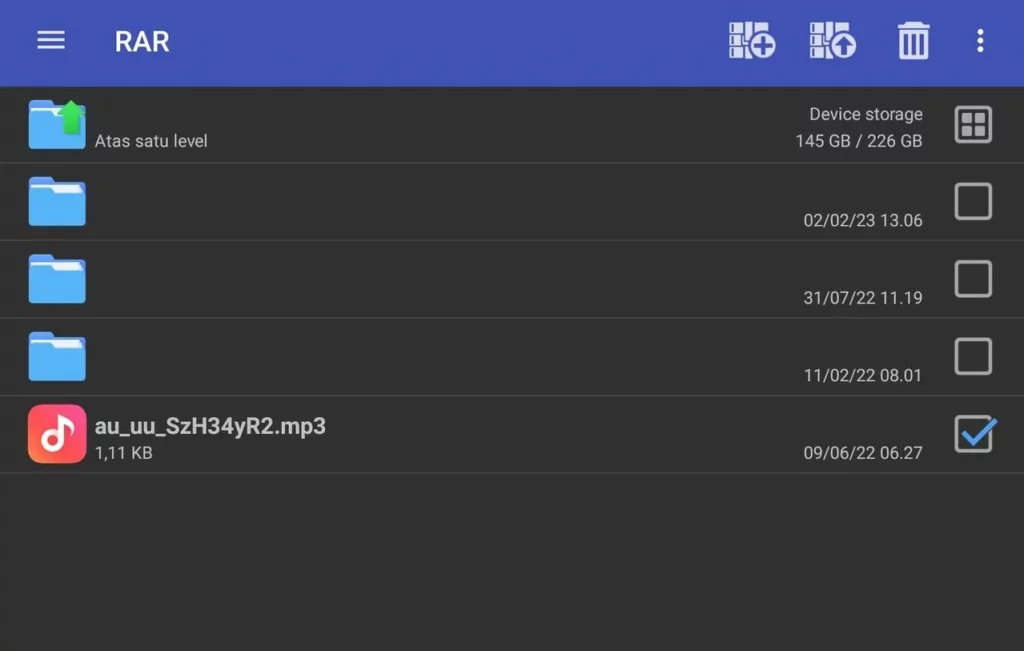
- Atur nama file sesuai keinginan. Anda juga mampu mengontrol password jika butuh.
- Klik OK untuk memulai proses kompres. Selesai.
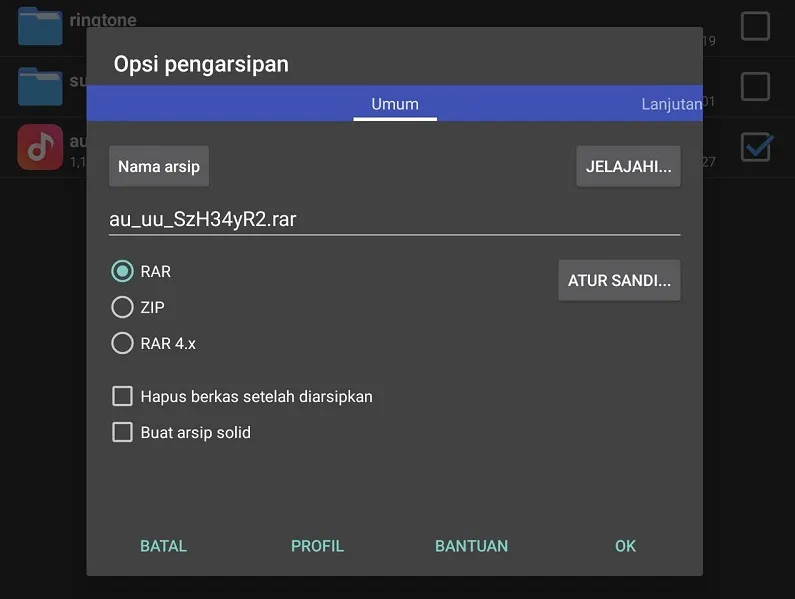
Akhir Kata
Demikian, bimbingan singkat cara buat file RAR. Semoga tutorial di atas bisa menolong Anda yang gundah cara compress file memakai WinRAR.
Anda juga bisa bereksperimen lagi untuk pengompresannya, biar hasil compress yang didapat bisa lebih optimal.
Punya pertanyaan seputar pembahasan kali ini? Silakan kirim apa yang ingin Anda tanyakan, lewat kolom komentar yang sudah disediakan di bawah.
Semoga bermanfaat.