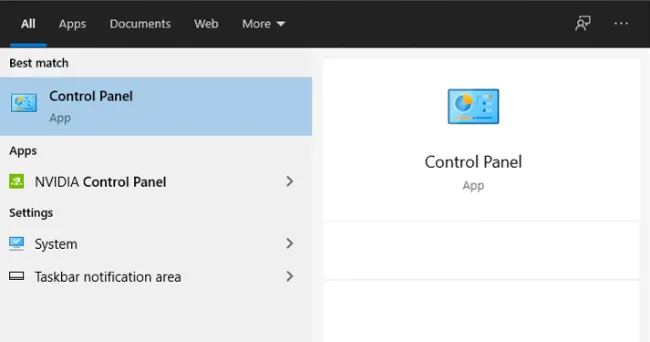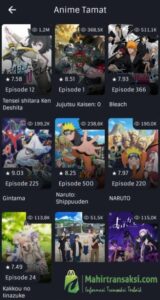Kalau Anda bekerja di perkantoran, mungkin telah tidak gila lagi tentang sharing printer. Tujuannya semoga para karyawan mampu mencetak dokumen dalam satu printer.
Namun bila Anda gres ingin mencobanya, maka tidak perlu cemas. Pasalnya cara sharing printer itu mudah, asalkan antar komputer terhubung dengan kabel LAN atau WiFi.
Nah semoga lebih terang dan Anda mampu dengan
gampang memahami cara-caranya, maka langsung saja diamati pembahasan
lengkapnya berikut ini.
Daftar Isi
Daftar Isi:
Cara Sharing Printer di Windows 7, 8, 10, 11
Perlu Anda pahami, jikalau cara sharing
printer ini mampu diterapkan pada semua model Windows, seperti:
- Windows 10
- Windows 8
- Windows 7
- Windows 11
Karena pada semua model Windows tersebut, memang sudah mempunyai fitur sharing printer. Dan caranya juga mirip-mirip.
Selain itu, mau Anda pakai jaringan via WiFi atau kabel LAN pada cara sharing printer ini sama. Karena nantinya antar komputer akan terhubung dengan IP Address.
Berikut cara mengkonfigurasinya:
- Langkah pertama Anda bisa buka Control Panel. Caranya cukup tekan tombol Windows > ketik Control Panel > pilih menu tersebut.
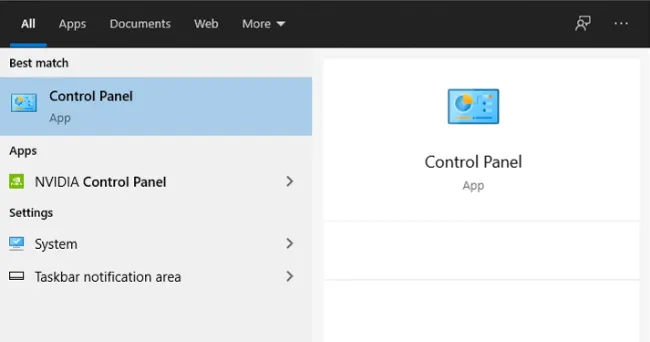
- Selanjutnya klik hidangan View network status and tasks.
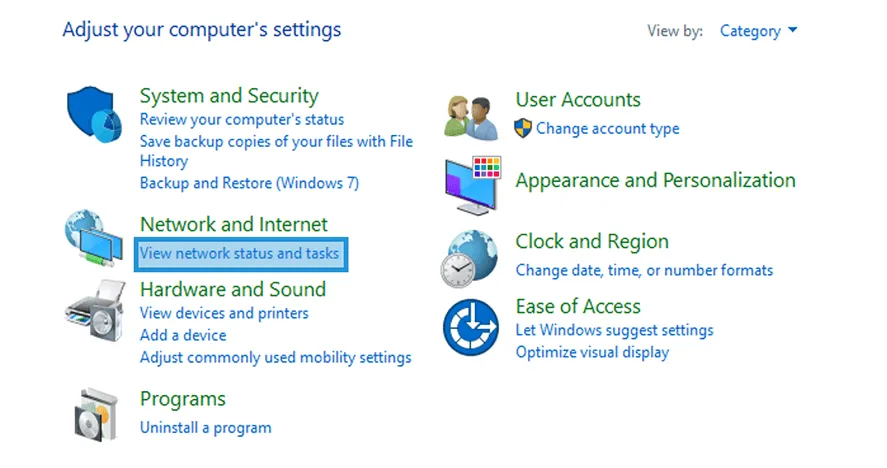
- Lalu pilih menu Change advanced sharing settings.
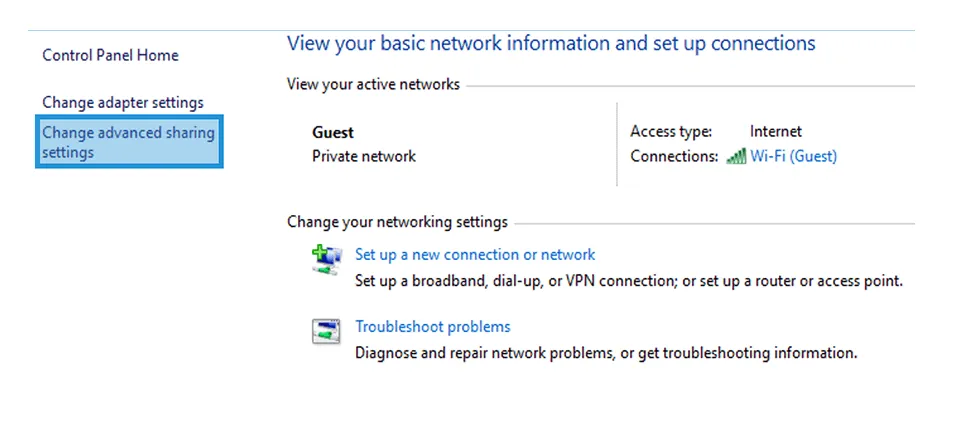
- Supaya Anda dapat melaksanakan sharing printer, maka bisa pilih pilihan Turn on network discovery dan Turn on file and printer sharing.
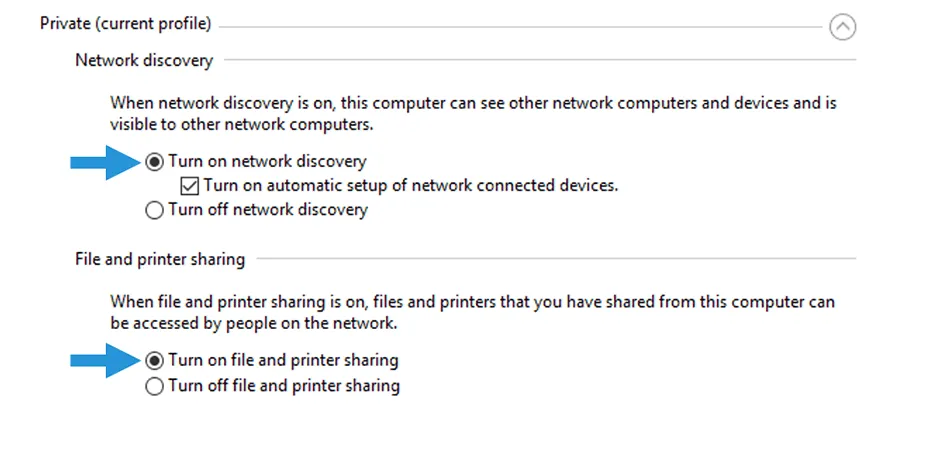
- Jika telah, Anda bisa klik tombol Save Changes untuk menyimpan perubahan.
- Setelah itu silahkan kembali ke Control Panel, kemudian klik menu View devices and printers.
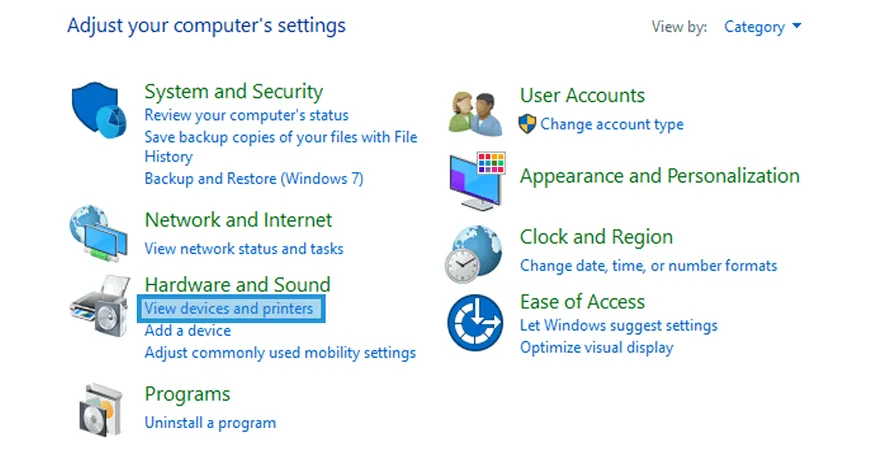
- Berikutnya cari deh printer yang mau di sharing, lalu klik kanan > pilih Printer properties.
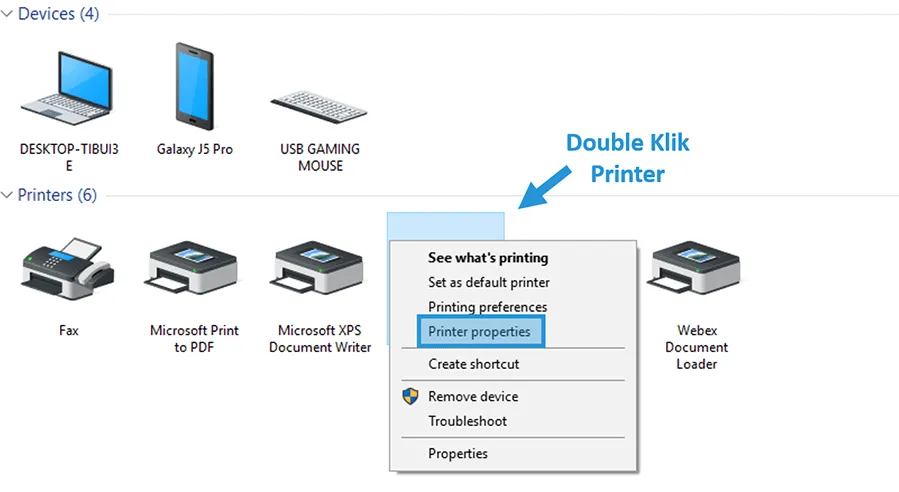
Catatan: Dalam artikel ini saya menjajal sharing printer dengan tipe Epson L360. Tapi kalau Anda punya tipe lain, caranya sama saja.
- Langkah terakhir, Anda cuma perlu centang pilihan Share this printer > klik OK untuk menyimpannya.
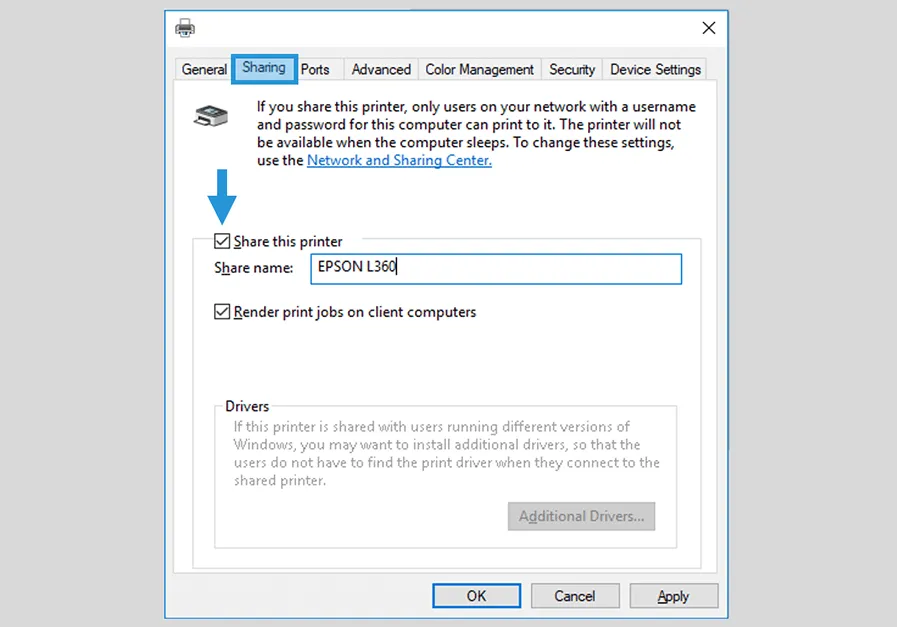
- Selesai.
Nah sekarang printer Anda bisa menerima sharing dokumen dari komputer lain. Oh iya, Kalau Anda pakai wireless router, pastikan antar komputer masih terhubung dengan baik. 😀
Mungkin Anda juga butuh cara sharing data lewat LAN
Cara Mengakses Sharing Printer
Sebelum Anda coba mencetak dokumen, semestinya konfigurasi juga komputer lainnya lebih dahulu. Karena bila tidak dikonfigurasi, maka komputer lain tidak akan mampu mengakses printer tersebut.
Berikut konfigurasinya:
- Pertama Anda cuma perlu memutuskan jikalau konfigurasi network discovery dan file and printer sharing sudah dalam keadaan Turn On.
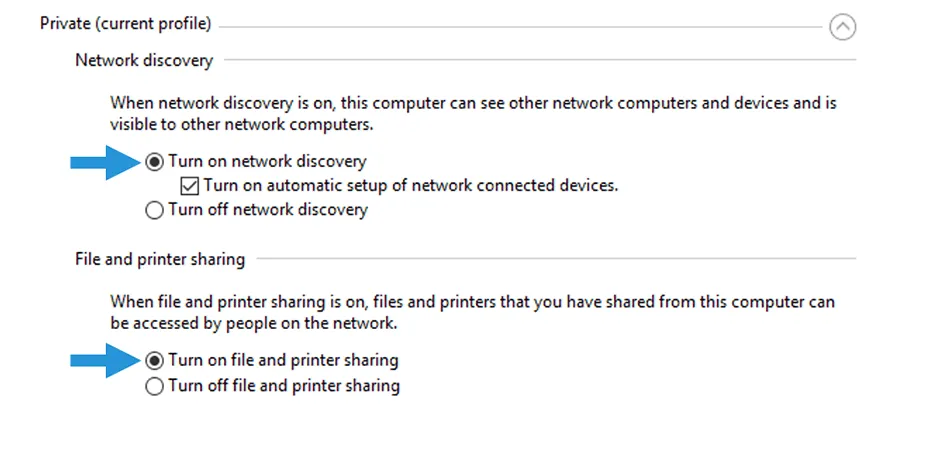
- Jika sudah, sekarang Anda mampu buka File Exploler > pilih Network > double click nama dari komputer lain yang ingin dihubungkan.
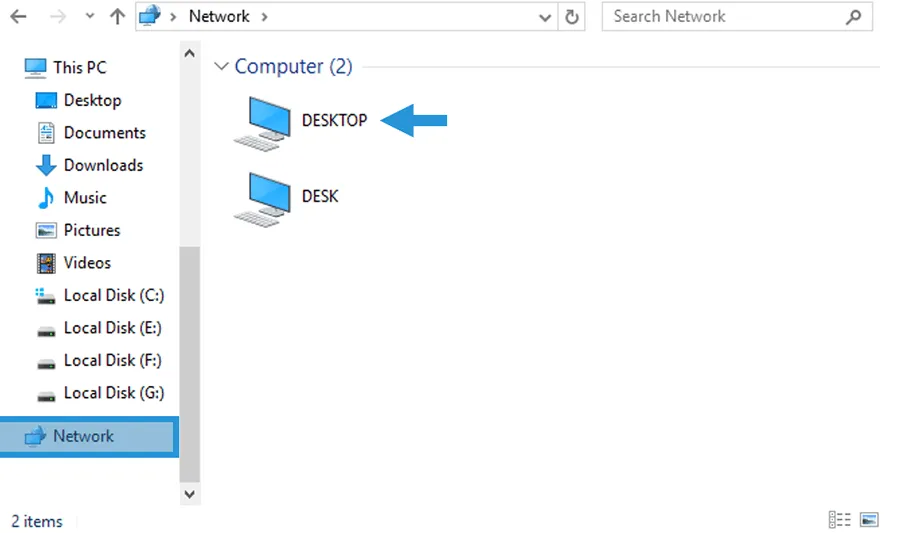
- Maka Anda akan melihat ikon printer. Sekarang klik kanan ikon printer > pilih Connect.
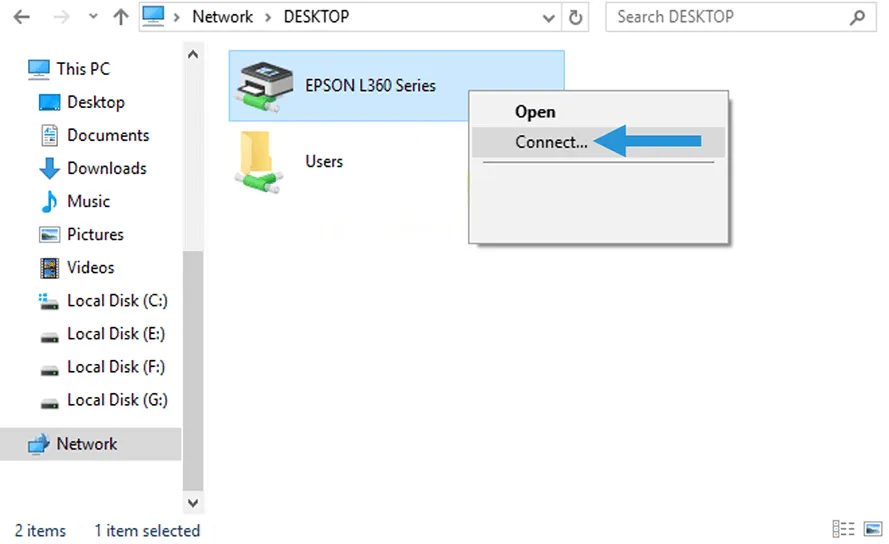
- Kemudian coba deh tes printer dari komputer lain. Kalau sukses, maka printer tersebut statusnya menjadi Ready.
- Selesai.
Nah kini Anda mampu mengetes untuk mencetak dokumen dari komputer lain ke printer tersebut.
Cara Mengatasi Gagal Sharing Printer
Mungkin beberapa dari Anda ada yang
mengalami gagal sharing printer. Padahal semua cara-caranya telah
diikuti dengan tepat.
Supaya tahu apa saja penyebab dan
solusinya, bisa Anda simak penjelasnnya berikut ini:
Penyebab Gagal Sharing Printer
Umumnya ada beberapa penyebab sehingga Anda mampu gagal melaksanakan sharing printer. Berikut beberapa penyebabnya:
- Komputer utama menertibkan password untuk PC lain yang ingin mencetak dokumen
- Kabel jaringan terputus atau tidak terhubung dengan baik
- File folder sedang non-aktif alasannya adalah komputer mati
- Komputer lain tidak tersinkronisasi dengan baik
Solusi Gagal Sharing Printer
Setelah mengetahui penyebabnya, maka Anda
mampu mengambil solusi yang tepat untuk mengatasinya.
Berikut beberapa penyelesaian yang mampu Anda
coba:
- Ketahui dahulu password login yang sudah dipraktekkan pada komputer utama
- Cek keadaan kabel jaringan, jikalau ada yang rusak segera perbaiki
- Harus ada satu PC yang hidup untuk dijadikan master komputer. Tapi solusi ini cuma berlaku untuk printer yang tidak punya port kabel LAN.
- Sinkronisasi jaringan komputer
- Pastikan setting LAN yang dilaksanakan telah benar.
Akhir Kata
Kaprikornus dengan menerapkan sharing printer, maka pekerjaan Anda mampu berlangsung lebih cepat. Tentunya tidak perlu repot-repot juga dengan memanfaatkan satu komputer saja.
Cukup itu saja yang mampu aku sampaikan pada pembahasan kali ini. Kalau Anda mengalami hambatan, silakan sharing di sini.
Tulis pertanyaan Anda melalui kolom komentar di bawah. Nanti akan saya bantu jawab.
Semoga berguna, Terimakasih.