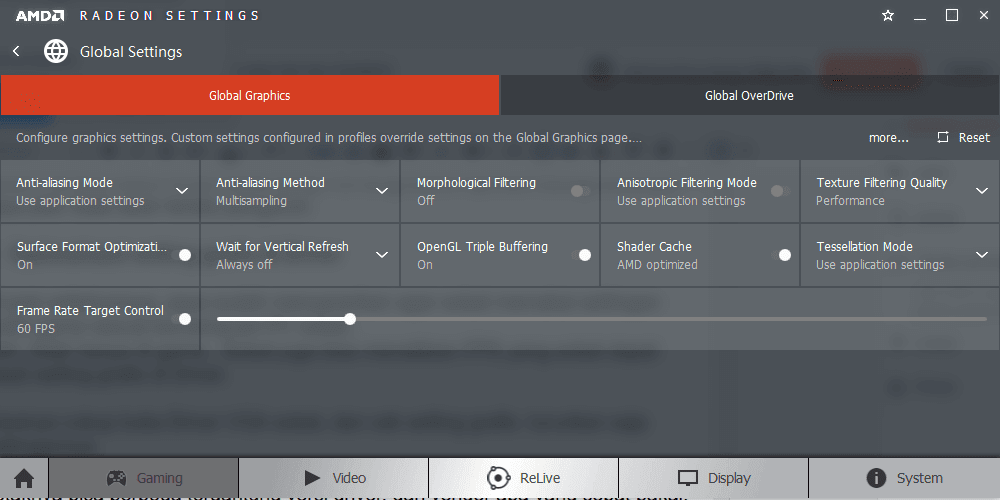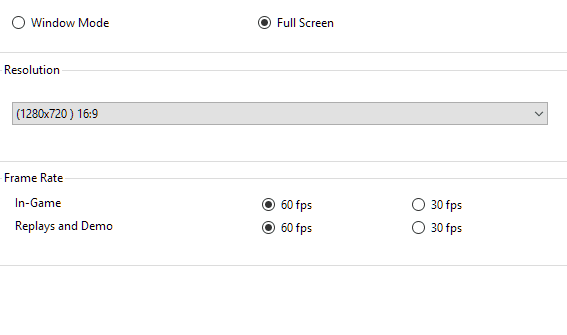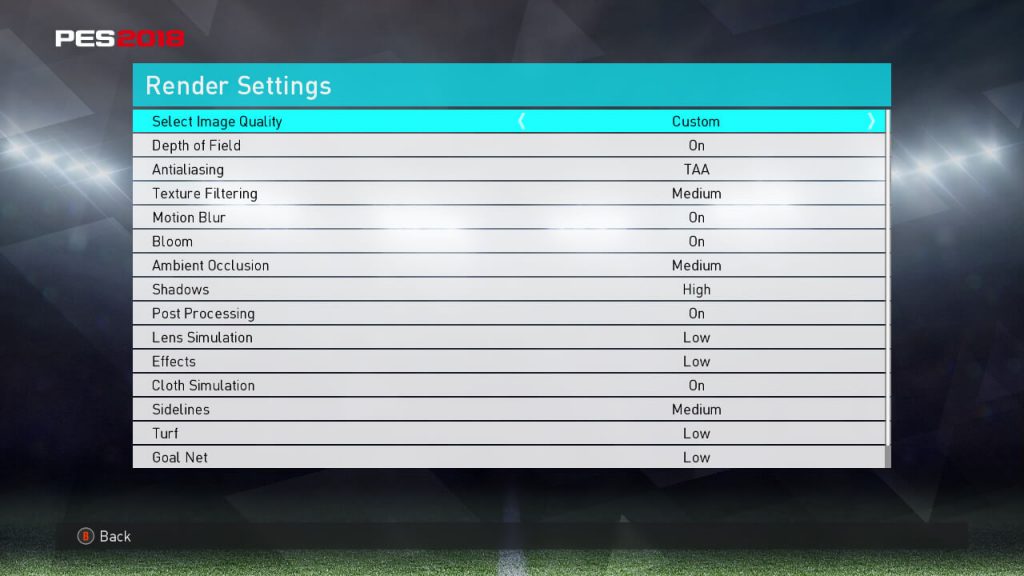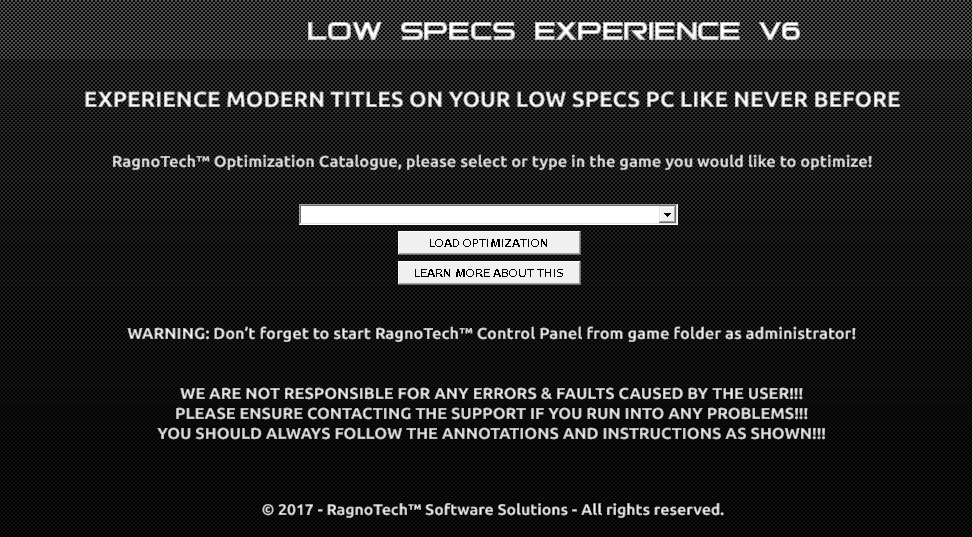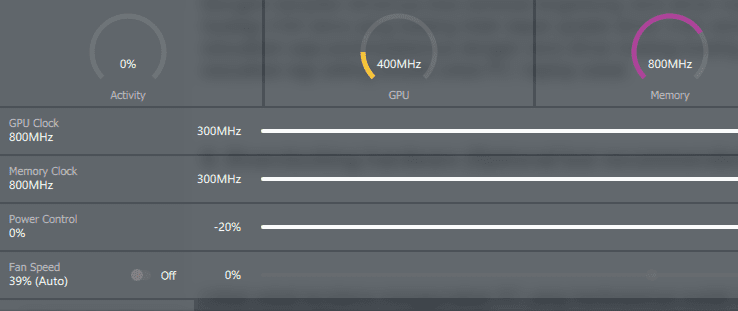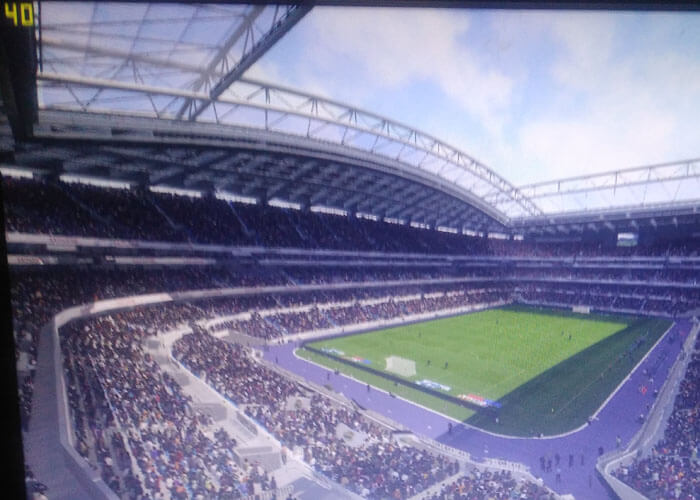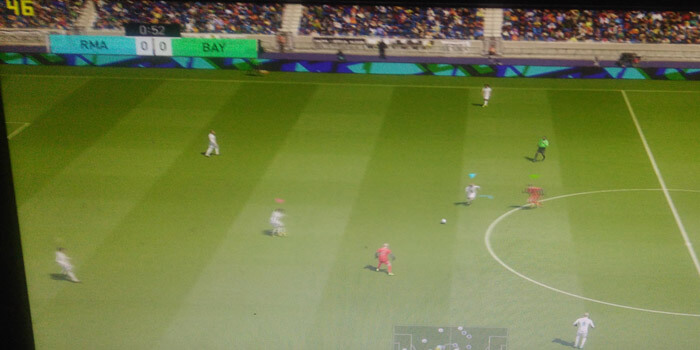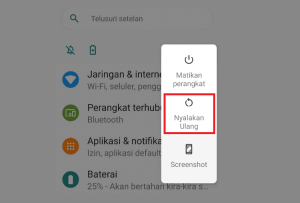Pro Evolution Soccer atau lazimdisingkat PES, yakni salah satu game sepak bola yang paling disukai di dunia.
Namun sedikit berlainan dari seri-seri PES sebelumnya, PES 2018 membutuhkan system requirements yang tidak mengecewakan tinggi, sehingga berpotensi menjadikan lag atau patah-patah.
Saya sendiri cukup terkejut , saat system requirements PES 2018 resmi diumumkan, di mana spesifikasi yang diharapkan melesat cukup jauh dibanding model sebelumnya.
Hal ini berlainan dibanding seri-seri PES sebelumnya, yang notabene masih dapat digunakan meski dengan low spec sekalipun.
Baca Juga: Cara Mengatasi Lag PES 2019.
Daftar Isi
Daftar Isi:
Spesifikasi yang Diperlukan PES 2018
Supaya terlihat lonjakan system requirements pada PES 2018 ini, di sini akan aku coba bandingkan dengan versi PES sebelumnya, yaitu PES 2017.
Berikut system requirements PES 2017:
| CPU | Intel Core2 Duo 1.8GHz, AMD Athlon X2 240, or equivalent processor. |
| RAM | 1 GB. |
| OS | Windows 10, 8.1, 8, 7 SP1, Vista SP2. |
| Video Card | DirectX 9.0c compatible video card. 1024 MB. |
| Sound Card | DirectX 9.0c compatible sound card. |
| Free Disk Space | 8 GB. |
Spesifikasi yang diharapkan PES 2017 di atas, tergolong masih cukup jadul, di mana dari sisi CPU dan VGA masih merupakan seri hardware usang.
Sedangkan system requirements PES 2018:
| CPU | Intel Core i5-3450(3.10GHz) or AMD FX 4100(3.60GHz). |
| CPU Speed | Info. |
| RAM | 8 GB. |
| OS | Windows 10, 8.1, 8, 7 SP1(64bit). |
| Video Card | NVIDIA GTX 650 or AMD Radeon HD 7750. |
| Free Disk Space | 30 GB. |
Nah, di PES 2018 ini, spesifikasi yang diharapkan meloncat cukup tinggi, di mana hardware yang diperlukan adalah hardware keluaran sekitar tahun 2012/2013 yang masih lumayan oke buat melakukan game zaman kini (di resolusi HD).
Memang sih, hardware–hardware tersebut pada zamannya tidak begitu tinggi (masih tergolong entry level).
Tapi masalahnya, mayoritas low spec gamer mirip aku masih terasa berat saat mesti melaksanakan game ini.
Lantas, bagaimanakah caranya agar tidak lag dikala dimainkan?
Baca Juga: 7 Trik PES Supaya Menang Tanding Terus.
Cara Mengatasi PES 2018 Agar Tidak Lag
Singkat cerita, aku mencoba PES 2018 di PC aku yang mengusung spesifikasi berikut:
- AMD Athlon 860K (Quad Core).
- RAM 8GB.
- VGA HD 7730 DDR3.
Spek aku ini seharusnya sudah cukup mendekati dengan minimum system requirements untuk PES 2018.
Tapi, dikala aku memainkannya di resolusi HD, aku mengalami patah-patah dan gerakannya menjadi tidak halus.
Tentu tidak tenteram jika bermain game dengan keadaan patah-patah atau macet mirip ini. Apalagi jika 2 player, pasti bakal lebih parah lagi.
Nah, sesudah cari-cari gosip, kesannya saya mendapatkan cara optimalisasinya, agar PES 2018 tidak lag lagi. Cara ini dijamin membuatPES Anda jadi lebih lancar, FPS-nya bertambah, dan lag-nya menyusut.
Langsung saja, yuk. Berikut ini pembahasannya:
1. Perbarui dan Optimalisasi Driver VGA.
Pertama, alasannya adalah PES 2018 ini termasuk game keluaran baru, maka kita juga perlu mengoptimalisasinya dengan driver yang baru pula.
Jika vendor VGA Anda sudah merilis update driver gres, jangan lupa untuk rutin memperbaruinya, ya.
Kedua, Anda juga mampu melaksanakan optimalisasi grafis melalui driver VGA, adalah dengan mengendalikan grafis dari performa ke performance.
Berikut contohnya saat saya memakai VGA AMD dan driver AMD Crimson:
2. Mengurangi Resolusi di PES 2018
Tips selanjutnya, ialah dengan mengontrol resolusi layar di pengaturan PES 2018.
Semakin besar resolusi yang dikontrol di dalam suatu game, maka kian berat pula kerja VGA. Untuk itu, meminimalisir resolusi layar bisa jadi salah satu opsi, biar FPS pada PES 2018 bertambah.
Caranya seperti ini:
- Buka Setting pada PES 2018.
- Lihat pada bab Resolution.
- Silakan atur resolusi ke yang lebih rendah.
Saya memakai monitor wide 19,5 Inch dengan resolusi HD (1366×768). Di bab setting resolusi, aku atur ke (1280×720) 16:9, sebab itulah resolusi paling rendah yang mampu aku atur di sini.
Entah apakah berlainan di komputer lain, alasannya saya belum mencobanya.
Jika Anda memiliki spesifikasi monitor berlainan, coba sesuaikan pengaturannya dan amati aspect ratio. Sebab, di seri PES sebelumnya, kalau ratio layar tidak tepat, maka layar menjadi tidak full.*
*NB: Kurang tahu bila PES 2018.
3. Mengganti Data dt00_x64.cpk dengan yang Telah Dimodifikasi oleh Theartman
Jika Anda sedang mencari cara mengatasi PES 2018 yang lag di Google, mungkin Anda akan memperoleh usulan untuk mengganti dt00_x64.cpk dengan yang telah dimodifikasi.
Penggantian data ini wajib dikerjakan, biar FPS yang didapat pun bisa lebih tinggi.
Dalam file yang telah dimodifikasi ini, dari apa yang aku baca, file ini yakni file untuk mengganti setting grafis yang “dipaksa” ke very low. Dengan begitu, FPS yang diperoleh pun mampu menjadi jauh lebih tinggi.
Perbedaan FPS yang aku mampu saat telah mengubahnya mencapat 10 FPS, lho. Ini termasuk cukup tinggi, sebab dengan 10 FPS, perbedaan gerakan akan menjadi jauh lebih halus.
Anda bisa mencobanya di sini.*
*Update: Karena beberapa orang ada yang komplain link-nya error, Anda mampu cek di postingan berikut.
4. Mengatur Grafis di PES 2018.
Salah satu poin menawan di sini, adalah saat pertama kali saya membuka PES 2018, saya tidak mendapati pengaturan grafis. Padahal, hal ini umumnya tersedia dalam 3 opsi, yaitu low, medium, dan high.
Oleh karena itu, secara otomatis kita tidak bisa mengontrol lebih jauh lagi seputar grafisnya.
Sempat kecewa, sih. Tapi ternyata letak pengaturan grafis PES 2018 hanya berpindah saja ke Render Setting di dalam game.
Kerennya lagi, di Render Setting ini, kita mampu mengoptimalisasi lebih jauh pengaturan grafis dibandingkan dengan seri PES sebelumnya.
Alhasil, dengan pengaturan yang customable ini, kita bisa menyesuaikan pengaturan grafis dengan target FPS yang diinginkan.
Baca Juga: Trik PES 2018 – Formasi, Skill, Tendangan Bebas.
Berikut cara untuk mengaturnya:
Langkah 1. Pertama, buka terlebih dulu game-nya.
Langkah 2. Lanjut buka Render Setting.
Kalau saya membukanya di Exhibiton Match > lanjut pilih tim > kemudian ketika berada di layar gameplan, lihat kanan, buka System Setting > buka Render Setting, deh.
Langkah 3. Di Render Setting ini, silakan sesuaikan grafis yang diinginkan.
Jika menargetkan FPS yang lebih baik dan lancar, Anda mampu mengubah grafisnya dari high ke low.
Sebagai contoh, gambar di atas adalah pengaturan PES 2018 di PC saya. Karena saya tergolong gamer tengah-tengah (target grafis lezat + FPS tanpa kendala), maka aku atur ke low, medium, high di beberapa bab.
Terus terperinci, 4 cara di atas ialah 4 cara yang umum aku gunakan untuk meminimalisir lag di PES 2018, dan risikonya kini tanpa kendala.
Terakhir, aku main melawan adik aku, aku menang 15-6. Pamer sedikit. Hehe.
Catatan:
Jika Anda ingin meng-update atau mem-patch PES 2018 (team, kits, pemain) dengan yang modern, Anda mampu mencoba update dengan option files.
Baca di: Cara Patch PES 2018 dengan Option Files (Team, Kits, Transfer).
Update 23 Oktober 2017
Karena banyak PM yang minta postingan ini di-update, maka akan aku tambahkan beberapa poin lagi. Karena sudah jadi kebiasaan juga sih, untuk memperbarui artikel-postingan yang ada bimbingan barunya.
Di sini akan aku tambah tutorial yang sudah saya riset dan tes, untuk menambah FPS di PES 2018.
Berikut update-nya:
5. Memakai Low Specs Experience dari Ragnotech
Low Specs Experience yaitu sebuah tools dari Ragnotech yang berfungsi untuk mengganti setting grafis, biar FPS mampu menjadi lebih tinggi.
Tools ini besarnya sekitar 250 MB. Sedangkan untuk tampilannya mirip berikut:
Ketika aku tes, ternyata tools ini berfungsi untuk mengubah resolusi game ke yang lebih rendah. Karena seperti yang kita tahu, di settings.exe PES 2018 itu mentok di 1280×720.
Anda mampu mengganti atau mengoptimasi pengaturan tersebut dengan tools ini. Hasil grafis yang didapat memang akan nge-blur (alasannya adalah resolusi yang dimainkan rendah), namun FPS yang didapat juga akan lebih besar.
Anda bisa mencobanya di https://ragnos1997.com/lowspecsexperience.
Untuk cara menginstalnya agak ribet, tapi bisa dilihat di sini:
Katanya sih mampu juga pakai PES 2016 Resolutions Changer. Tapi belum aku tes, alasannya adalah sewaktu aplikasinya dibuka di Windows 10, aplikasinya tidak melakukan pekerjaan .
6. Memakai Crowd Disabler (Opsional)
Kerumunan dari penonton, ialah salah satu argumentasi mengapa PES 2018 mengalami lag. Hal ini karena beban grafis dari penonton cukup berat.
Oleh alasannya adalah itu, guna mengatasinya, Anda mampu coba menggunakan mod crowd disabler untuk menetralisir kerumunan penonton ini.
Sayangnya, sesudah saya coba crowd disabler ini berkali-kali (dengan bermacam-macam file dan tools), kesudahannya tidak work. Karena itulah di sini aku masukkan selaku saran yang bersifat opsional saja.
Makara, bila mau silakan dicoba, siapa tahu work di PC atau laptop Anda.
7. Optimasi Pengaturan Grafis Khusus Pengguna NVIDIA
Sebenarnya saya bukan pengguna NVIDIA. Tapi di PM Facebook, ada yang bertanya pengaturan driver untuk VGA NVIDIA.
Simpel saja. Pada intinya Ada hanya perlu mengubah semua pengaturan ke low atau perfomance, seperti yang sempat saya katakan di atas tadi.
Untuk antialiasing, bila tidak ada pilihan off, cukup biarkan aplikasi langsung yang atur. Dari pengalaman aku, antialiasing ini bisa menyebabkan FPS jadi drop.
Silakan coba lihat rujukan pengaturan VGA NVIDIA di sini:
Mungkin performa driver-nya mampu berlawanan, tergantung dari model driver yang dipakai. Apalagi VGA lama yang kadang tidak mendapat update driver VGA model gres.
Kaprikornus, sesuaikan saja penempatannya dengan model driver masing-masing, juga sesuaikan lagi pengaturan terbaik untuk PC atau laptop Anda.
8. Overclocking Hardware (Opsional, Tapi Direkomendasikan)
Untuk Anda -terutama jikalau menggunakan PC yang hardware-nya sudah support overclocking– mampu coba cara ini.
Overclocking mampu meningkatkan FPS yang didapat di dalam game. Bukan cuma PES 2018, game lain pun akan ikut bertambah.
Tapi sebelum melaksanakan overclock, tentukan dahulu seluruh hardware yang didapat telah support, mirip prosesor, HSF, mainboard, dan pastinya power supply, biar tidak ada kerusakan.
Overclock mampu dilakukan secara ringan saja. Melalui BIOS, driver, atau tools.
Kalau saya, OC ringan prosesor lewat BIOS dan ditambah OC ringan pada VGA. Penambahan FPS-nya kurang lebih sekitar 3 hingga 4 FPS. Lumayan bertambah tanpa kendala.
Tapi perlu dicatat, segala kerusakan Anda yang tanggung sendiri, ya. Silakan cari caranya di Google atau di oc.jagatreview.com.
Update 27 Januari 2018
Ada sedikit update lagi, nih. Nggak banyak sih, cuma satu poin saja, yakni dengan mengaktifkan V-sync.
Berikut bahasannya:
9. Aktifkan V-Sync
Khusus untuk Anda yang punya FPS besar dan stabil, coba nyalakan V-sync. Pengaktifan V-sync mampu dikontrol lewat driver. Silakan cek driver masing-masing.
Baca Juga: Cara Mengatasi Game yang Crash (Stopped Working).
Berapa FPS yang Saya Dapat Setelah Optimasi?
Penasaran berapa FPS yang aku mampu di spek PC saya ini?
Sebelum optimasi, saya hanya dapat sekitar 20 FPS. Belum dicek, namun dari lag-nya sudah tertangkap basah antara 20 FPS atau bahkan di bawahnya.
Nah, sesudah optimasi, FPS yang aku mampu sekarang stabil di angka 45 FPS dengan overclocking ringan.
Berikut hasil dengan FRAPS:
Di replay, aku mampu 35 FPS hingga 40 FPS (atau sedikit lebih tinggi). Tapi di scene tertentu, FPS yang saya mampu kadang drop di bawah 30. Tapi jarang, jadi terasa lancar-tanpa kendala saja.
Di permainan biasa, FPS yang saya mampu stabil di 45 FPS. Minimumnya kira-kira 42 FPS, dengan rata-rata 45-46 FPS, sedangkan maksimumnya 51 FPS.
Bisa dibilang cukup tanpa kendala. Jarang menemui hambatan lag apa pun.
Tanpa overclocking ringan, FPS yang didapat kira-kira 2 FPS lebih rendah dibanding dengan overclock.
NB: Maaf fotonya buruk, ya. Kamera HP saya memang kualitasnya agak jelek.
Akhir Kata
Nah, FPS yang didapatkan pasti berlainan-beda di setiap PC atau laptop. Apalagi dengan spesifikasi yang berlawanan-beda.
Tapi setidaknya, dengan 8 cara di atas, diperlukan Anda mampu mendapatkan gaming experience yang lebih baik, lebih halus, dan lebih tanpa gangguan.
Jika spesifikasi Anda telah terlalu jauh dari tata cara minimum yang diperlukan PES 2018, ada baiknya agar Anda meng-upgrade dahulu PC-nya, alasannya opsi upgrade tetaplah opsi terbaik untuk menangani lag pada PES.
Semoga bermanfaat.