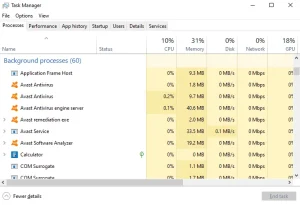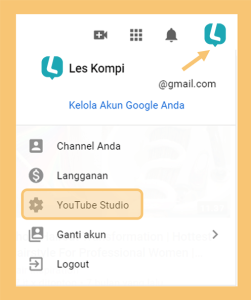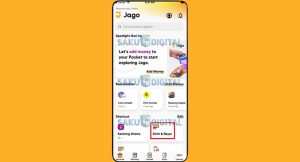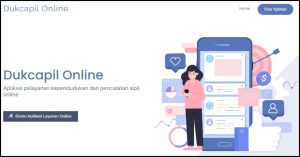Cara screenshot Windows 10 lumayan banyak dicari penggunanya.
Mereka yang hobi membuka game contohnya, pasti banyak memperoleh momen-momen menawan yang ingin diabadikan dalam bentuk gambar. Untuk itulah fitur screenshot di sini berperan.
Tidak cuma game pastinya. Fitur screenshot juga akan berguna dalam banyak acara yang lain. Mulai dari sebatas hiburan, sampai permintaan pekerjaan.
Kalau bicara soal screenshot di Windows 10, pada dasarnya punya tindakan yang tidak jauh berlawanan dengan model-versi Windows sebelumnya.
Nah, untuk Anda yang sedang mencari tutorialnya, di sini saya ingin mengulasnya. Silakan langsung saja disimak.
Daftar Isi
Daftar Isi:
- 1 1. Cara Screenshot Windows 10 Menggunakan Print Screen
- 2 2. Cara Ambil Gambar Menggunakan Tombol Alt + Print Screen
- 3 3. Screenshots Menggunakan Tombol Windows + Print Screen
- 4 4. Screenshots Menggunakan Snipping Tools
- 5 5. Screenshots Menggunakan LightShot
- 6 6. Screenshots Memakai Game DVR (Khusus Game)
- 7 7. Menggunakan Windows Snip & Sketch
- 8 8. Cara Screenshot Panjang Website di Windows 10
- 9 Akhir Kata
1. Cara Screenshot Windows 10 Menggunakan Print Screen

Print Screen ini ialah cara lazim yang umum dipakai untuk menangkap layar Windows. Fitur ini telah ada semenjak lama, bahkan telah menjadi tolok ukur tersendiri dalam gugusan tombol pada keyboard.
Tidak percaya? Coba cek langsung di keyboard Anda masing-masing. Pasti ada tombol tersebut. Tombol Print Screen mampu ditemukan di bab kanan keyboard. Tepatnya ada di bab atas sekitar tombol Numpad.
Atau Anda mampu cari saja tombol dengan nama Prtsrc. Cara memakainya bisa ikuti langkah-langkah berikut ini:
- Pertama, silakan buka dulu halaman layar yang ingin di-screenshot. Entah itu game, browser, atau aplikasi-aplikasi yang lain.
- Langkah berikutnya, silakan klik tombol Print Screen (Prt Sc) di keyboard.
- Setelah tombol ditekan, memang tidak muncul reaksi apa-apa. Ini normal, kok. Meski demikian, pada dasarnya komputer telah menyikapi.
- Selanjutnya, buka aplikasi Paint (cari melalui kolom search).
- Di menu utama Paint, tekan tombol CTRL + V. Maka secara otomatis, jendela aplikasi yang diklik Print Screen sebelumnya, akan masuk (di-paste) ke Paint.
- Selanjutnya, hasil gambar yang sudah di-paste tadi mampu disimpan. Caranya, klik File > Save As > Pilih Save dalam format PNG atau JPG (sesuai kebutuhan).
Baca juga: Cara Membagi Layar Windows 10 [Split Screen].
2. Cara Ambil Gambar Menggunakan Tombol Alt + Print Screen

Cara ini seperti seperti cara sebelumnya, tetapi mampu dikatakan selaku alternatifnya.
Mengapa? Karena tidak semua komputer (utamanya laptop) bisa mengambil gambar screenshot cuma dengan mengetuk tombol Print Screen. Sebagian butuh sedikit kombinasi, dan salah satunya adalah ALT + Print Screen.
Langkah-langkahnya seperti ini:
- Siapkan aplikasi atau tampilan layar lainnya yang ingin di-screenshot.
- Kemudian klik tombol kombinasi ALT + Print Screen. Cukup tekan sekali saja.
- Lalu pada kolom search Windows 10, ketik “Paint“, lalu buka.
- Setelah itu, klik tombol CTRL + V untuk menempelkan gambar hasil screenshot.
Sama saja kan seperti sebelumnya? Terakhir, jangan lupa untuk menyimpan gambarnya.
3. Screenshots Menggunakan Tombol Windows + Print Screen

Cara ini juga sebenarnya nyaris sama mirip sebelumnya. Perbedaannya terletak pada variasi tombol yang dipakai, yaitu tombol Windows + Print Screen.
Selain itu, cara ini pun lebih simpel, lho. Karena setelah variasi tombol tersebut ditekan, maka secara otomatis hasil screenshot akan tersimpan langsung di suatu folder.
Jadi, di sini kita tidak memerlukan aplikasi seperti Paint lagi. Cocok sekali bukan buat yang tak inginribet?
Caranya sendiri mirip ini:
- Buka aplikasi atau halaman yang ingin di-screenshot.
- Kemudian, klik tombol variasi Windows + Print Screen. Maka nanti layar akan terlihat seperti berkedip.
- Untuk menyaksikan hasilnya, silakan masuk ke Windows Explorer, lalu buka folder C:\Users(NamaUsernya)\Pictures\Screenshots.
- Hasil gambar screenshot akan tersimpan dalam format PNG.
Perlu diingat, jikalau Anda menekan tombol tersebut secara terus-menerus, otomatis hasil gambar yang tersimpan pun menumpuk. Bukan apa-apa, khawatirnya nanti bakal susah lagi buat mencarinya.
Oleh karena itu, sekedar rekomendasi dari aku, lebih baik tekan tombol screenshot maksimal 3-4 kali saja, sembari mengecek hasil gambarnya.
Baca juga: Cara Mematikan Windows Defender di Windows 10.
4. Screenshots Menggunakan Snipping Tools
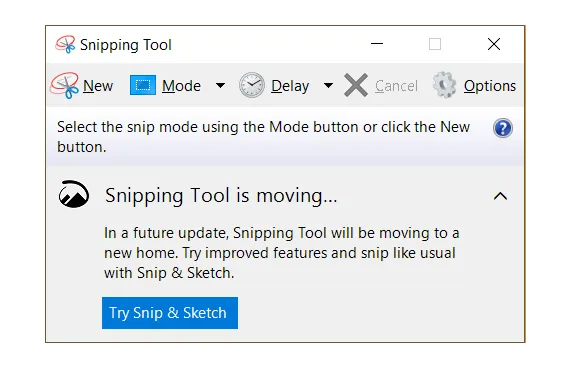
Di Windows 10, terdapat aplikasi bernama Snipping Tools.
Snipping Tools ini merupakan tool bawaan yang telah usang ada (bahkan ada di model-versi Windows sebelumnya), dengan fungsi utama untuk menangkap gambar layar dari acara berlangsung.
Cara pakainya begini:
- Di kolom search Windows 10, kita cukup ketik saja “Snipping Tools“, lalu buka.
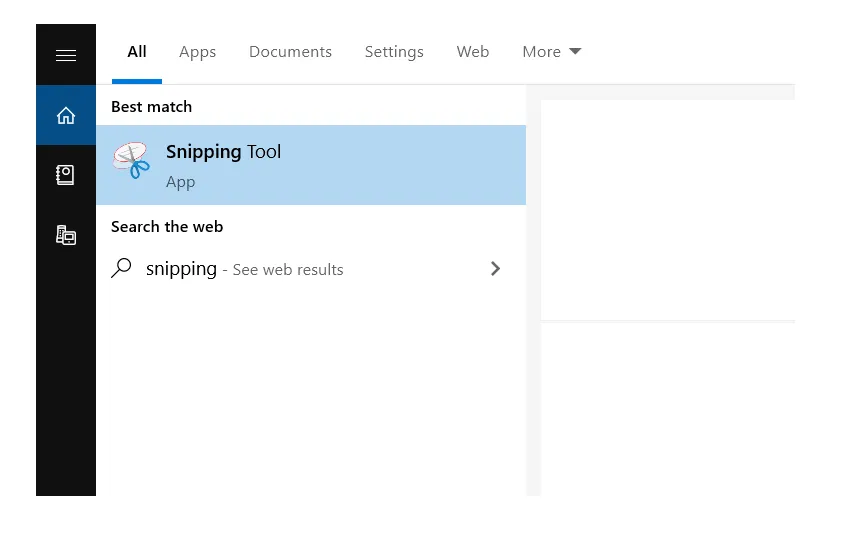
- Pergi ke aplikasi/halaman yang ingin di-screenshot > Buka kembali Snipping Tools > Lalu klik tombol New yang ada di sana.
- Ada garis bimbingan yang berfungsi untuk menertibkan besar hasil penangkapan layar. Silakan setting secukupnya.
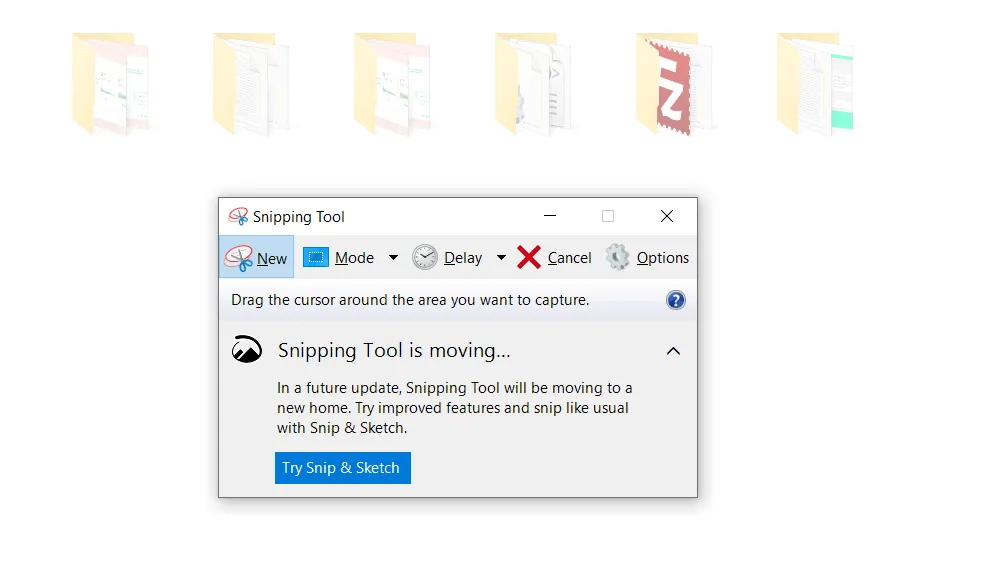
- Buka Snipping Tools > Klik File > Lalu pilih Save As.
- Dengan demikian, tinggal simpan saja hasil gambarnya.
Baca juga: Keren Nih, Cara Membuat Teamviewer dan Memakainya
5. Screenshots Menggunakan LightShot
Di golongan pengguna komputer, tak terkecuali Windows 10, LightShot ialah aplikasi yang telah tidak abnormal lagi.
LightShot banyak diandalkan untuk keperluan pengguna terkait screenshot, dikarenakan fitur-fiturnya yang membuat lebih mudah, simpel, serta tampilannya yang user-friendly.
Cara pakainya? Ikuti tindakan ini:
- Download dan install dahulu aplikasi LightShot. Bisa coba Googling, ya.
- Kemudian, pada menu taskbar Windows 10 (tepatnya bab kanan) ada icon LightShot yang menunjukan bahwa aplikasinya telah aktif.
- Buka program yang ingin di-screenshot, kemudian tekan tombol Print Screen di keyboard.
- Setelah itu, monitor akan meredup, dan akan muncul hidangan untuk menertibkan hasil screenshot.
- Terakhir, tinggal sesuaikan saja.
Di sinilah keunggulannya. Anda bisa memperbesar hasil tangkapan layar, menyimpan bagian tertentu saja, menambahkan coretan/bentuk, dan lain-lain.
Jika ingin menangkap keseluruhan layar, silakan klik tombol CTRL + A. Setelah menyesuaikan dan mengeditnya, Anda bisa meng-copy, menyimpan, atau membagikan akhirnya. Semua itu mampu dilaksanakan sesuai dengan keperluan Anda.
6. Screenshots Memakai Game DVR (Khusus Game)
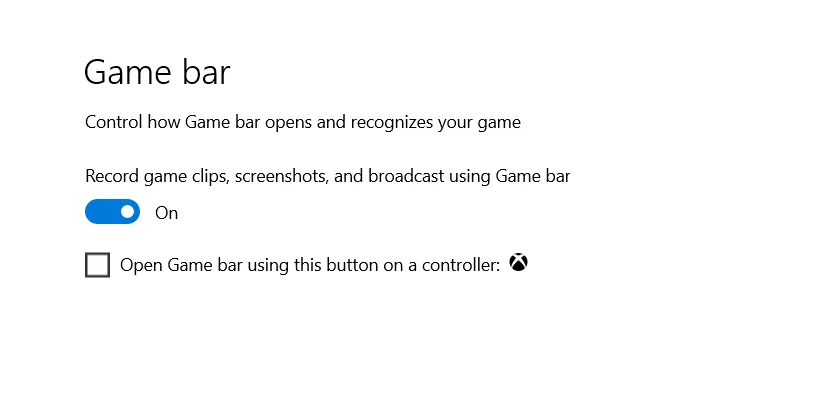
Untuk game, kita tidak mampu melaksanakan screenshots dengan cara-cara sebelumnya.
Karena jikalau kita mencobanya, maka hasil screenshot yang didapat malah akan blank (berwarna hitam), sehingga kita harus memakai aplikasi pelengkap.
Nah, kebetulan di Windows 10 itu terdapat fitur namanya Game DVR. Fitur ini memungkinkan kita mampu menangkap layar saat kita membuka game, di mana hasil yang didapat pun bermutu dan maksimal.
Cara pakainya begini:
- Klik Start Windows 10.
- Lalu pilih menu XBOX.
- Buka Game DVR.
- Kemudian pada pengaturan, silakan centang Record Game Clips and Screenshot Using DVR.
Perlu dikenang sekali lagi, fitur ini hanya berfungsi untuk game saja. Di luar itu, Game DVR tidak akan mampu mendeteksi apa pun.
PS: Membuka Game DVR mampu dilakukan lebih mudah lagi untuk beberapa versi Windows, yakni dengan menekan variasi tombol Windows + G.
7. Menggunakan Windows Snip & Sketch
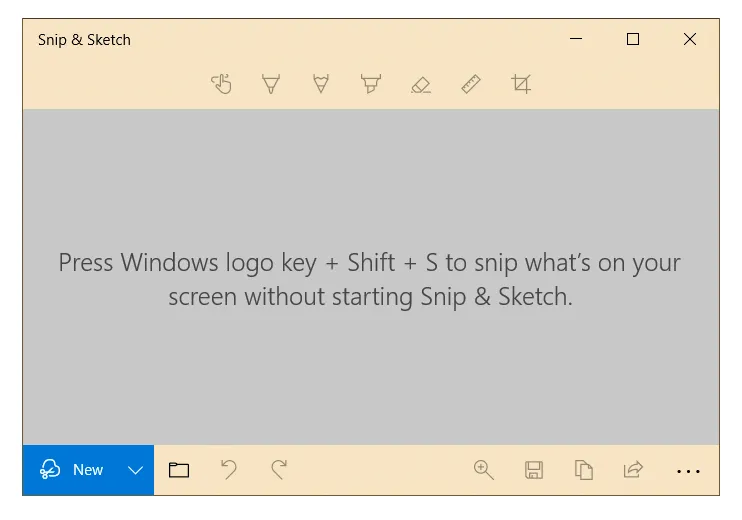
Fitur ini tersedia khusus untuk model-versi Windows 10 terbaru.
Snip & Sketch bahwasanya ialah pengembangan dari Snipping Tools, baik dari segi interface maupun dari segi fiturnya. Meskipun begitu, secara fungsinya kurang lebih masih sama.
Snip & Sketch sungguh dianjurkan untuk Anda yang ingin mengambil tangkapan layar (screenshot) di Windows 10.
Cara pakainya cukup dengan menekan variasi tombol Windows + Shift + S. Setelah itu akan timbul sebuah jendela. Silakan atur cursor untuk mengatur bab layar mana yang ingin di-screenshot.
8. Cara Screenshot Panjang Website di Windows 10
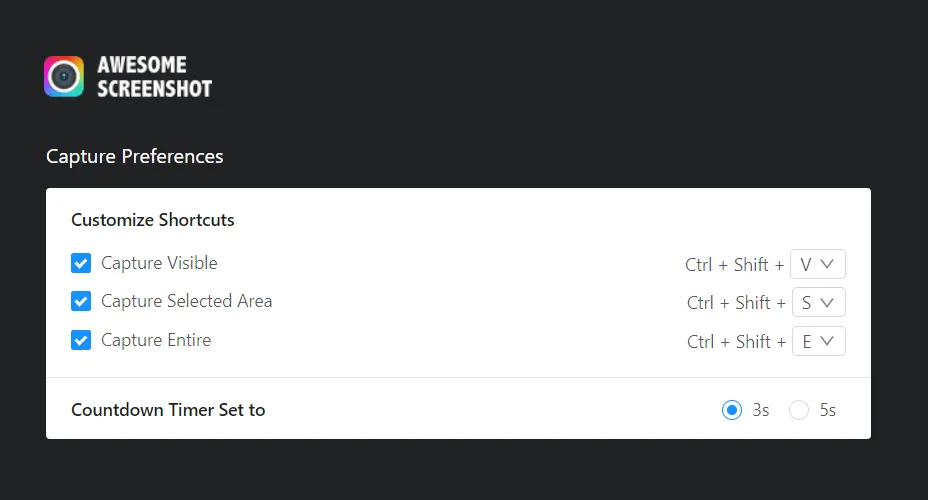
Ini yakni cara khusus untuk pengguna Windows 10 yang ingin tahu, bagaimana cara melaksanakan screenshot panjang yang mampu digunakan untuk mengambil satu halaman utuh dari sebuah website.
Misalnya seperti situs Leskompi yang sedang Anda baca ini. Lihat artikelnya, panjang bukan? Harus scroll sampai ke bab bawah juga.
Nah, untuk mengabadikan satu halaman website ini secara utuh, maka kita mesti melaksanakan screenshot panjang.
Cara screenshot biasa, sayangnya tidak mampu mengambil gambar layar sepanjang itu. Oleh sebab itu, kita butuh trik lain lagi. Misalnya, dengan menggunakan ekstensi Google Chrome.
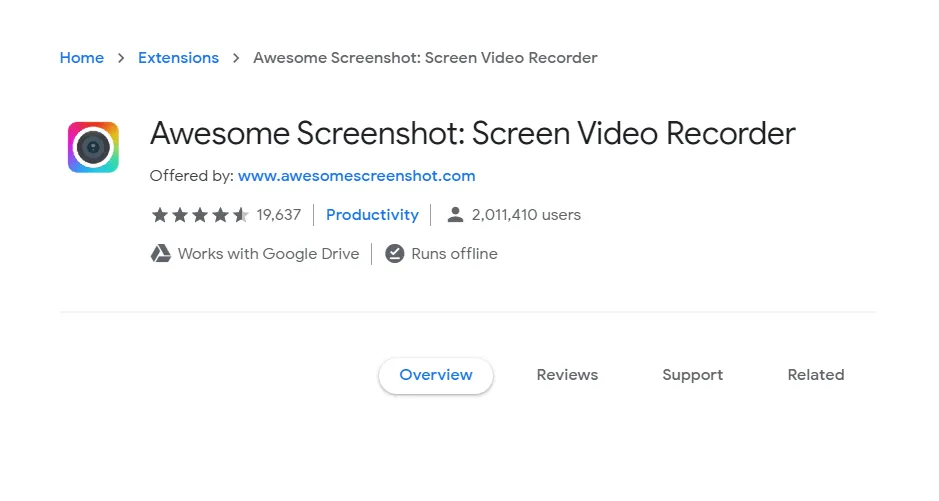
- Pertama, silakan buka Google Chrome di komputer Anda.
- Kemudian, install ekstensi Awesome Screenshot. Kalau gundah, mampu cek gambar di atas, atau coba searching dahulu.
- Kalau telah, klik pada opsi Capture Entire Page.
Dengan demikian, semua halaman situs web (dari atas sampai bawah) akan tersimpan dalam bentuk screenshot.
Akhir Kata
Begitulah tindakan cara untuk melakukan screenshot di Windows 10.
Rata-rata, cara yang dipakai di sini melalui aplikasi bawaan. Hal ini pertanda bahwa Windows 10 telah sangat mudah dari segi fiturnya.
Cara screenshot yang digunakan bisa diadaptasi dengan kebutuhan. Kalau aku eksklusif paling kerap pakai variasi tombol Print Screen dan Game DVR, alasannya adalah sering kali cuma butuh di desktop.
Ada pemanis? Atau ada rekomendasi? Kirimkan lewat kolom komentar, ya.
Semoga bermanfaat.