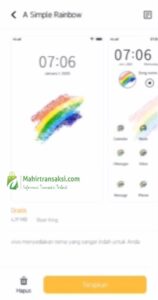Discord terkenal
dengan fitur utamanya yang memungkinkan kita bisa melaksanakan voice chat dengan
teman dikala mabar.
Fitur ini memiliki kegunaan
ketika kita main game yang memang tidak mempunyai fitur voice chat di dalamnya.
Baik itu game PC maupun HP.
Nah, tetapi pernahkah
Anda mengalami persoalan Discord yang tidak mampu voice chat? Masalah ini akan
aku diskusikan di sini.
Daftar Isi
Daftar Isi:
Cara
Mengatasi Discord Tidak Bisa Voice Chat
Pengaturan Discord
kebanyakan secara default telah
aktif. Sehingga Anda hanya perlu mengaktifkannya saja.
Untuk persoalan voice chat yang berurusan ini sendiri
bisa dikarenakan bug maupun kesalahan
pengaturan dari akunnya itu sendiri.
Silakan ikuti
langkah-langkah berikut untuk mengatasinya:
1.
Pastikan Akun Sudah Diverifikasi
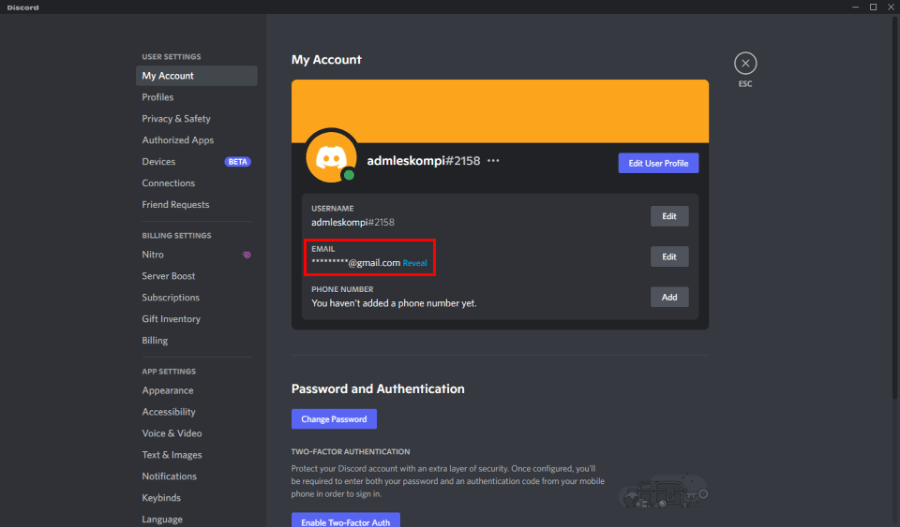
Pertama, Anda harus
memutuskan kalau akun Discord yang dimiliki sudah diverifikasi. Alasannya dikala belum diverifikasi, fitur-fitur Discord yang
bisa Anda pakai akan menjadi terbatas.
Nah, untuk
memutuskan akun Anda telah diverifikasi atau belum, Anda mampu membuka User
Settings di Discord. Kemudian Anda mampu buka tab My Account dan
tentukan kolom Email telah terisi.
2.
Pastikan Izin Mic Sudah Diaktifkan
Selanjutnya Anda
juga mesti mengevaluasi, apakah Discord sudah mendapatkan izin pemakaian mic di perangkat atau
belum.
Kalau belum, Anda harus menawarkan perizinannya
apalagi dahulu. Cara untuk mengaktifkannya mampu Anda lihat di bawah ini:
Discord PC:
1. Tekan tombol Windows
+ I untuk membuka Windows Settings.
2. Kemudian pilih
hidangan Privacy.
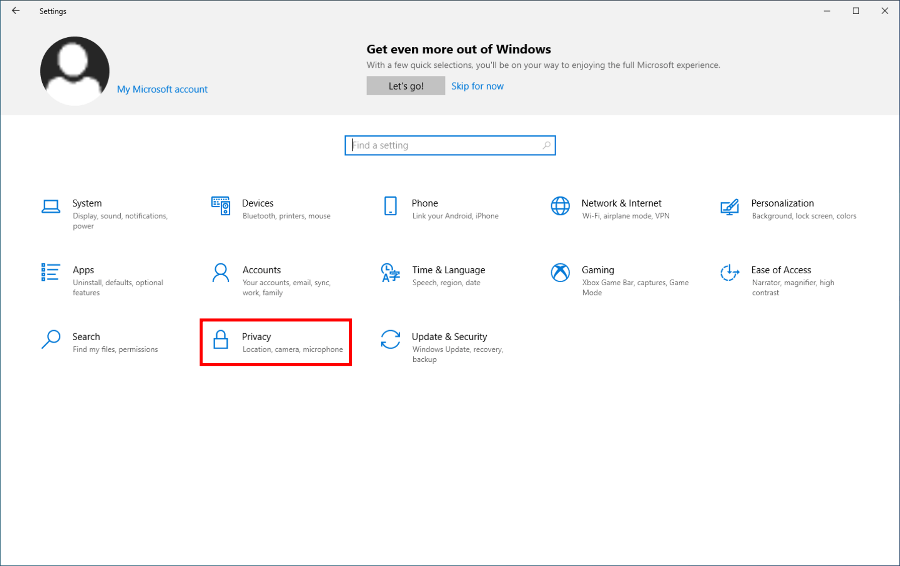
3. Kalau telah,
klik tab Microphone dan cari kolom Allow Desktop Apps To Access Your
Microphone.
4. Pastikan toggle
di pilihan ON untuk
memperlihatkan izin pemakaian Microphone di aplikasi Discord.
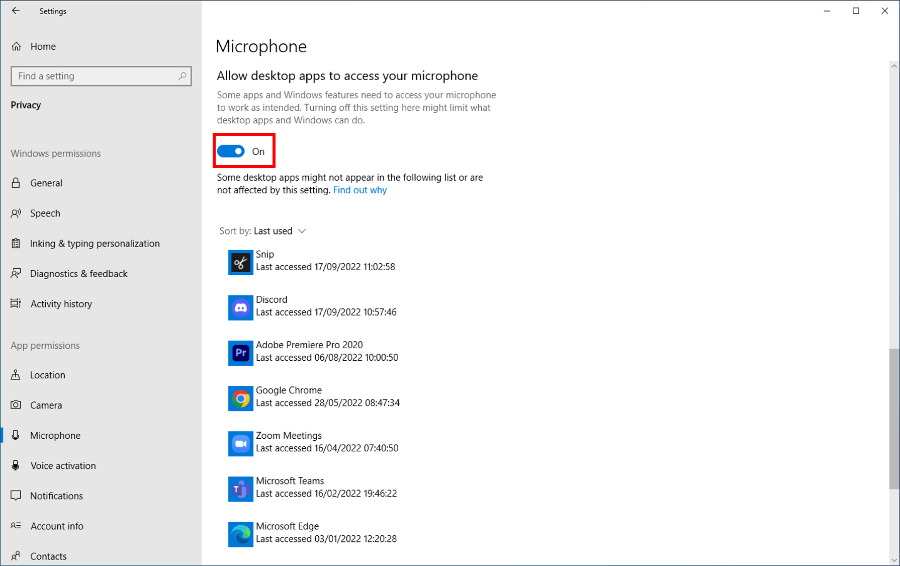
5. Selesai.
Discord HP:
1. Buka Pengaturan
di HP yang digunakan.
2. Selanjutnya
pilih hidangan Aplikasi.
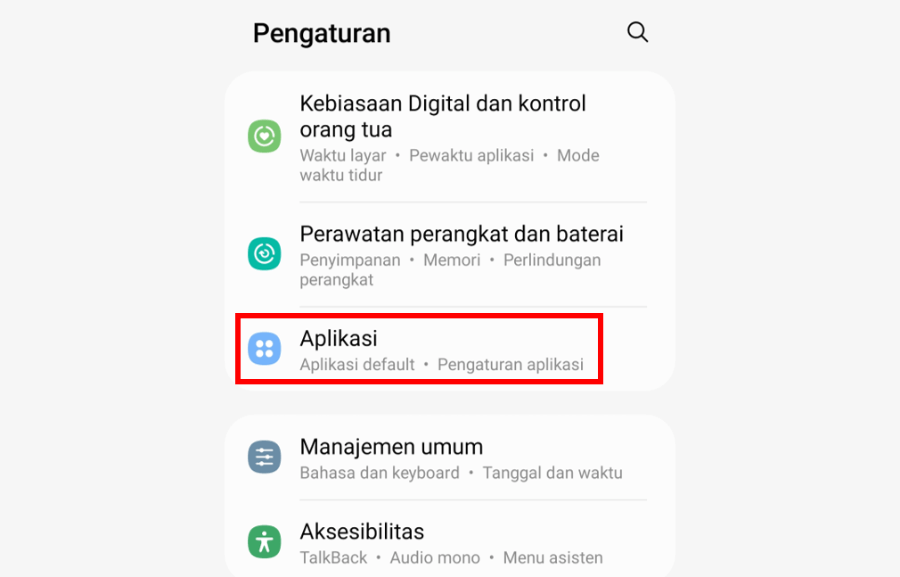
3. Cari aplikasi Discord.
4. Ketuk kolom Izin
lalu pilih menu Mikrofon.
5. Ganti pilihan ke Izinkan Hanya Saat Aplikasi
Digunakan.
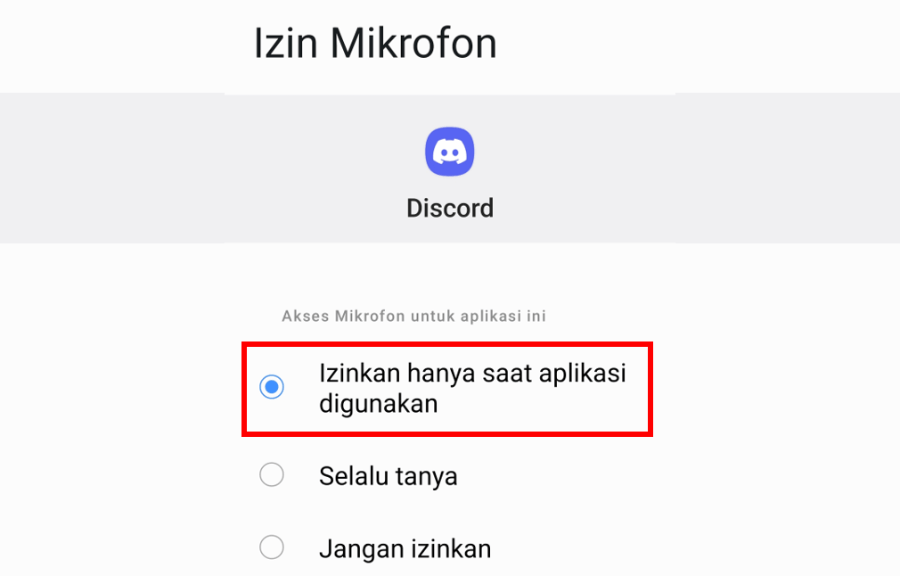
3. Atur
Input Device
Pada pengaturan
Discord PC atau laptop, terdapat opsi input device. Fungsinya yakni untuk
memilih mic yang hendak digunakan.
Nah, pengaturan Input
Device ini wajib Anda cek. Karena bila salah atur, akan membuat voice chat Discord tidak berfungsi.
Berikut cara untuk
mengatur input device di Discord:
1. Buka User
Settings terlebih dulu.
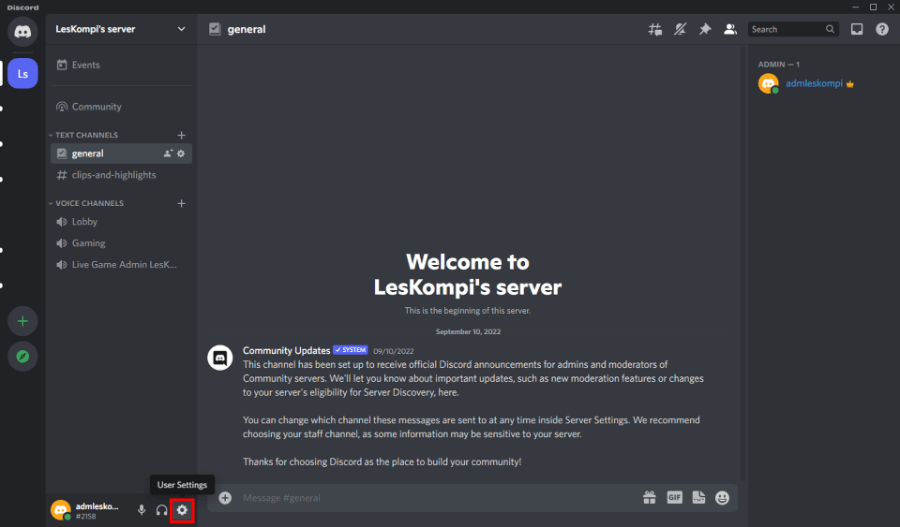
2. Kemudian pilih
tab Voice & Audio.
3. Klik kolom Input Device dan pilih microphone yang aktif.
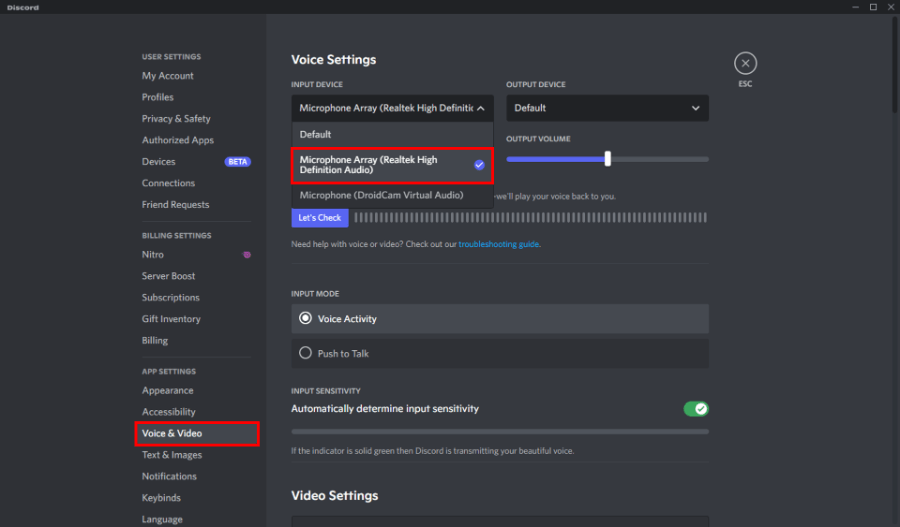
4. Silakan cek
dengan klik tombol Let’s Check untuk menentukan jika Anda telah menentukan
mikrofon yang benar.
5. Selesai.
4. Atur
Input Sensitivity
Input sensitivity yakni salah satu fitur yang ada di voice chat Discord. Fitur
ini berfungsi untuk memperbaiki mutu bunyi kita di mikrofon sehingga
membuatnya menjadi lebih jernih.
Sama seperti input device,
pengaturan input sensitivity ini
wajib dikelola dengan benar, supaya tidak kuat ke voice chat.
Anda mampu ikuti bimbingan berikut:
- Pertama, buka User Settings di Discord.
- Selanjutnya buka pengaturan Voice & Audio.
- Scroll ke bawah sampai menemukan kolom Input Sensitivity.
- Silakan geser toggle ke kiri di kolom Automatically Determine Input Sensitivity untuk mematikannya.
- Selesai.
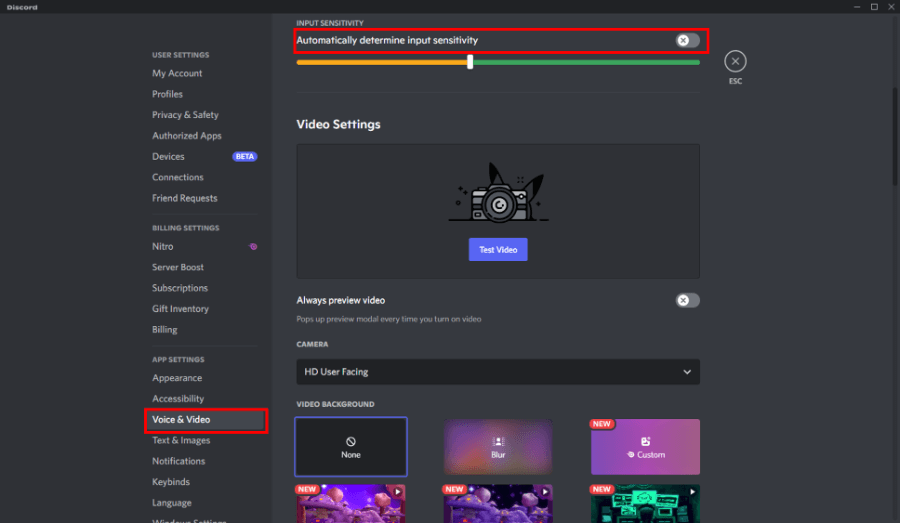
5.
Nonaktifkan Advanced Voice Activity
Selain input
sensitivity, Discord juga mempunyai fitur advanced voice activity. Buat yang belum tahu, fitur ini berfungsi untuk menangani suara yang tidak
terdeteksi saat Anda mengaktifkan input sensitivity.
Sederhananya, jika
Anda butuh fitur input sensitivity tetapi tidak keluar bunyi, maka Anda
mampu menonaktifkan fitur advaced voice activity ini.
Cara mematikannya
mampu Anda lihat mirip berikut:
1. Silakan buka
pengaturan Voice & Audio di Discord apalagi dahulu.
2. Kemudian
aktifkan fitur Automatically Determine Input Sensitivity.
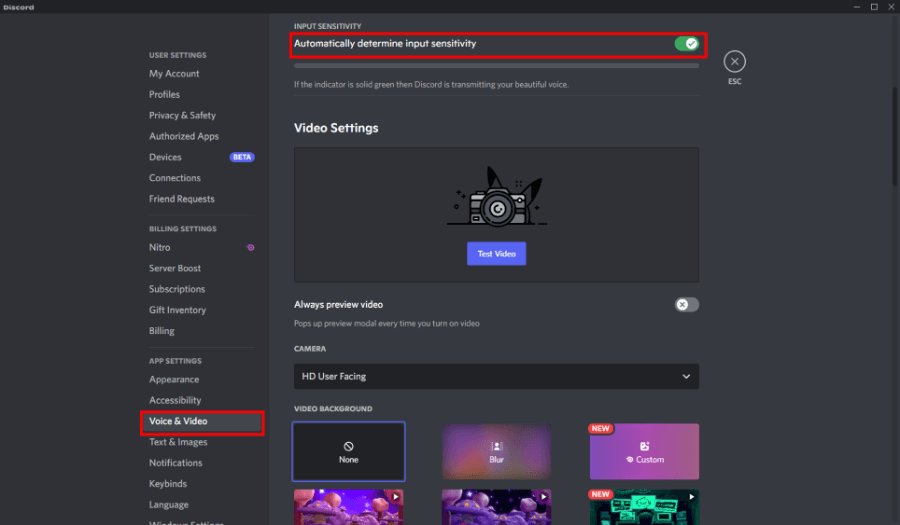
3. Setelah itu
geser ke bawah, cari dan matikan toggle Advance Voice Activity.
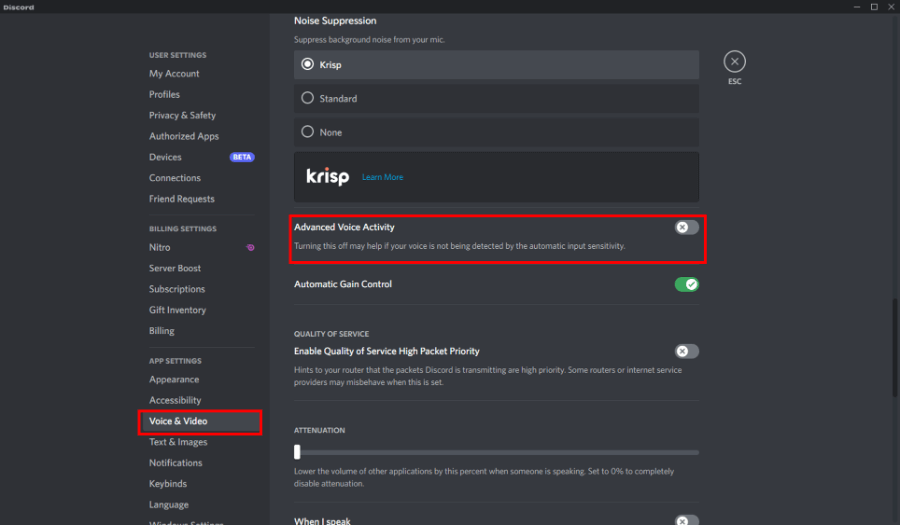
4. Selesai.
6.
Gunakan Discord Versi Browser
Masalah voice
chat tidak mampu berfungsi di Discord tidak hanya terjadi alasannya salah
konfigurasi saja. Karena dilema ini, bisa juga disebabkan aplikasi Discord
yang Anda pakai sedang bermasalah.
Untuk itu Anda mampu coba gunakan Discord versi browser, yang kadang bisa
menolong juga untuk alternatif membuka fitur voice chat.
Cara memakainya sendiri kurang lebih sama. Anda cukup login Discord via browser mirip biasa.
7. Coba
Ganti Mic yang Digunakan
Mic yang bermasalah
pasti yaitu salah satu penyebab yang juga mampu menciptakan voice chat di Discord tidak berfungsi.
Bahkan bukan cuma voice chat Discord saja, semua aplikasi
lain maupun game juga mampu berpengaruh.
Untuk itu silakan cek
lagi mic yang Anda pakai. Kalau memang memiliki masalah, silakan ganti ke lainnya.
Akhir Kata
Demikian cara-cara
yang bisa dipakai untuk menangani persoalan Discord yang tidak mampu voice chat.
Intinya kebanyakan
penyebabnya berasal dari pengaturan maupun PC kita sendiri. Untuk gangguan dari
Discordnya pribadi mampu dibilang sungguh jarang.
Kalau ada pertanyaan,
kirim ke komentar saja ya.
Semoga berguna.