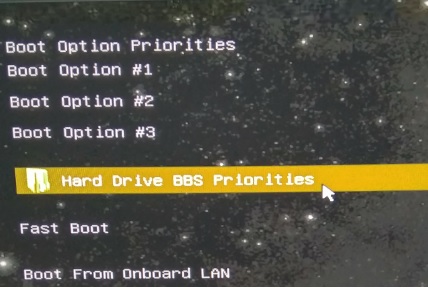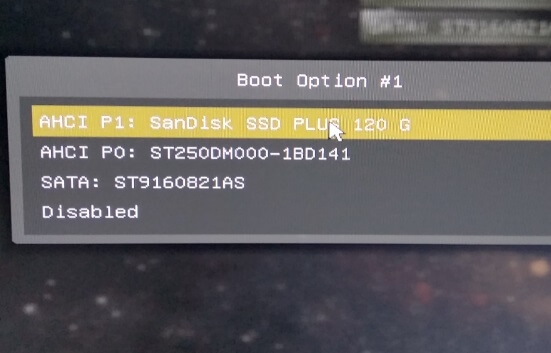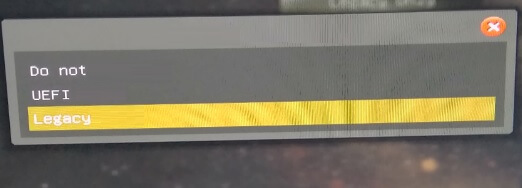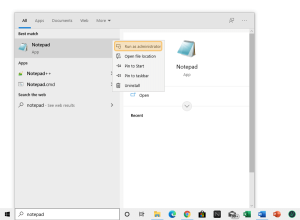Reboot and select proper boot device adalah salah satu pesan error yang bisa timbul pada keadaan tertentu. Hal ini menciptakan komputer atau laptop jadi tidak mampu booting, dan tidak bisa digunakan sama sekali.
Maksud dari pesan tersebut yaitu, dikala komputer atau laptop sedang booting, sistem tidak bisa menemukan boot device dan kita ditugaskan untuk mengaturnya.
Boot device sendiri yakni penyimpanan (Hardisk / SSD) yang di dalamnya terdapat data metode. Contohnya mirip Windows.
Saya telah cukup sering menemui pesan ini. Menurut aku langsung memperbaikinya tidak sulit. Berikut akan saya bahas di bawah:
Daftar Isi
Daftar Isi:
Penyebab Pesan Reboot and Select Proper Boot Device
Penyebab pesan reboot and select proper boot device, biasanya disebabkan sebab data metode pada perangkat penyimpanan di komputer atau laptop Anda yang tidak terbaca. Masalah ini bisa dikarenakan Windows yang corrupt.
Selain itu, pengaturan BIOS yang salah sampai hardisk atau SSD yang Anda pasang tidak terdeteksi juga bisa kuat.
Cara Mengatasi Pesan Reboot and Select Proper Boot Device di Windows
Untuk Anda pengguna PC atau laptop Windows 7, Windows 8, Windows 10 hingga Windows 11, bisa menangani cara ini dengan mudah. Silakan ikuti berikut.
1. Periksa Boot Priority di BIOS Anda
Apa itu Boot Priority? Pengaturan ini berfungsi untuk menertibkan opsi penyimpanan sistem. Memberitahu komputer di mana tata cara pada harddisk tersimpan. Misalnya seperti ini:
- Komputer atau laptop dinyalakan
- Kemudian komputer mencari disk untuk load sistem
- Proses booting dimulai
| Kalau Pengaturannya Benar | Kalau Pengaturannya Salah |
| Proses booting dimulai | Muncul pesan reboot select proper boot device |
Kaprikornus mampu ditarik kesimpulan, pengaturan ini cukup penting sekali. Berikut ini cara mengaturnya. Saya ambil pribadi gambarnya dari komputer aku sendiri.
Langkah 1. Pertama, nyalakan atau restart komputer Anda apalagi dahulu.
Langkah 2. Setelah itu, masuk ke BIOS dengan menekan tombol F1 / F2 / Del / Esc atau lainnya (beda-beda, tergantung merk motherboard-nya).
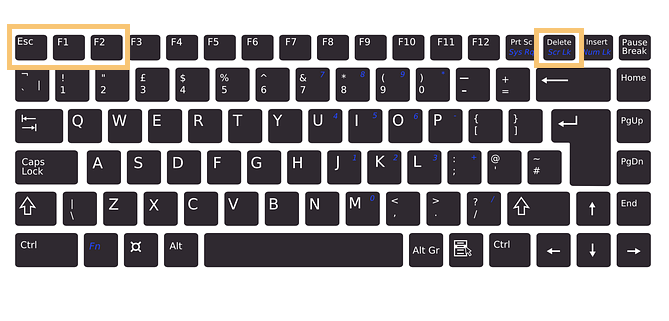
Langkah 3. Setelah itu, cari pengaturan Boot Priority, atau istilah lain yang memiliki makna serupa.
Langkah 4. Kemudian silakan atur posisi storage (harddisk atau SSD) yang di dalamnya terinstal tata cara ke posisi pertama (paling atas).
Langkah 5. Setelah itu, coba restart komputer Anda.
Jika storage Anda masih wajar dan tidak error. Maka seharusnya komputer yang Anda gunakan tersebut mampu booting dengan wajar kembali.
2. Kembalikan Pengaturan BIOS ke Default
Masih seputar BIOS, di sini ada tips lain, yaitu menciptakan pengaturan BIOS ini kembali ke default. Dengan cara ini, kesalahan pengaturan yang entah itu disengaja maupun tidak, bisa kita atasi.
Caranya mirip berikut ini:
- Masuk ke BIOS dengan cara menekan tombol F1, F2, Del atau lainnya
- Kemudian di BIOS > Cari menu Revert to Default
- Kalau ada notifikasi > Pilih Yes
- Silakan keluar dari BIOS dengan memilih pilihan Save and Exit
- Setelah BIOS direset, dengan demikian problem pesan pada booting mampu kita hilangkan.
3. Nonaktifkan Pengaturan Legacy Boot
Pada laptop atau komputer dengan BIOS berjenis UEFI, terdapat pengaturan legacy boot yang kadang mampu menimbulkan pesan “reboot and select proper boot device“.
Untungnya, keadaan ini cukup gampang untuk diselesaikan. Anda hanya perlu menonaktifkan pengaturan tersebut, kemudian silakan tes kembali booting-nya.
Detail langkahnya seperti ini:
- Silakan masuk BIOS terlebih dahulu.
- Cari pilihan Legacy Support.
- Kemudian silakan nonaktifkan Legacy Boot.
Catatan: Untuk pengaturan ini cuma bisa pada UEFI
4. Memakai Diskpart di CMD
Selain cara-cara sebelumnya, masih ada cara yang lain yang diusulkan. Yaitu dengan memakai Diskpart.
Tujuan memakai Diskpart di sini yakni untuk mengembalikan partisi sistem yang nonaktif menjadi aktif kembali.
Seperti ini caranya:
Langkah 1. Pertama, Anda harus masuk apalagi dulu ke recovery Windows melalui media instalasi. Caranya dikala media instalasi sudah di-boot, klik Repair Your Computer.
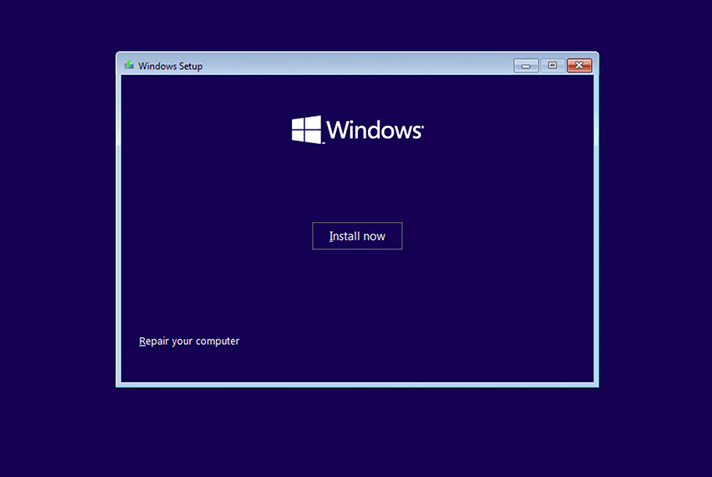
Langkah 2. Masuk ke Advanced Options, berikutnya, buka Command Prompt.
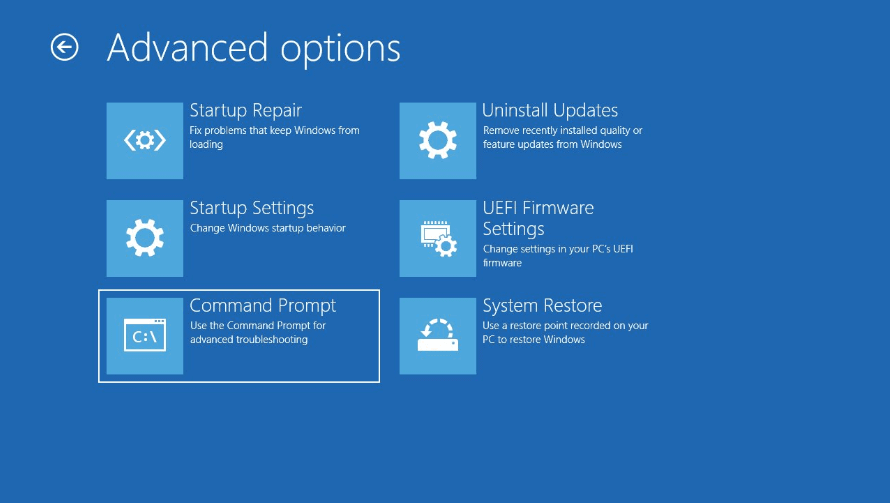
Langkah 3. Setelah itu, ketikkan perintah berikut pada halaman Command Prompt:
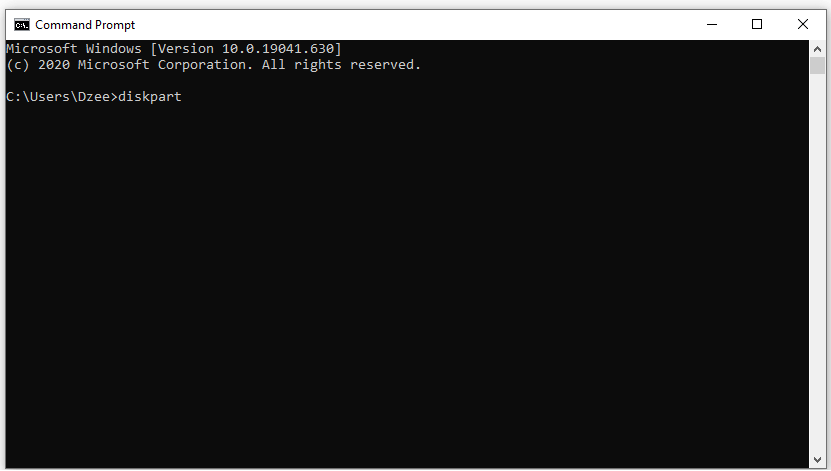
- Diskpart > Tekan Enter.
- Select disk 0 > Tekan Enter.
- List partition > Tekan Enter.
- Select partition 1 > Tekan Enter.
- Active > Tekan Enter.
Cara ini bisa dipraktekkan di semua model Windows, mulai dari Windows 7, Windows 8, Windows 10 sampai Windows 11.
5. Repair Sistem yang Bermasalah
Selain menggunakan Diskpart, Anda mampu merepair tata cara yang berurusan. Repair ini bermaksud untuk memperbaiki metode yang rusak tidak terbaca dan memunculkan reboot select proper boot device.
Langkah-langkahnya seperti berikut ini:
- Siapkan media instalasi Windows berbentukflashdisk atau DVD.
- Boot media instalasi tersebut, lalu pilih Repair Your Computer.
- Masuk ke Advanced Options kemudian pilih Command Prompt
- Ketik perintah-perintah tata cara berikut lalu Enter satu-satu.
- Restart seperti biasa jikalau sudah.
Berikut daftar perintahnya:
- bootrec /FixMbr
- bootrec /FixBoot
- bootrec /ScanOs
- bootrec /rebuildBcd
6. Install Ulang Sistem
Untuk Diskpart perbaikannya tergantung dari persoalan tata cara. Kalau sistemnya sudah corrupt tidak mengecewakan banyak datanya, maka solusi terbaik adalah install ulang.
Melalui install ulang semua data Windows akan diganti. Pesan select reboot ini harusnya bisa hilang. Rekomendasi aku lakukan clean install semoga akhirnya bisa jadi lebih maksimal.
Anda juga bisa coba ganti data installer Windows yang sebelumnya. Karena kadang juga mampu kuat. Silakan eksklusif saja dicoba.
7. Cek Harddisk atau SSD di PC atau Laptop

Kalau masih belum bisa juga, pengalaman saya kemungkinan besar bagian penyimpanan (harddisk / SSD) di komputer atau laptop Anda rusak.
Contohnya kalau harddisk bad sector. Akan menciptakan tata cara jadi tidak terbaca. Hal inilah yang mau memunculkan pesan reboot select proper boot device.
Solusi dari saya:
- Coba lepas harddisk atau SSD dari komputer atau laptop Anda
- Pindahkan ke komputer lain
- Kemudian cek apakah terbaca atau tidak
- Kalau masih terbaca, lakukan scanning memakai aplikasi HDTune
Di HDTune sendiri Anda cuma tinggal melakukan error scan. Kalau block-nya ada yang merah, lebih baik ganti saja ke yang baru. Baik itu harddisk atau SSD. Karena bila sudah merah, akan sangat sukar diperbaiki sendiri.
Ketahui Juga ya, Cara Mengatasi Automatic Repair Windows Berulang-ulang.
Akhir Kata
Pesan “reboot select proper boot device” yakni salah satu pesan error yang paling banyak dijumpai pada dikala PC atau laptop melakukan proses booting.
Saya langsung pun sering sekali menemui dilema ini, utamanya kalau PC yang aku pakai baru mati secara datang-datang.
Nah, dengan menerapkan cara-cara di atas, saya harap mampu menolong Anda dalam menangani dilema ini. Karena jujur saja, aku sendiri pun senantiasa sukses mengatasinya.
Ada yang ingin ditanyakan barangkali? Silakan kirim lewat kolom komentar di bawah jika ada.
Semoga berguna.